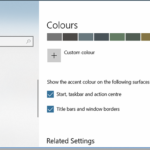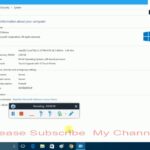Cara mengaktifkan excel windows 10 – Microsoft Excel, aplikasi spreadsheet yang populer, hadir sebagai bagian dari Microsoft Office Suite yang tersedia di Windows 10. Anda mungkin sudah memiliki aplikasi Excel yang terpasang di komputer Anda, tetapi jika belum, atau jika Anda ingin memastikan aplikasi tersebut berfungsi dengan baik, artikel ini akan memandu Anda langkah demi langkah untuk mengaktifkan dan menggunakan Excel di Windows 10.
Kami akan membahas berbagai metode untuk menemukan, membuka, dan menggunakan Excel, mulai dari menemukan aplikasi di menu Start hingga membuat file baru dan menyimpannya. Siap untuk menjelajahi dunia spreadsheet? Mari kita mulai!
Cara Menemukan Aplikasi Excel: Cara Mengaktifkan Excel Windows 10
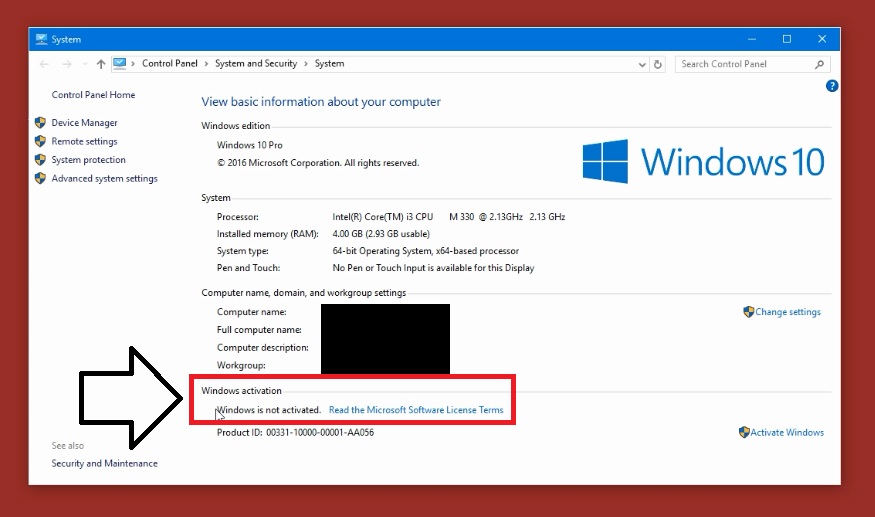
Microsoft Excel adalah aplikasi spreadsheet yang kuat dan serbaguna yang digunakan untuk mengelola data, membuat grafik, dan melakukan perhitungan. Aplikasi ini tersedia di Windows 10, dan mudah ditemukan. Berikut langkah-langkah untuk menemukan aplikasi Excel di Windows 10.
Menemukan Aplikasi Excel di Menu Start
Aplikasi Excel biasanya terletak di menu Start. Menu Start adalah tempat Anda dapat menemukan semua aplikasi yang diinstal di komputer Anda. Berikut cara menemukan aplikasi Excel di menu Start:
| Metode | Langkah |
|---|---|
| Klik ikon Start | Klik ikon Start di sudut kiri bawah layar Anda. |
| Cari “Excel” | Ketik “Excel” di kotak pencarian di menu Start. |
| Klik ikon Excel | Klik ikon Excel yang muncul di hasil pencarian. |
Gambar di bawah ini menunjukkan lokasi aplikasi Excel di menu Start. Perhatikan bahwa tampilan menu Start mungkin sedikit berbeda tergantung pada versi Windows 10 yang Anda gunakan.
Gambar: Lokasi aplikasi Excel di menu Start. Gambar ini menunjukkan ikon aplikasi Excel di menu Start, dengan ikon yang berwarna hijau dan memiliki huruf “X” di dalamnya. Ikon tersebut berada di daftar aplikasi yang muncul saat Anda mengetik “Excel” di kotak pencarian.
Membuka Aplikasi Excel
Setelah Anda menemukan aplikasi Excel, Anda dapat membukanya dengan mengklik ikonnya. Berikut adalah beberapa cara untuk membuka aplikasi Excel:
- Klik ikon Excel di menu Start: Ini adalah cara paling umum untuk membuka aplikasi Excel.
- Klik kanan ikon Excel di menu Start dan pilih “Run as administrator”: Ini akan membuka aplikasi Excel dengan hak akses administrator, yang mungkin diperlukan untuk beberapa tugas.
- Ketik “Excel” di kotak pencarian Windows dan tekan Enter: Ini akan membuka aplikasi Excel.
- Buka file Excel yang sudah ada: Anda dapat membuka file Excel yang sudah ada dengan mengklik dua kali pada file tersebut.
Cara Membuka Excel dari File
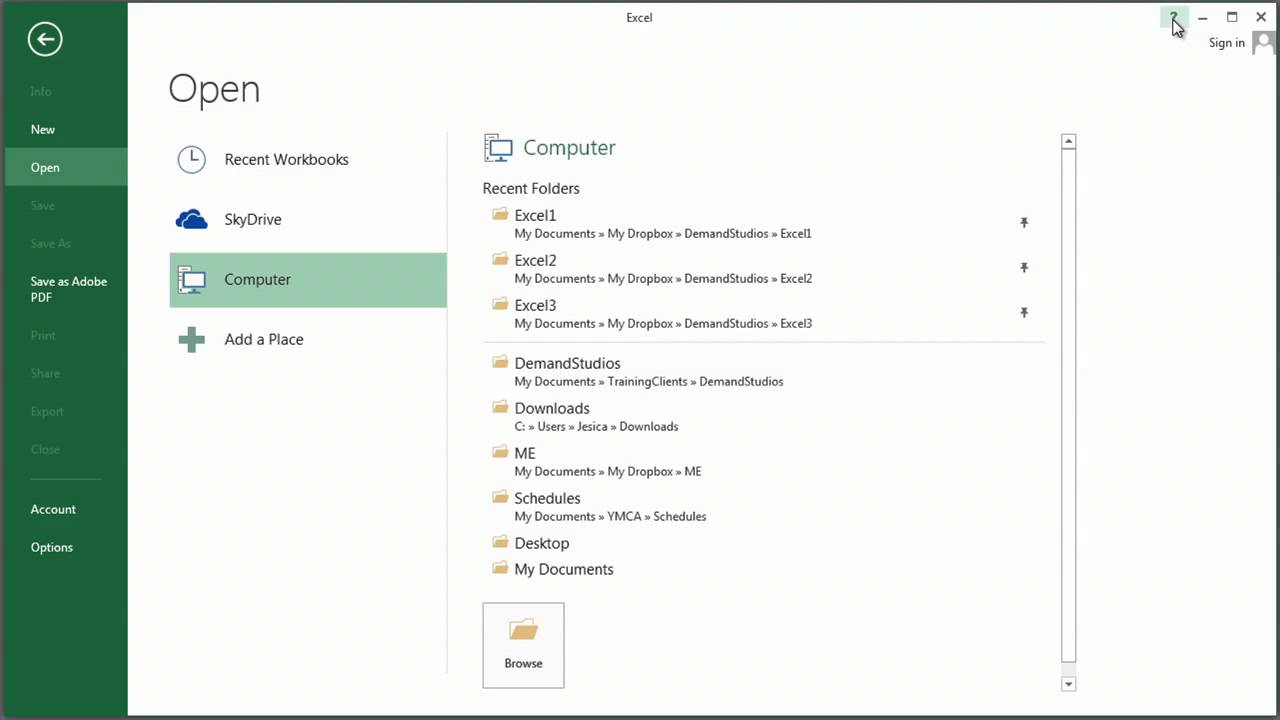
Setelah Excel aktif, kamu bisa mulai membuka file Excel yang sudah ada. Ada beberapa cara untuk membuka file Excel, yaitu:
Membuka File Excel dengan Shortcut Keyboard
Cara ini cocok untuk kamu yang terbiasa menggunakan keyboard dan ingin membuka file Excel dengan cepat. Berikut langkah-langkahnya:
- Tekan tombol Windows + E untuk membuka File Explorer.
- Cari folder tempat file Excel yang ingin kamu buka berada.
- Pilih file Excel yang ingin kamu buka dengan menekan tombol Enter atau double-klik pada file tersebut.
Membuka File Excel dengan Double-Klik
Cara ini mungkin lebih familiar bagi sebagian orang. Berikut langkah-langkahnya:
- Buka File Explorer dengan menekan tombol Windows + E.
- Cari folder tempat file Excel yang ingin kamu buka berada.
- Double-klik pada file Excel yang ingin kamu buka.
Membuka File Excel dari Recent Files
Jika kamu sering membuka file Excel tertentu, kamu bisa membukanya dengan mudah dari Recent Files. Berikut langkah-langkahnya:
- Buka aplikasi Excel.
- Di bagian Recent Files, kamu akan melihat daftar file Excel yang terakhir kamu buka.
- Klik pada file Excel yang ingin kamu buka.
Cara Membuat File Excel Baru
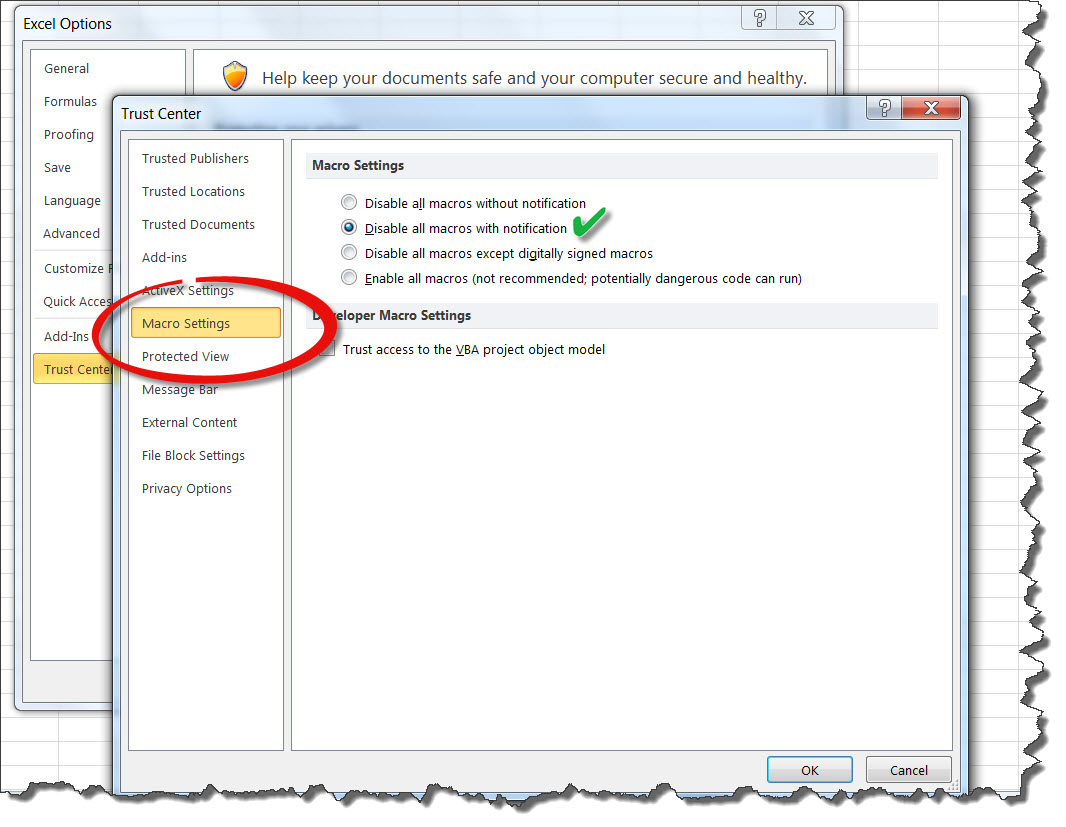
Setelah Anda mengaktifkan Microsoft Excel, Anda siap untuk mulai membuat lembar kerja baru. Membuat file Excel baru sangat mudah dan bisa dilakukan dengan beberapa cara.
Membuat File Excel Baru Menggunakan Menu “File”
Berikut adalah langkah-langkah membuat file Excel baru menggunakan menu “File”:
- Buka aplikasi Microsoft Excel.
- Klik menu “File” yang terletak di pojok kiri atas layar.
- Pilih “New” dari menu yang muncul.
- Anda akan melihat beberapa template Excel yang tersedia. Pilih template yang ingin Anda gunakan atau klik “Blank workbook” untuk membuat lembar kerja kosong.
Membuat File Excel Baru Menggunakan Shortcut Keyboard
Anda juga dapat membuat file Excel baru dengan menggunakan shortcut keyboard. Berikut adalah langkah-langkahnya:
- Tekan tombol “Ctrl + N” pada keyboard Anda.
- Ini akan langsung membuka lembar kerja Excel kosong.
Contoh Gambar Shortcut Keyboard, Cara mengaktifkan excel windows 10
Gambar berikut menunjukkan cara membuat file Excel baru dengan menggunakan shortcut keyboard. Anda dapat melihat tombol “Ctrl + N” yang ditekan pada keyboard.
[Gambar ilustrasi Shortcut Keyboard Ctrl + N]
Gambar ini menunjukkan keyboard dengan tombol “Ctrl + N” yang ditekan. Ini adalah cara mudah dan cepat untuk membuat file Excel baru.
Cara Menyimpan File Excel
Setelah selesai mengedit dan menambahkan data di lembar kerja Excel, langkah selanjutnya adalah menyimpan file tersebut agar tidak hilang. Ada dua cara yang bisa Anda gunakan untuk menyimpan file Excel, yaitu melalui menu “File” atau dengan menggunakan shortcut keyboard.
Menyimpan File Excel Menggunakan Menu “File”
Berikut langkah-langkah menyimpan file Excel dengan menggunakan menu “File”:
- Klik menu “File” yang terletak di pojok kiri atas aplikasi Excel.
- Pilih “Save As” untuk menyimpan file dengan nama baru, atau “Save” untuk menyimpan perubahan pada file yang sudah ada.
- Pilih lokasi penyimpanan file pada komputer Anda.
- Tentukan nama file yang ingin Anda gunakan.
- Pilih format file yang diinginkan, biasanya “Excel Workbook (*.xlsx)” atau “Excel 97-2003 Workbook (*.xls)”
- Klik “Save” untuk menyimpan file.
Menyimpan File Excel Menggunakan Shortcut Keyboard
Selain menggunakan menu “File”, Anda juga dapat menyimpan file Excel dengan menggunakan shortcut keyboard. Berikut langkah-langkahnya:
- Tekan tombol “Ctrl + S” secara bersamaan untuk menyimpan file.
- Jika file belum pernah disimpan sebelumnya, Anda akan diminta untuk memilih lokasi penyimpanan, menentukan nama file, dan memilih format file.
- Setelah itu, file akan disimpan secara otomatis.
Penutupan
Dengan panduan ini, Anda sekarang memiliki pengetahuan yang cukup untuk mengaktifkan dan menggunakan Microsoft Excel di Windows 10. Anda dapat mulai menjelajahi berbagai fitur dan fungsi yang ditawarkan Excel, seperti membuat tabel, menghitung data, dan membuat grafik. Jangan ragu untuk bereksperimen dan temukan cara terbaik untuk menggunakan Excel untuk kebutuhan Anda!
Informasi FAQ
Bagaimana jika saya tidak memiliki Microsoft Office?
Anda dapat mencoba versi Excel gratis, seperti Google Sheets atau OpenOffice Calc.
Apakah saya perlu menginstal ulang Excel jika saya sudah memilikinya?
Tidak perlu, Anda hanya perlu memastikan Excel diaktifkan di komputer Anda.