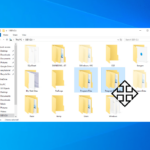Cara menampilkan file gambar di windows 10 – Siapa yang tidak suka melihat foto-foto indah atau gambar-gambar menarik? Di era digital ini, menyimpan dan menampilkan file gambar menjadi hal yang mudah, khususnya di Windows 10. Sistem operasi ini menawarkan berbagai metode untuk menampilkan gambar, mulai dari program bawaan hingga aplikasi pihak ketiga. Anda dapat menikmati koleksi gambar Anda dengan tampilan yang optimal dan berbagai fitur tambahan yang tersedia.
Dalam artikel ini, kita akan menjelajahi cara menampilkan file gambar di Windows 10 secara detail. Mulai dari metode dasar hingga tips dan trik yang akan membantu Anda mengoptimalkan pengalaman melihat gambar. Mari kita mulai!
Cara Menampilkan File Gambar di Windows 10
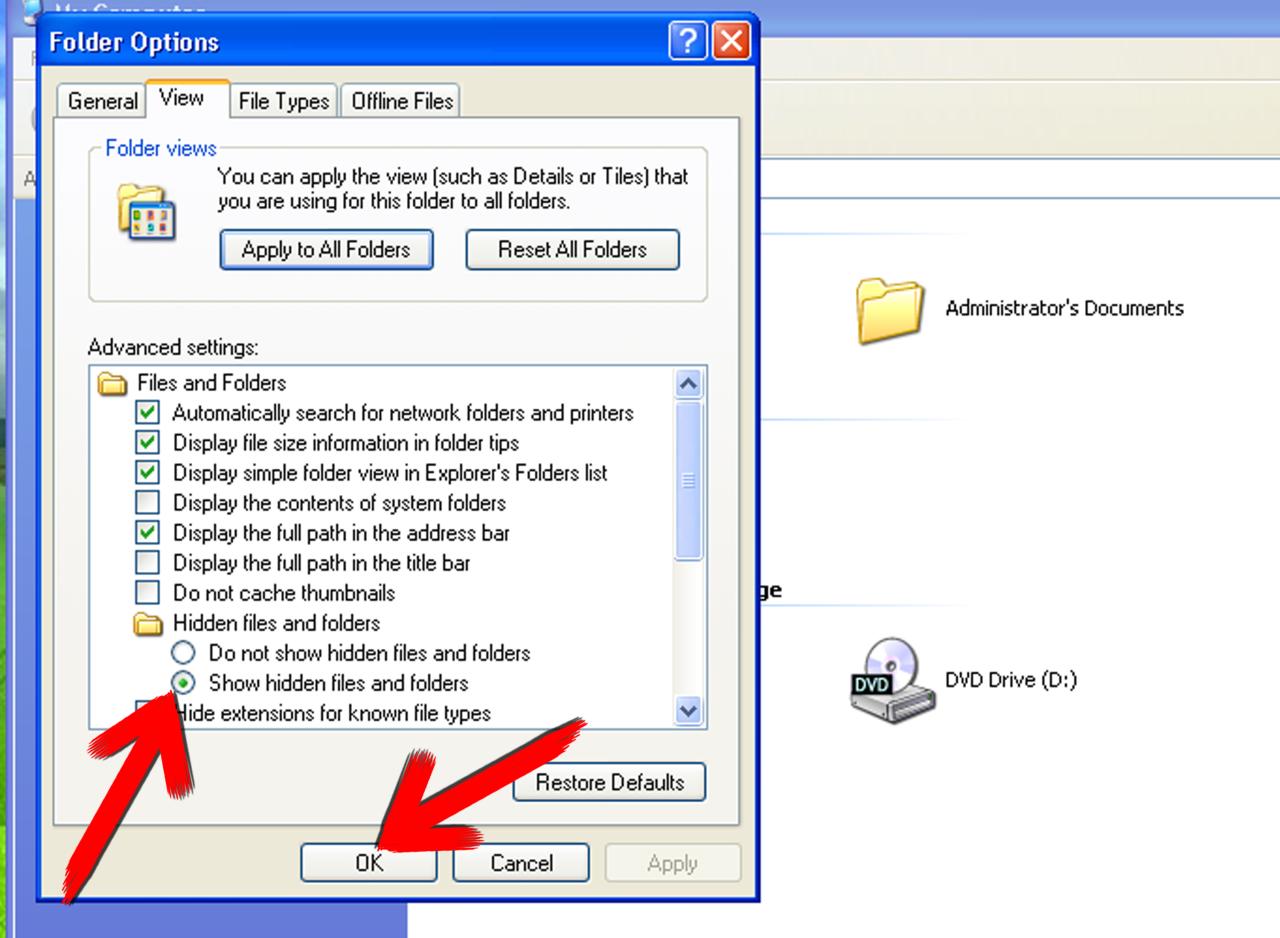
Windows 10 menawarkan berbagai cara untuk menampilkan file gambar. Dari program bawaan hingga aplikasi pihak ketiga, Anda memiliki fleksibilitas untuk memilih metode yang paling sesuai dengan kebutuhan Anda.
Program Bawaan Windows 10 untuk Menampilkan Gambar
Windows 10 dilengkapi dengan beberapa program bawaan yang dirancang khusus untuk menampilkan gambar. Berikut adalah beberapa program tersebut:
| Nama Program | Keterangan |
|---|---|
| Windows Photo Viewer | Program bawaan Windows 10 untuk menampilkan gambar. Ia menawarkan fitur dasar seperti zoom, putar, dan berbagi gambar. |
| Microsoft Photos | Aplikasi modern yang lebih canggih dari Windows Photo Viewer. Ia menawarkan fitur tambahan seperti pengeditan gambar, pembuatan album, dan berbagi gambar ke media sosial. |
Menampilkan Gambar Menggunakan Windows Photo Viewer
Untuk menampilkan gambar menggunakan Windows Photo Viewer, Anda dapat melakukan langkah-langkah berikut:
- Temukan file gambar yang ingin Anda tampilkan.
- Klik kanan pada file gambar dan pilih “Open with”.
- Pilih “Windows Photo Viewer” dari daftar program yang tersedia.
Windows Photo Viewer akan membuka gambar dalam jendela terpisah. Anda dapat menggunakan tombol navigasi untuk beralih antar gambar atau menggunakan tombol zoom untuk memperbesar atau memperkecil gambar.
Menampilkan Gambar Menggunakan Aplikasi Pihak Ketiga
Jika Anda membutuhkan fitur yang lebih canggih, Anda dapat menggunakan aplikasi pihak ketiga seperti Adobe Photoshop untuk menampilkan gambar. Aplikasi ini menawarkan berbagai fitur pengeditan dan manipulasi gambar yang tidak tersedia di program bawaan Windows 10.
Untuk menampilkan gambar menggunakan Adobe Photoshop, Anda dapat melakukan langkah-langkah berikut:
- Buka Adobe Photoshop.
- Pilih “File” > “Open” dari menu utama.
- Pilih file gambar yang ingin Anda tampilkan.
Adobe Photoshop akan membuka gambar dalam jendela aplikasi. Anda dapat menggunakan berbagai alat dan fitur yang tersedia di Adobe Photoshop untuk menampilkan, mengedit, dan memanipulasi gambar.
Mengatasi Masalah Saat Menampilkan Gambar
Setelah mempelajari cara menampilkan gambar di Windows 10, terkadang Anda mungkin menemukan kendala seperti gambar tidak dapat dibuka atau muncul dengan tampilan yang rusak. Masalah ini bisa disebabkan oleh berbagai faktor, mulai dari kerusakan file, ketidakcocokan format, hingga pengaturan aplikasi default yang salah. Berikut ini beberapa solusi untuk mengatasi masalah yang umum terjadi saat menampilkan gambar di Windows 10.
Memeriksa File Gambar
Langkah pertama yang perlu dilakukan adalah memeriksa file gambar yang ingin Anda buka. Pastikan file tersebut tidak rusak atau terkorupsi. Anda dapat mencoba membuka file gambar di aplikasi lain atau menggunakan program pemeriksa file untuk memastikan integritasnya.
- Jika file gambar rusak, Anda dapat mencoba memulihkannya dengan menggunakan perangkat lunak pemulihan data.
- Pastikan file gambar tidak memiliki ekstensi yang salah. Jika ekstensi file salah, Anda dapat mengubahnya dengan mengklik kanan pada file dan memilih “Rename”.
Kode Kesalahan Umum
Saat menampilkan gambar di Windows 10, Anda mungkin menemukan kode kesalahan tertentu yang mengindikasikan masalah spesifik. Berikut adalah beberapa kode kesalahan umum yang mungkin Anda temui:
| Kode Kesalahan | Keterangan |
|---|---|
| 0x80070002 | File gambar tidak ditemukan. |
| 0x80070003 | File gambar rusak atau tidak valid. |
| 0x8007007A | Tidak memiliki izin untuk mengakses file gambar. |
Mengganti Aplikasi Default
Jika Anda mengalami masalah dengan aplikasi default yang digunakan untuk membuka gambar, Anda dapat menggantinya dengan aplikasi lain yang lebih kompatibel. Berikut langkah-langkah untuk mengganti aplikasi default:
- Klik kanan pada file gambar yang ingin Anda buka.
- Pilih “Open with” dan kemudian pilih aplikasi yang ingin Anda gunakan untuk membuka gambar tersebut.
- Centang kotak “Always use this app to open .[ekstensi file]” jika Anda ingin menggunakan aplikasi tersebut sebagai aplikasi default untuk semua file gambar dengan ekstensi tersebut.
Kompatibilitas Format Gambar
Tidak semua aplikasi dapat membuka semua format gambar. Jika Anda mencoba membuka file gambar dengan format yang tidak didukung oleh aplikasi default, Anda dapat menginstal aplikasi lain yang mendukung format tersebut. Misalnya, jika Anda mencoba membuka file gambar dengan format .webp, Anda dapat menginstal aplikasi seperti Google Chrome atau Microsoft Edge yang mendukung format tersebut.
Menampilkan Gambar di Folder dan Aplikasi: Cara Menampilkan File Gambar Di Windows 10
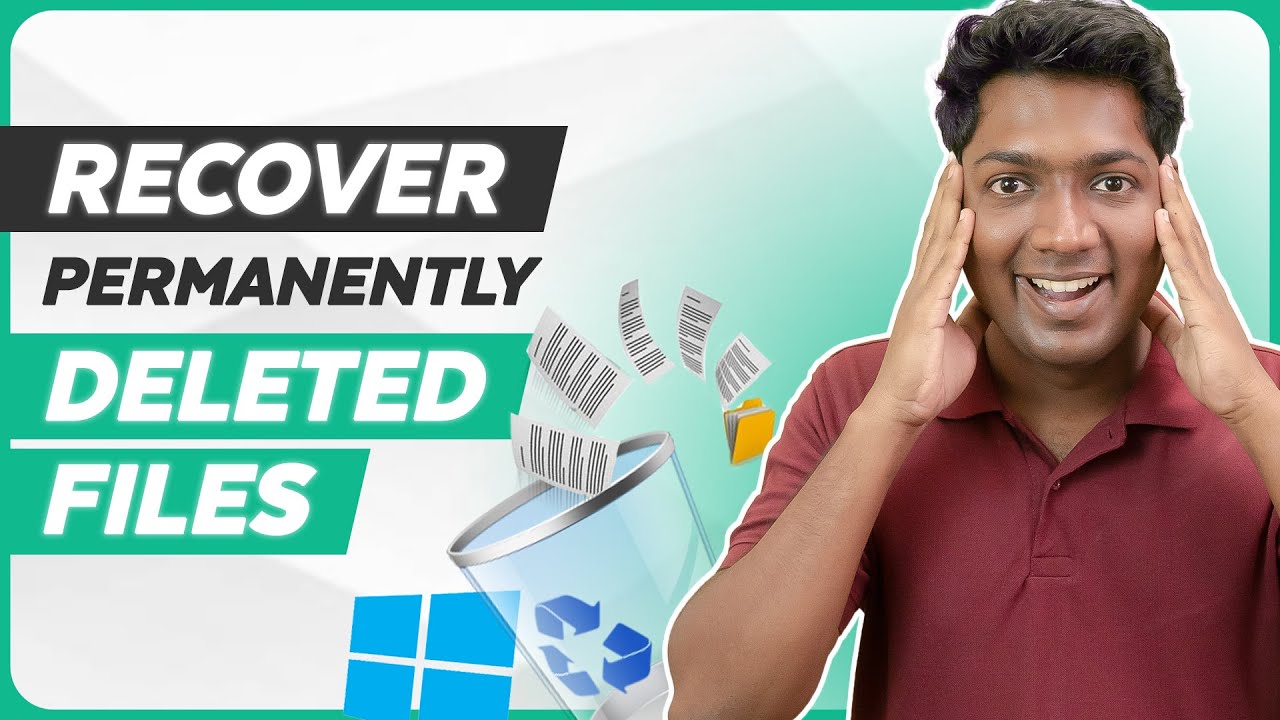
Setelah berhasil membuka dan menyimpan gambar, langkah selanjutnya adalah menampilkannya. Windows 10 menyediakan beberapa cara untuk menampilkan gambar di folder, aplikasi, dan bahkan dalam mode slideshow. Mari kita bahas lebih lanjut.
Menampilkan Gambar di File Explorer
File Explorer adalah pengelola file bawaan Windows 10 yang memungkinkan Anda mengakses dan mengatur semua file, termasuk gambar. Untuk menampilkan gambar di File Explorer, ikuti langkah-langkah berikut:
- Buka File Explorer dengan menekan tombol Windows + E.
- Navigasi ke folder tempat gambar Anda disimpan.
- Gambar akan muncul di jendela File Explorer, dan Anda dapat melihat pratinjau kecil dari gambar tersebut.
Mengatur Tampilan Gambar di File Explorer, Cara menampilkan file gambar di windows 10
File Explorer memungkinkan Anda menyesuaikan cara menampilkan gambar di folder. Anda dapat memilih antara tiga tampilan utama:
| Tampilan | Deskripsi |
|---|---|
| Thumbnail | Menampilkan pratinjau kecil dari gambar, memudahkan untuk mengidentifikasi gambar dengan cepat. |
| List | Menampilkan daftar nama file dan informasi dasar tentang gambar, seperti ukuran dan tanggal modifikasi. |
| Detail | Menampilkan informasi lengkap tentang gambar, termasuk nama file, ukuran, jenis file, tanggal modifikasi, dan lokasi. |
Untuk mengubah tampilan, klik kanan pada area kosong di folder dan pilih “View”. Kemudian, pilih tampilan yang Anda inginkan dari menu yang muncul.
Menampilkan Gambar di Aplikasi Lain
Selain di File Explorer, Anda juga dapat menampilkan gambar di berbagai aplikasi lain, seperti Microsoft Word, PowerPoint, dan aplikasi desain grafis. Berikut cara menampilkan gambar di aplikasi lain:
- Buka aplikasi yang ingin Anda gunakan.
- Pilih menu “Insert” atau “Insert Picture”.
- Pilih gambar yang ingin Anda tampilkan dari folder Anda.
- Gambar akan ditampilkan di aplikasi yang Anda pilih.
Anda dapat menyesuaikan ukuran, posisi, dan format gambar sesuai kebutuhan Anda di aplikasi tersebut.
Menampilkan Gambar dalam Mode Slideshow
Untuk menikmati gambar Anda dengan lebih menarik, Anda dapat menampilkannya dalam mode slideshow. Beberapa aplikasi pihak ketiga menyediakan fitur slideshow dengan efek transisi dan musik latar yang menarik. Berikut contoh aplikasi pihak ketiga yang dapat Anda gunakan:
- IrfanView: Aplikasi ringan dan populer untuk melihat gambar, mendukung berbagai format gambar dan menawarkan fitur slideshow dasar.
- XnView: Aplikasi viewer dan editor gambar yang mendukung banyak format gambar, menyediakan fitur slideshow dengan berbagai efek transisi dan pengaturan.
- FastStone Image Viewer: Aplikasi viewer dan editor gambar yang menawarkan fitur slideshow lengkap dengan efek transisi, musik latar, dan pengaturan waktu.
Anda dapat mengunduh dan menginstal aplikasi pihak ketiga tersebut dari situs web resmi mereka. Setelah terinstal, Anda dapat membuka gambar Anda di aplikasi tersebut dan memilih fitur slideshow untuk menikmati koleksi gambar Anda dalam mode slideshow.
Tips dan Trik Menampilkan Gambar
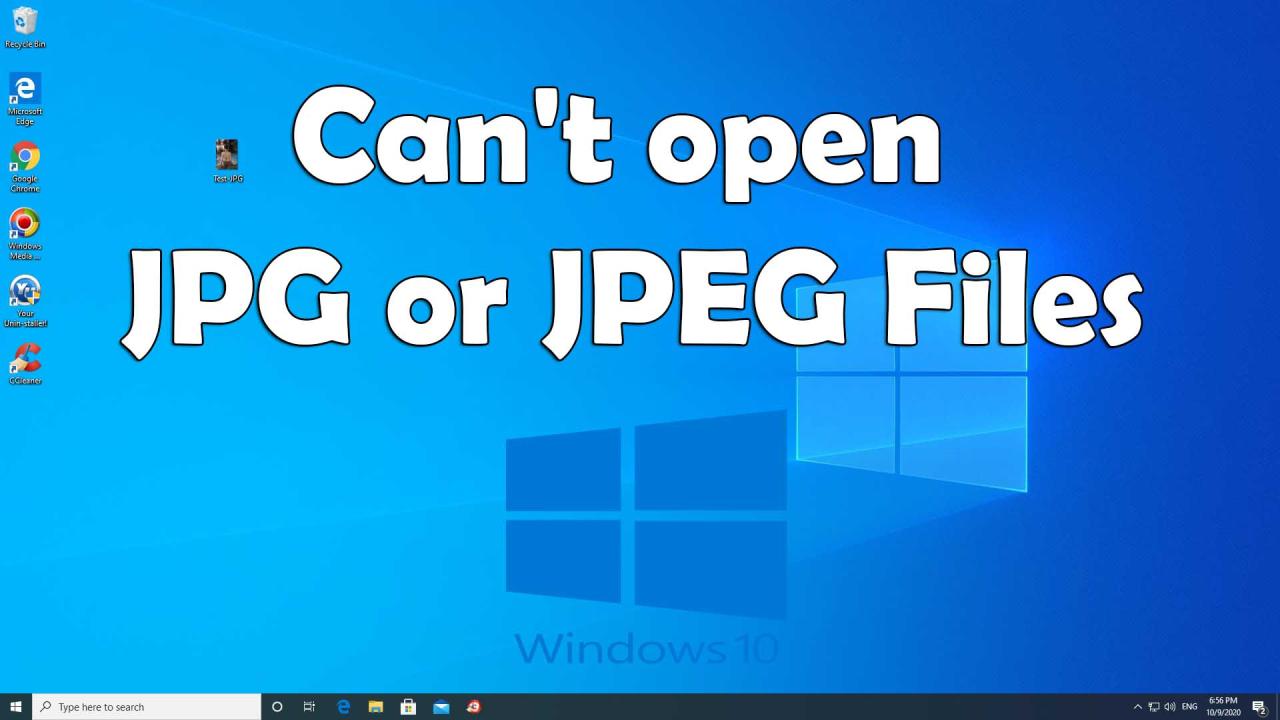
Menampilkan gambar di Windows 10 adalah hal yang mudah, namun dengan beberapa pengaturan dan trik, kamu bisa mendapatkan hasil yang lebih optimal dan memuaskan. Mari kita bahas beberapa tips dan trik yang bisa kamu gunakan untuk menampilkan gambar dengan lebih baik.
Pengaturan Tampilan Gambar
Windows 10 menyediakan berbagai pengaturan untuk tampilan gambar. Dengan mengatur opsi ini, kamu dapat menyesuaikan tampilan gambar sesuai keinginan.
- Resolusi Gambar: Untuk mengatur resolusi gambar, kamu dapat mengakses pengaturan layar di Windows 10. Di sana, kamu bisa memilih resolusi yang paling sesuai dengan monitor yang kamu gunakan. Resolusi yang lebih tinggi akan menghasilkan gambar yang lebih tajam, tetapi juga akan memakan lebih banyak sumber daya.
- Ukuran Gambar: Kamu bisa mengubah ukuran gambar dengan menggunakan tombol “Zoom” atau “Scale” pada aplikasi pembuka gambar. Beberapa aplikasi juga menyediakan pilihan untuk mengatur ukuran gambar secara manual.
- Orientasi Gambar: Untuk memutar gambar, kamu dapat menggunakan tombol “Rotate” pada aplikasi pembuka gambar. Beberapa aplikasi juga menyediakan pilihan untuk mengatur orientasi gambar secara manual.
Shortcut Keyboard
Shortcut keyboard adalah cara yang cepat dan mudah untuk mengakses berbagai fungsi di Windows 10. Berikut beberapa shortcut keyboard yang bisa kamu gunakan untuk menampilkan gambar:
| Shortcut | Fungsi |
|---|---|
| Alt + F4 | Menutup aplikasi pembuka gambar |
| Ctrl + P | Mencetak gambar |
| Ctrl + S | Menyimpan gambar |
| Ctrl + Z | Membatalkan aksi terakhir |
| Ctrl + Y | Mengulang aksi terakhir |
Meningkatkan Kualitas Gambar
Terkadang, gambar yang ditampilkan di Windows 10 mungkin terlihat kurang tajam atau buram. Berikut beberapa tips untuk meningkatkan kualitas gambar:
- Gunakan Aplikasi Pembuka Gambar yang Tepat: Beberapa aplikasi pembuka gambar memiliki fitur yang lebih baik untuk menampilkan gambar dengan kualitas yang lebih tinggi. Cobalah menggunakan aplikasi pembuka gambar seperti Microsoft Photos atau Adobe Photoshop untuk mendapatkan hasil yang lebih baik.
- Perbaiki Kontras dan Kecerahan: Kamu dapat meningkatkan kontras dan kecerahan gambar dengan menggunakan fitur “Adjust” pada aplikasi pembuka gambar.
- Perbaiki Warna: Jika warna gambar kurang akurat, kamu bisa memperbaikinya dengan menggunakan fitur “Color Balance” atau “Hue and Saturation” pada aplikasi pembuka gambar.
Akhir Kata
Memahami cara menampilkan file gambar di Windows 10 tidak hanya membantu Anda menikmati koleksi gambar pribadi, tetapi juga membuka pintu untuk mengelola dan memanfaatkan gambar dengan lebih efisien. Dengan berbagai pilihan dan fitur yang tersedia, Anda dapat memilih metode yang paling sesuai dengan kebutuhan dan preferensi Anda. Selamat menikmati dunia visual yang menakjubkan di Windows 10!
FAQ Terpadu
Bagaimana jika file gambar saya tidak dapat dibuka?
Coba periksa ekstensi file gambar. Pastikan aplikasi yang Anda gunakan mendukung format tersebut. Jika tidak, Anda mungkin perlu mengunduh aplikasi tambahan.
Bagaimana cara mengatur gambar sebagai wallpaper desktop?
Klik kanan pada gambar, pilih “Set as desktop background”.
Bagaimana cara menampilkan gambar dalam mode slideshow?
Anda dapat menggunakan program bawaan Windows Photo Viewer atau aplikasi pihak ketiga seperti Google Photos.