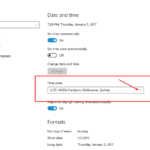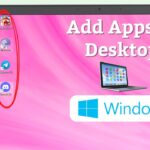Cara mencari file di windows 10 – Pernahkah Anda merasa frustasi saat mencari file penting di komputer Windows 10 Anda? Jangan khawatir, Anda tidak sendirian! Mencari file di Windows 10 bisa menjadi tantangan, terutama jika Anda memiliki banyak file dan folder. Namun, dengan panduan ini, Anda akan mempelajari berbagai teknik pencarian yang akan membantu Anda menemukan file yang Anda butuhkan dengan cepat dan mudah.
Artikel ini akan membahas berbagai cara mencari file di Windows 10, mulai dari pencarian sederhana berdasarkan nama hingga pencarian lanjutan berdasarkan tanggal, ukuran, dan jenis file. Anda juga akan mempelajari cara menggunakan fitur pencarian bawaan Windows 10 untuk menemukan file di folder tertentu, drive tertentu, atau bahkan di folder tersembunyi. Siap untuk menjelajahi dunia pencarian file di Windows 10?
Mencari File dengan Nama: Cara Mencari File Di Windows 10
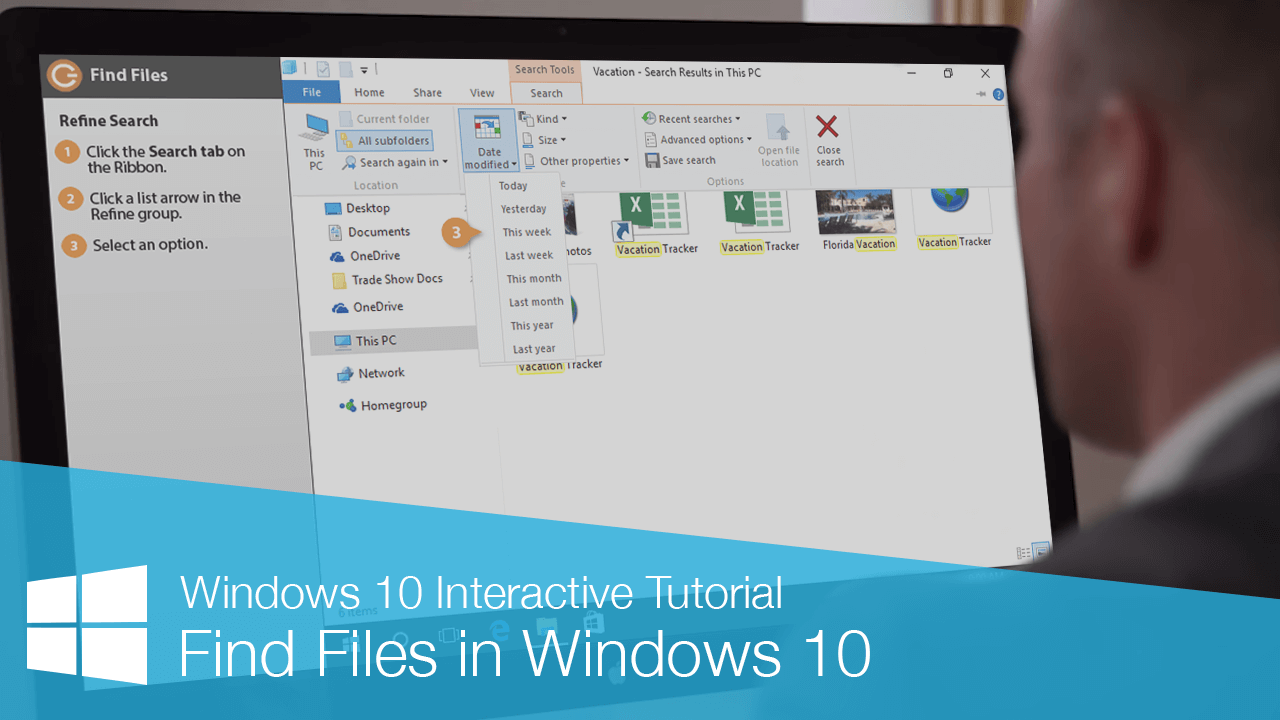
Mencari file di Windows 10 merupakan kegiatan yang sering dilakukan pengguna. Fitur pencarian bawaan Windows 10 memudahkan proses ini, memungkinkan pencarian file berdasarkan nama, jenis, tanggal, dan lainnya. Artikel ini akan membahas cara mencari file dengan nama, termasuk penggunaan tanda kutip, wildcard, dan pencarian file dengan spasi.
Mencari File dengan Nama Tertentu
Untuk mencari file dengan nama tertentu, ikuti langkah-langkah berikut:
- Buka menu “Start” dan ketik nama file yang ingin Anda cari di kolom pencarian.
- Tekan tombol “Enter” atau klik ikon file yang muncul di hasil pencarian.
Misalnya, jika Anda ingin mencari file bernama “Dokumen Penting.docx”, ketik “Dokumen Penting.docx” di kolom pencarian dan tekan “Enter”.
Penggunaan Tanda Kutip
Tanda kutip (” “) dapat digunakan untuk mencari file dengan nama yang mengandung spasi atau karakter khusus. Tanda kutip akan membuat Windows 10 mencari file dengan nama yang tepat, termasuk spasi dan karakter khusus.
| Penggunaan | Hasil |
|---|---|
| “Dokumen Penting.docx” | Mencari file dengan nama tepat “Dokumen Penting.docx” |
| Dokumen Penting.docx | Mencari file yang mengandung kata “Dokumen”, “Penting”, dan “.docx”, tidak harus dalam urutan yang sama. |
Penggunaan Wildcard
Wildcard adalah karakter khusus yang digunakan untuk mewakili satu atau lebih karakter dalam pencarian file. Windows 10 mendukung dua wildcard:
- * (asterisk): Mewakili satu atau lebih karakter.
- ? (tanda tanya): Mewakili satu karakter.
Contoh Penggunaan Wildcard
- Untuk mencari semua file dengan ekstensi “.docx”, ketik “*docx” di kolom pencarian.
- Untuk mencari semua file yang diawali dengan “Gambar”, ketik “Gambar*” di kolom pencarian.
- Untuk mencari semua file dengan nama yang terdiri dari tiga karakter dan diakhiri dengan “.jpg”, ketik “???.jpg” di kolom pencarian.
Mencari File dengan Nama yang Mengandung Spasi
Untuk mencari file dengan nama yang mengandung spasi, gunakan tanda kutip (” “) di sekitar nama file. Misalnya, untuk mencari file bernama “Dokumen Penting.docx”, ketik “Dokumen Penting.docx” di kolom pencarian.
Mencari File berdasarkan Jenis
Selain mencari file berdasarkan nama, kamu juga bisa mencari file berdasarkan jenisnya di Windows 10. Misalnya, kamu bisa mencari semua file PDF, file gambar, atau file musik yang ada di komputermu.
Mencari File berdasarkan Jenis
Untuk mencari file berdasarkan jenis, kamu bisa menggunakan fitur pencarian di Windows 10. Berikut langkah-langkahnya:
- Buka kotak pencarian Windows 10 dengan mengklik ikon kaca pembesar di taskbar atau menekan tombol Windows + S.
- Ketik jenis file yang ingin kamu cari, misalnya “pdf” untuk mencari file PDF, “jpg” untuk mencari file gambar, atau “mp3” untuk mencari file musik.
- Tekan tombol Enter. Windows 10 akan menampilkan daftar file yang sesuai dengan jenis file yang kamu cari.
Mencari File berdasarkan Jenis dan Nama
Kamu juga bisa mencari file berdasarkan jenis dan nama sekaligus. Misalnya, kamu ingin mencari file PDF dengan nama “Laporan Keuangan”. Berikut langkah-langkahnya:
- Buka kotak pencarian Windows 10.
- Ketik “pdf Laporan Keuangan” di kotak pencarian.
- Tekan tombol Enter. Windows 10 akan menampilkan daftar file PDF yang namanya mengandung kata “Laporan Keuangan”.
Jenis File Umum di Windows 10
Berikut adalah beberapa jenis file yang umum di Windows 10 dan ekstensinya:
| Jenis File | Ekstensi |
|---|---|
| Dokumen Teks | .txt, .doc, .docx, .pdf |
| Gambar | .jpg, .jpeg, .png, .gif |
| Musik | .mp3, .wav, .flac |
| Video | .mp4, .avi, .mkv |
| Program | .exe, .msi |
| Arsip | .zip, .rar |
Mencari File berdasarkan Tanggal dan Ukuran
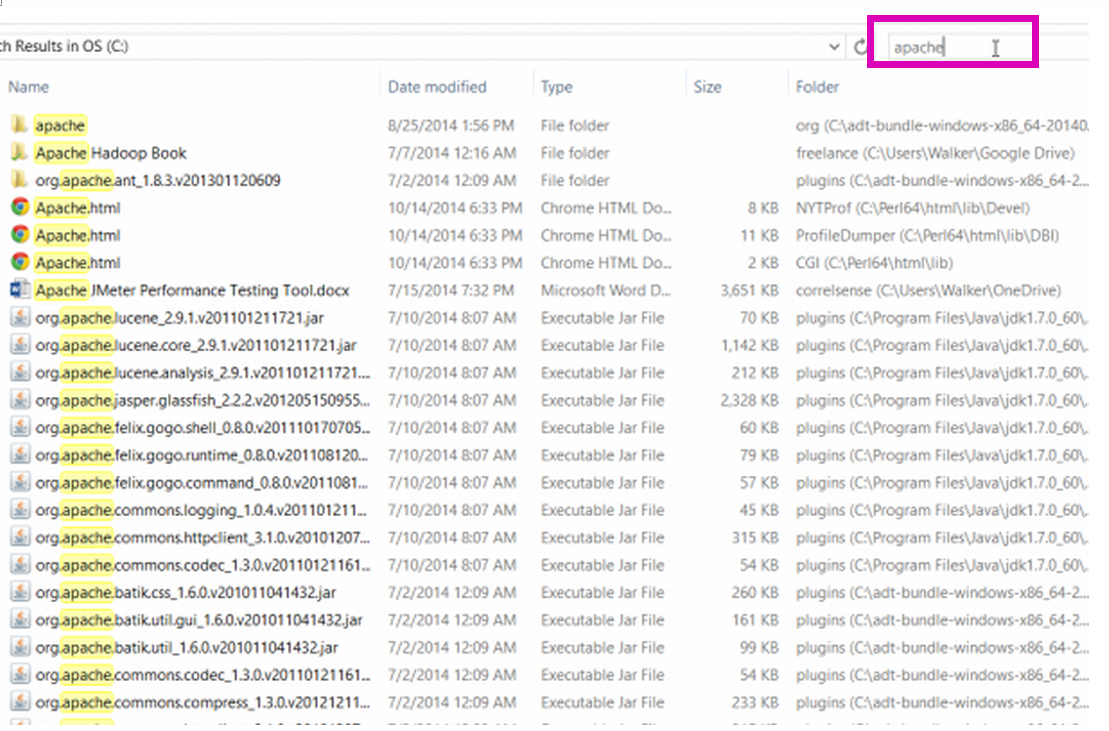
Selain nama file, Anda juga dapat mencari file berdasarkan tanggal modifikasi dan ukurannya. Fitur ini sangat berguna untuk menemukan file yang diubah pada periode waktu tertentu atau file yang memiliki ukuran tertentu.
Mencari File berdasarkan Tanggal Modifikasi, Cara mencari file di windows 10
Untuk mencari file berdasarkan tanggal modifikasi, Anda dapat menggunakan operator “modified:” di kotak pencarian Windows Explorer. Operator ini diikuti dengan tanggal dan waktu yang diinginkan. Misalnya, untuk mencari file yang dimodifikasi pada tanggal 10 Januari 2023, Anda dapat mengetikkan “modified:1/10/2023”.
Anda juga dapat menentukan rentang waktu untuk pencarian. Misalnya, untuk mencari file yang dimodifikasi antara tanggal 1 Januari 2023 dan 10 Januari 2023, Anda dapat mengetikkan “modified:1/1/2023..1/10/2023”.
Mencari File berdasarkan Ukuran
Untuk mencari file berdasarkan ukurannya, Anda dapat menggunakan operator “size:” di kotak pencarian Windows Explorer. Operator ini diikuti dengan ukuran file yang diinginkan, yang dapat berupa angka atau rentang angka.
Misalnya, untuk mencari file yang berukuran lebih besar dari 10MB, Anda dapat mengetikkan “size:>10MB”. Untuk mencari file yang berukuran antara 1MB dan 10MB, Anda dapat mengetikkan “size:1MB..10MB”.
Format Tanggal dan Ukuran File
| Operator | Format | Contoh |
|---|---|---|
| modified: | MM/DD/YYYY | modified:1/10/2023 |
| MM/DD/YYYY..MM/DD/YYYY | modified:1/1/2023..1/10/2023 | |
| size: | >NMB | size:>10MB |
| NMB..NMB | size:1MB..10MB |
Mencari File di Lokasi Tertentu
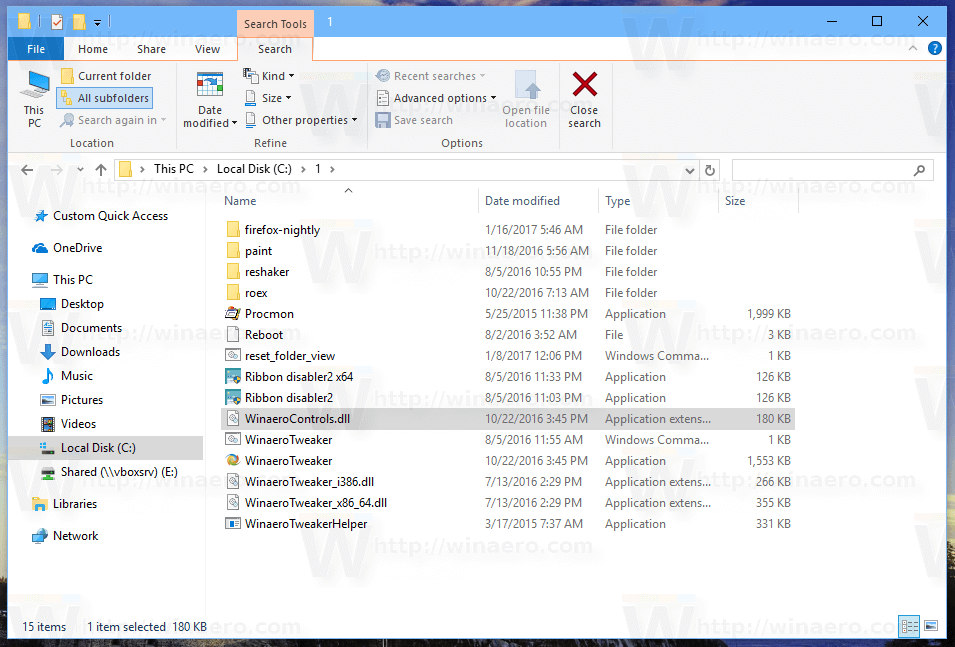
Selain menggunakan kotak pencarian di Windows 10, Anda juga bisa mencari file di lokasi tertentu. Fitur ini memungkinkan Anda untuk menemukan file dengan lebih cepat dan efisien.
Mencari File di Folder Tertentu
Untuk mencari file di folder tertentu, Anda dapat menggunakan beberapa cara. Berikut langkah-langkahnya:
- Buka folder yang ingin Anda cari file di dalamnya. Misalnya, Anda ingin mencari file di folder “Documents”.
- Di bagian atas jendela folder, terdapat kotak pencarian. Ketikkan nama file atau kata kunci yang ingin Anda cari.
- Windows 10 akan menampilkan hasil pencarian yang sesuai dengan kriteria Anda.
Mencari File di Drive Tertentu
Anda juga dapat mencari file di drive tertentu, seperti drive D. Ini berguna jika Anda ingin mencari file di lokasi penyimpanan yang spesifik.
- Buka “File Explorer” di Windows 10.
- Klik drive yang ingin Anda cari file di dalamnya (misalnya, drive D).
- Di bagian atas jendela, terdapat kotak pencarian. Ketikkan nama file atau kata kunci yang ingin Anda cari.
- Windows 10 akan menampilkan hasil pencarian yang sesuai dengan kriteria Anda.
Mencari File di Folder Tersembunyi
Beberapa folder di Windows 10 mungkin disembunyikan. Untuk mencari file di folder tersembunyi, Anda perlu mengaktifkan opsi “Tampilkan File Tersembunyi”.
- Buka “File Explorer” di Windows 10.
- Klik tab “View”.
- Centang kotak “Hidden items” untuk mengaktifkan tampilan file tersembunyi.
- Sekarang, Anda dapat mencari file di folder tersembunyi dengan cara yang sama seperti mencari file di folder biasa.
Menggunakan Tools Pencarian Lanjutan
Selain fitur pencarian dasar, Windows 10 menawarkan beberapa tools pencarian lanjutan yang dapat membantu Anda menemukan file dengan lebih cepat dan akurat. Tools ini memungkinkan Anda untuk melakukan pencarian yang lebih spesifik, menggunakan operator boolean, dan menyesuaikan pengaturan pencarian sesuai kebutuhan.
Operator Boolean
Operator boolean (AND, OR, NOT) membantu Anda mempersempit atau memperluas hasil pencarian dengan menggabungkan beberapa kata kunci. Berikut contoh penggunaan operator boolean dalam pencarian file di Windows 10:
- “File AND Dokumen”: Mencari file yang mengandung kedua kata “File” dan “Dokumen”.
- “Foto OR Gambar”: Mencari file yang mengandung kata “Foto” atau “Gambar”.
- “Presentasi NOT PowerPoint”: Mencari file yang mengandung kata “Presentasi” tetapi tidak mengandung kata “PowerPoint”.
Search Options
Fitur “Search Options” memungkinkan Anda untuk menyesuaikan pengaturan pencarian di Windows 10, seperti lokasi pencarian, jenis file, dan tanggal modifikasi. Berikut langkah-langkah untuk mengakses dan menggunakan fitur ini:
- Buka kotak pencarian di taskbar.
- Klik ikon “Settings” (roda gigi) di bagian kanan kotak pencarian.
- Pada menu “Search Options”, Anda dapat mengatur berbagai pilihan, seperti:
- “Include system files”: Mencari file sistem.
- “Search hidden files and folders”: Mencari file dan folder tersembunyi.
- “File type”: Memilih jenis file yang ingin dicari.
- “Date modified”: Memilih rentang tanggal modifikasi file.
Indexing Options
Fitur “Indexing Options” membantu mengoptimalkan kecepatan pencarian di Windows 10 dengan mengindeks konten file di komputer Anda. Indeks ini membantu Windows 10 menemukan file dengan lebih cepat. Berikut langkah-langkah untuk mengakses dan menggunakan fitur ini:
- Buka “Control Panel”.
- Pilih “Indexing Options”.
- Pada jendela “Indexing Options”, Anda dapat:
- “Modify”: Mengubah lokasi file yang ingin diindeks.
- “Advanced”: Mengatur opsi lanjutan, seperti mengecualikan file atau folder tertentu dari indeks.
- “Rebuild”: Membangun ulang indeks jika ada masalah dengan indeks yang ada.
Ringkasan Terakhir
Mencari file di Windows 10 tidak perlu menjadi proses yang membingungkan. Dengan memahami berbagai teknik pencarian dan memanfaatkan fitur bawaan Windows 10, Anda dapat menemukan file yang Anda butuhkan dengan cepat dan mudah. Ingat, semakin banyak Anda berlatih, semakin mahir Anda dalam menjelajahi sistem file Windows 10.
FAQ Terperinci
Bagaimana cara membuka fitur pencarian di Windows 10?
Anda dapat membuka fitur pencarian di Windows 10 dengan mengklik ikon kaca pembesar di taskbar, atau dengan menekan tombol Windows + S pada keyboard.
Apakah saya bisa mencari file yang dihapus di Windows 10?
Ya, Anda dapat menggunakan fitur “Recycle Bin” untuk mencari file yang dihapus. Namun, jika file tersebut telah dihapus secara permanen dari Recycle Bin, kemungkinan besar Anda tidak dapat menemukannya lagi.
Apakah ada batasan jumlah karakter dalam pencarian di Windows 10?
Tidak ada batasan resmi, namun ada batasan praktis. Jika Anda memasukkan terlalu banyak karakter, pencarian mungkin menjadi lambat atau tidak memberikan hasil yang akurat.