Cara menambah local disk di windows 10 – Memiliki ruang penyimpanan yang memadai di komputer adalah hal yang penting bagi setiap pengguna Windows 10. Baik untuk menyimpan file pribadi, aplikasi, atau game, ruang penyimpanan yang cukup akan membuat pengalaman komputer Anda lebih lancar dan menyenangkan. Jika Anda merasa ruang penyimpanan di Windows 10 mulai menipis, jangan khawatir! Ada beberapa cara mudah untuk menambah local disk, dan artikel ini akan memandu Anda melalui langkah-langkah yang diperlukan.
Kita akan menjelajahi berbagai metode untuk menambah local disk, mulai dari penggunaan hard disk eksternal hingga partisi dan software pihak ketiga. Dengan memahami berbagai pilihan yang tersedia, Anda dapat memilih metode yang paling sesuai dengan kebutuhan dan preferensi Anda.
Memahami Konsep Local Disk
Local disk merupakan bagian penting dalam sistem operasi Windows 10 yang berfungsi sebagai tempat penyimpanan data utama. Data yang disimpan di local disk dapat berupa file, folder, program, dan pengaturan sistem.
Fungsi Local Disk dalam Windows 10
Local disk memiliki peran vital dalam Windows 10, yaitu:
- Penyimpanan Data: Local disk berfungsi sebagai tempat menyimpan semua data yang digunakan oleh sistem operasi, aplikasi, dan pengguna. Data ini bisa berupa dokumen, gambar, video, musik, dan program.
- Instalasi Sistem Operasi: Windows 10 diinstal pada local disk, sehingga sistem operasi dapat dijalankan dan diakses oleh pengguna.
- Menjalankan Aplikasi: Local disk menyimpan aplikasi yang diinstal, sehingga aplikasi tersebut dapat dijalankan oleh pengguna.
- Penyimpanan Pengaturan Sistem: Local disk menyimpan pengaturan sistem yang digunakan oleh Windows 10, seperti pengaturan tampilan, bahasa, dan keamanan.
Jenis-Jenis Local Disk
Terdapat beberapa jenis local disk yang umum digunakan dalam Windows 10, antara lain:
- Hard Disk Drive (HDD): HDD merupakan jenis penyimpanan data yang menggunakan piringan magnetik untuk menyimpan data. HDD biasanya memiliki kapasitas penyimpanan yang besar dan harga yang relatif murah.
- Solid State Drive (SSD): SSD merupakan jenis penyimpanan data yang menggunakan chip memori flash untuk menyimpan data. SSD memiliki kecepatan akses data yang jauh lebih cepat dibandingkan HDD, tetapi harganya lebih mahal.
- Network Attached Storage (NAS): NAS merupakan perangkat penyimpanan data yang terhubung ke jaringan komputer. NAS dapat digunakan untuk menyimpan data secara terpusat dan diakses oleh beberapa pengguna.
Cara Menambah Local Disk di Windows 10
Memiliki ruang penyimpanan yang cukup di komputer adalah hal yang penting, terutama jika Anda sering menyimpan file-file besar seperti video, gambar, atau game. Jika Anda merasa ruang penyimpanan di komputer Anda sudah mulai menipis, Anda bisa mempertimbangkan untuk menambah local disk di Windows 10. Ada beberapa metode yang bisa Anda gunakan untuk menambah local disk, dan masing-masing metode memiliki kelebihan dan kekurangannya sendiri. Berikut ini penjelasannya:
Metode Menambah Local Disk
Berikut adalah beberapa metode yang bisa Anda gunakan untuk menambah local disk di Windows 10, beserta kelebihan dan kekurangannya:
| Metode | Deskripsi | Kelebihan | Kekurangan |
|---|---|---|---|
| Memasang Hard Disk Eksternal | Menghubungkan hard disk eksternal ke komputer melalui port USB. | Mudah dilakukan, tidak memerlukan konfigurasi yang rumit, fleksibel, bisa digunakan di komputer lain. | Kecepatan transfer data lebih lambat dibandingkan dengan hard disk internal, mudah hilang atau rusak jika tidak disimpan dengan baik. |
| Memasang Hard Disk Internal | Menambahkan hard disk internal ke komputer, memerlukan akses ke bagian dalam komputer. | Kecepatan transfer data lebih cepat dibandingkan dengan hard disk eksternal, kapasitas penyimpanan lebih besar. | Memerlukan keahlian khusus untuk memasang, bisa merusak komponen komputer jika dilakukan secara tidak benar. |
| Membuat Partisi Baru | Membagi ruang penyimpanan yang ada di hard disk menjadi beberapa partisi. | Tidak memerlukan tambahan hardware, bisa dilakukan dengan mudah melalui menu Disk Management di Windows. | Memerlukan kehati-hatian, jika salah dalam melakukan partisi bisa mengakibatkan data hilang. |
| Menggunakan Cloud Storage | Menyimpan file-file di server cloud seperti Google Drive, OneDrive, atau Dropbox. | Mudah diakses dari berbagai perangkat, tidak memerlukan ruang penyimpanan tambahan di komputer. | Membutuhkan koneksi internet yang stabil, keamanan data bergantung pada penyedia layanan cloud. |
Menambahkan Local Disk Menggunakan Hard Disk Eksternal
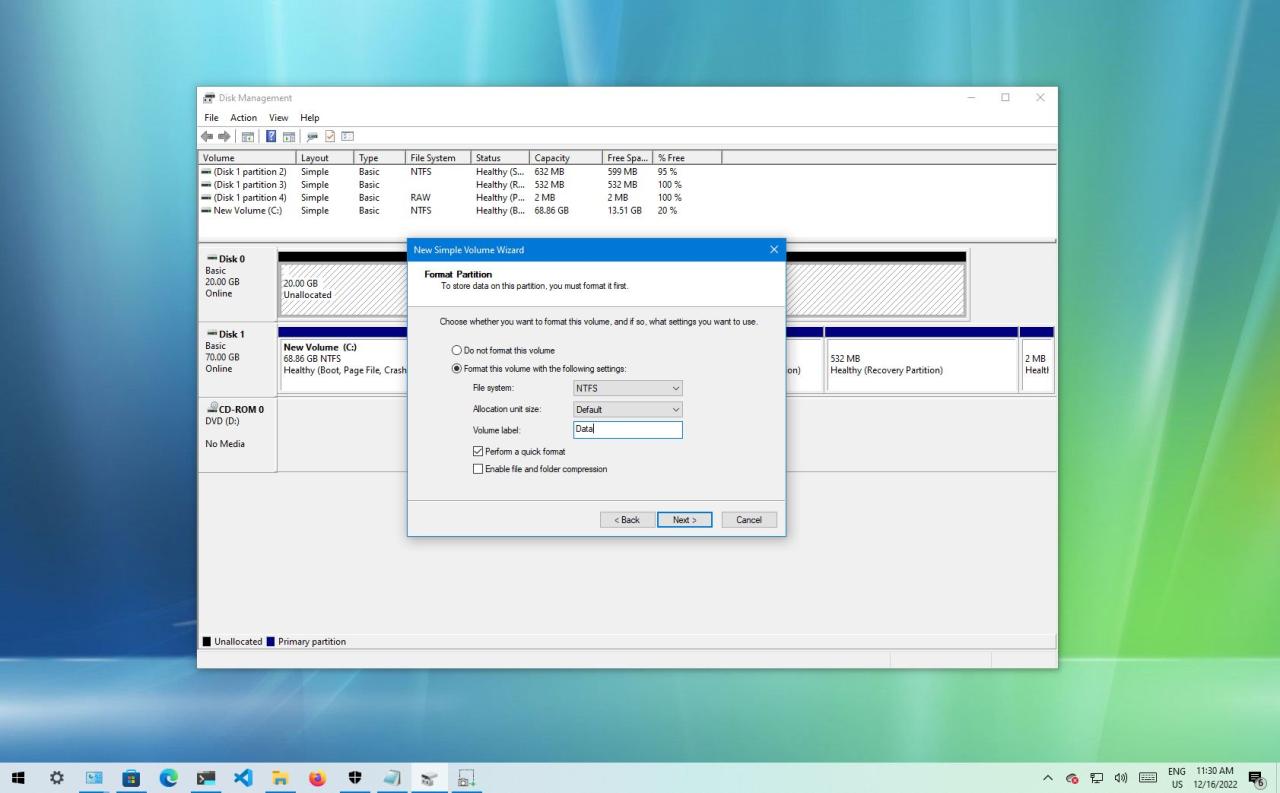
Salah satu cara untuk menambah ruang penyimpanan di komputer Anda adalah dengan menggunakan hard disk eksternal. Hard disk eksternal dapat dihubungkan ke komputer melalui port USB, sehingga mudah untuk dibawa dan digunakan di berbagai perangkat. Selain itu, hard disk eksternal juga relatif murah dibandingkan dengan membeli hard disk internal baru.
Menambahkan Local Disk Menggunakan Hard Disk Eksternal
Berikut langkah-langkah yang dapat Anda ikuti untuk menambahkan local disk menggunakan hard disk eksternal:
- Hubungkan hard disk eksternal ke komputer Anda melalui port USB.
Gambar ilustrasi: Sebuah hard disk eksternal yang terhubung ke komputer melalui port USB.
- Tunggu hingga komputer Anda mendeteksi hard disk eksternal.
Gambar ilustrasi: Sebuah pop-up muncul di layar komputer yang menunjukkan bahwa hard disk eksternal telah terdeteksi.
- Buka “This PC” atau “My Computer” pada komputer Anda.
Gambar ilustrasi: Sebuah jendela “This PC” terbuka, menampilkan daftar drive yang tersedia, termasuk hard disk eksternal.
- Klik kanan pada ikon hard disk eksternal dan pilih “Format”.
Gambar ilustrasi: Sebuah menu konteks muncul dengan opsi “Format” yang ditandai.
- Pilih sistem file yang ingin Anda gunakan untuk hard disk eksternal.
Gambar ilustrasi: Sebuah jendela “Format” muncul, menampilkan opsi sistem file yang tersedia, seperti NTFS atau FAT32.
- Beri nama untuk hard disk eksternal Anda.
Gambar ilustrasi: Sebuah kolom teks “Volume Label” yang menampilkan nama yang dapat diubah.
- Klik “Start” untuk memulai proses format.
Gambar ilustrasi: Sebuah tombol “Start” yang ditandai.
- Tunggu hingga proses format selesai.
Gambar ilustrasi: Sebuah jendela “Format” menampilkan progres format yang sedang berlangsung.
- Setelah proses format selesai, hard disk eksternal Anda akan tersedia sebagai local disk baru pada komputer Anda.
Gambar ilustrasi: Sebuah jendela “This PC” terbuka, menampilkan daftar drive yang tersedia, termasuk hard disk eksternal yang telah diformat.
Menambahkan Local Disk Menggunakan Partisi: Cara Menambah Local Disk Di Windows 10

Metode ini melibatkan pembagian ruang hard disk Anda menjadi beberapa bagian atau partisi. Partisi memungkinkan Anda untuk mengelola dan mengatur data secara lebih efisien, seperti mengalokasikan ruang khusus untuk sistem operasi, program, dan data pribadi.
Membuat Partisi Baru
Untuk menambahkan local disk menggunakan partisi, Anda perlu membuat partisi baru di ruang kosong yang tersedia di hard disk Anda. Berikut langkah-langkahnya:
- Buka File Explorer dan klik kanan pada This PC atau My Computer.
- Pilih Manage.
- Di jendela Computer Management, klik Disk Management.
- Di jendela Disk Management, Anda akan melihat daftar disk yang terhubung ke komputer Anda. Cari disk yang ingin Anda partisi.
- Klik kanan pada ruang kosong pada disk yang ingin Anda partisi, dan pilih New Simple Volume.
- Ikuti petunjuk di wizard untuk membuat partisi baru. Anda akan diminta untuk menentukan ukuran partisi, huruf drive, dan sistem file.
- Setelah proses selesai, Anda akan memiliki partisi baru yang tersedia sebagai local disk.
Sebagai contoh, Anda memiliki hard disk dengan ruang kosong 500 GB. Anda ingin membuat partisi baru berukuran 100 GB untuk menyimpan data pribadi. Setelah Anda membuat partisi baru, Anda akan memiliki dua partisi: satu untuk sistem operasi (400 GB) dan satu untuk data pribadi (100 GB).
Menambahkan Local Disk Menggunakan Disk Management
Salah satu cara untuk menambahkan local disk di Windows 10 adalah dengan menggunakan Disk Management. Dengan menggunakan Disk Management, Anda dapat mengelola partisi hard disk, termasuk menambahkan local disk baru. Berikut langkah-langkah detailnya:
Langkah-Langkah Menambahkan Local Disk Menggunakan Disk Management
Untuk menambahkan local disk menggunakan Disk Management, Anda perlu melakukan beberapa langkah berikut:
- Buka Disk Management dengan menekan tombol Windows + R, lalu ketik
diskmgmt.mscdan tekan Enter. - Anda akan melihat daftar disk yang terhubung ke komputer Anda. Cari disk yang ingin Anda tambahkan sebagai local disk. Disk ini biasanya akan teridentifikasi sebagai “Unallocated Space”.
- Klik kanan pada “Unallocated Space” dan pilih “New Simple Volume”.
- Ikuti wizard “New Simple Volume Wizard” untuk menentukan ukuran local disk baru, huruf drive, dan sistem file.
- Klik “Finish” untuk menyelesaikan proses pembuatan local disk baru.
Setelah Anda menyelesaikan langkah-langkah di atas, local disk baru akan muncul di File Explorer dan siap digunakan.
Menambahkan Local Disk Menggunakan Software Pihak Ketiga
Selain menggunakan fitur bawaan Windows, Anda juga dapat menggunakan software pihak ketiga untuk menambahkan local disk. Software ini biasanya menawarkan fitur yang lebih lengkap dan mudah digunakan, seperti partisi disk, format disk, dan manajemen disk lainnya.
Langkah-langkah Menambahkan Local Disk Menggunakan Software Pihak Ketiga
Berikut adalah langkah-langkah umum untuk menambahkan local disk menggunakan software pihak ketiga:
- Unduh dan instal software pihak ketiga yang Anda pilih. Pastikan software tersebut kompatibel dengan sistem operasi Windows 10 Anda.
- Jalankan software dan ikuti petunjuk di layar untuk memulai proses penambahan local disk.
- Pilih opsi “Add Disk” atau “Create Partition” di menu software.
- Pilih disk yang ingin Anda tambahkan sebagai local disk. Jika Anda memiliki beberapa disk, pastikan Anda memilih disk yang benar.
- Pilih ukuran local disk yang Anda inginkan. Pastikan Anda memiliki cukup ruang kosong di disk yang Anda pilih.
- Pilih sistem file untuk local disk yang Anda buat. Untuk Windows 10, sebaiknya gunakan sistem file NTFS.
- Beri nama local disk yang Anda buat. Nama ini akan muncul di File Explorer.
- Klik “Apply” atau “Create” untuk menyelesaikan proses penambahan local disk.
Tips dan Trik Menambah Local Disk
Menambah local disk di Windows 10 bisa jadi proses yang mudah, namun beberapa tips dan trik tambahan bisa membantu kamu mendapatkan hasil maksimal dan mengoptimalkan penyimpanan data. Berikut beberapa tips dan trik yang bisa kamu coba.
Memanfaatkan Fitur Disk Management
Fitur Disk Management di Windows 10 menyediakan alat yang powerful untuk mengelola partisi dan ruang disk. Berikut beberapa trik yang bisa kamu coba:
- Memeriksa Ruang Disk yang Tersedia: Sebelum menambah local disk, penting untuk mengetahui berapa banyak ruang yang tersedia di hard drive kamu. Kamu bisa melihatnya dengan membuka Disk Management dan memeriksa ukuran partisi yang ingin kamu tambahkan.
- Membuat Partisi Baru: Fitur Disk Management memungkinkan kamu untuk membuat partisi baru dari ruang yang tidak teralokasikan. Ini berguna jika kamu ingin membagi hard drive kamu menjadi beberapa partisi untuk menyimpan data yang berbeda.
- Menggabungkan Partisi: Jika kamu memiliki beberapa partisi kecil yang ingin digabungkan menjadi satu, kamu bisa menggunakan fitur Disk Management untuk melakukannya. Ini berguna jika kamu ingin memiliki satu partisi yang besar untuk menyimpan data yang lebih banyak.
- Mengubah Ukuran Partisi: Fitur Disk Management juga memungkinkan kamu untuk mengubah ukuran partisi yang sudah ada. Ini berguna jika kamu ingin memperluas atau mengecilkan ukuran partisi sesuai kebutuhan.
Menggunakan Software Pihak Ketiga
Selain fitur bawaan Windows, beberapa software pihak ketiga juga bisa membantu kamu menambah local disk. Berikut beberapa software yang populer:
- EaseUS Partition Master: Software ini menyediakan berbagai fitur untuk mengelola partisi, termasuk membuat, menghapus, memformat, dan mengubah ukuran partisi.
- MiniTool Partition Wizard: Software ini menawarkan interface yang mudah digunakan dan fitur yang lengkap untuk mengelola partisi, termasuk membuat, menghapus, memformat, dan mengubah ukuran partisi.
- AOMEI Partition Assistant: Software ini menyediakan berbagai fitur untuk mengelola partisi, termasuk membuat, menghapus, memformat, dan mengubah ukuran partisi. Software ini juga menyediakan fitur untuk mengkloning hard drive dan membuat bootable media.
Menyingkirkan File yang Tidak Diperlukan, Cara menambah local disk di windows 10
Sebelum menambahkan local disk, kamu bisa mencoba untuk membersihkan ruang disk yang ada dengan menghapus file yang tidak diperlukan. Berikut beberapa tips:
- Hapus File Sampah: Gunakan Recycle Bin untuk menghapus file yang tidak diperlukan.
- Bersihkan Temporary Files: Hapus file temporary yang tersimpan di folder Temporary Files.
- Hapus Program yang Tidak Digunakan: Uninstall program yang tidak digunakan lagi.
- Bersihkan File Download: Hapus file download yang tidak diperlukan.
Menyimpan Data ke Cloud Storage
Jika kamu memiliki banyak data yang tidak sering diakses, kamu bisa menyimpannya ke cloud storage seperti Google Drive, Dropbox, atau OneDrive. Ini bisa membantu kamu mengosongkan ruang disk di hard drive kamu.
“Menyingkirkan file yang tidak diperlukan bisa menjadi solusi yang efektif untuk menambah ruang disk di Windows 10. Ingat, ruang disk yang bersih dan terorganisir akan meningkatkan kinerja komputer kamu.”
Membuat Backup Data
Sebelum menambah local disk, sebaiknya kamu membuat backup data yang penting. Ini berguna untuk mencegah kehilangan data jika terjadi kesalahan selama proses penambahan local disk.
“Membuat backup data adalah langkah penting untuk melindungi data kamu. Selalu buat backup data secara berkala untuk memastikan data kamu aman.”
Penutupan Akhir
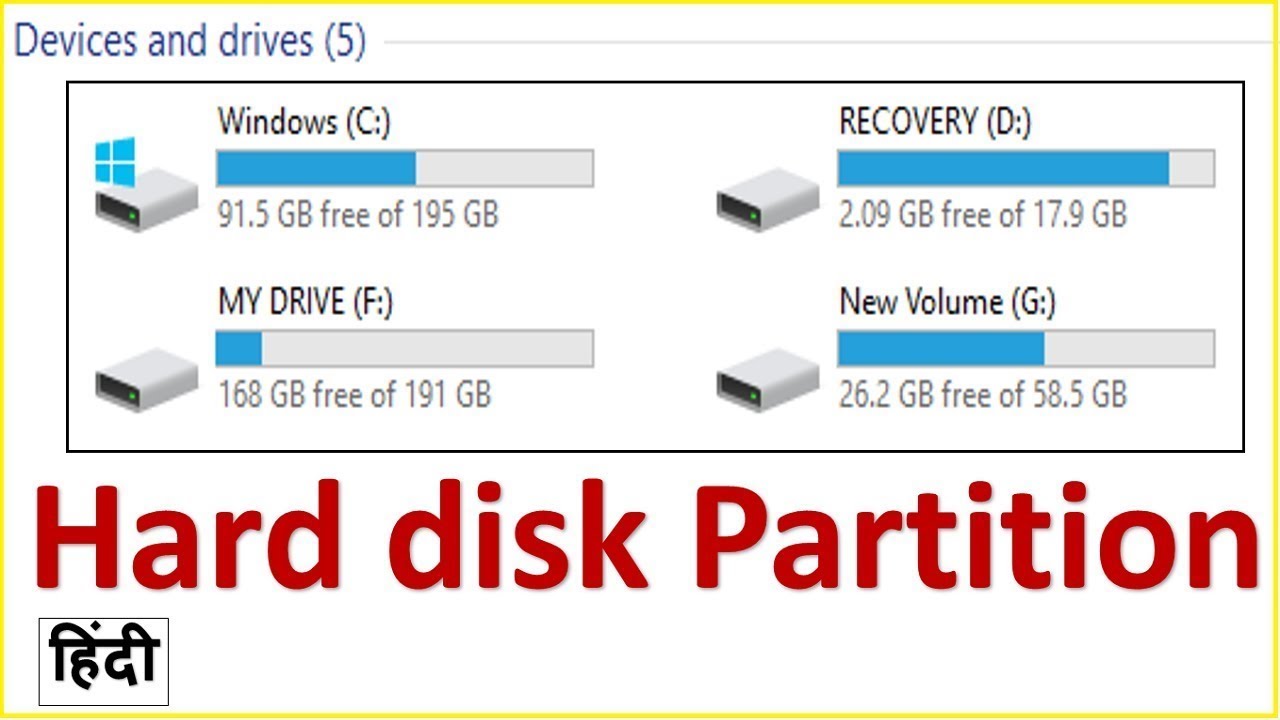
Dengan memahami konsep local disk dan berbagai metode yang tersedia, Anda kini memiliki pengetahuan yang lebih baik untuk mengelola ruang penyimpanan di Windows 10. Pilihlah metode yang paling sesuai dengan kebutuhan Anda dan nikmati ruang penyimpanan yang lebih luas untuk menyimpan semua file dan aplikasi penting Anda. Ingat, selalu ada cara untuk meningkatkan pengalaman komputer Anda, dan menambah local disk adalah salah satu langkah penting untuk mencapai hal tersebut.
Informasi FAQ
Bagaimana cara mengetahui kapasitas local disk yang tersedia?
Anda dapat melihat kapasitas local disk yang tersedia dengan membuka “This PC” atau “File Explorer” dan melihat informasi di bawah nama drive.
Apakah menambahkan local disk akan memperlambat kinerja komputer?
Tidak selalu. Kinerja komputer dipengaruhi oleh banyak faktor, termasuk spesifikasi hardware dan software yang digunakan. Namun, pastikan untuk menggunakan hard disk dengan kecepatan yang memadai untuk hasil optimal.






