Cara menambahkan disk c pada windows 10 – Ingin meningkatkan performa komputer Anda dengan menambahkan disk baru? Atau mungkin Anda butuh ruang penyimpanan ekstra untuk menyimpan file-file penting? Menambahkan disk C pada Windows 10 bisa menjadi solusi yang tepat. Proses ini mungkin terdengar rumit, tapi sebenarnya cukup mudah dengan panduan langkah demi langkah yang benar.
Dalam artikel ini, kita akan membahas secara detail cara menambahkan disk baru ke komputer Anda, memformatnya, dan bahkan memindahkan data dari disk C ke disk baru. Siap untuk meningkatkan kapasitas penyimpanan dan performa komputer Anda? Mari kita mulai!
Mempersiapkan Disk Baru
Sebelum menambahkan disk baru ke Windows 10, pastikan kamu sudah memiliki disk baru yang kompatibel dengan sistem komputermu. Pilihlah disk yang sesuai dengan kebutuhanmu, dan formatlah disk tersebut sebelum menambahkannya ke Windows 10. Pemformatan disk akan membersihkan semua data yang ada dan mempersiapkannya untuk digunakan oleh Windows 10.
Memilih Disk Baru
Ada beberapa jenis disk yang bisa kamu pilih untuk ditambahkan ke Windows 10, seperti Hard Disk Drive (HDD) dan Solid State Drive (SSD). Berikut adalah tabel yang berisi jenis-jenis disk dan karakteristiknya:
| Jenis Disk | Karakteristik |
|---|---|
| HDD (Hard Disk Drive) | – Lebih murah – Lebih lambat dalam akses data – Lebih mudah rusak – Kapasitas penyimpanan lebih besar |
| SSD (Solid State Drive) | – Lebih mahal – Lebih cepat dalam akses data – Lebih tahan lama – Kapasitas penyimpanan lebih kecil |
Pertimbangkan kebutuhan dan anggaranmu sebelum memilih jenis disk yang tepat. Jika kamu membutuhkan penyimpanan data yang besar dan tidak terlalu membutuhkan kecepatan akses, HDD bisa menjadi pilihan yang tepat. Namun, jika kamu membutuhkan kecepatan akses yang tinggi dan daya tahan yang lebih baik, SSD adalah pilihan yang lebih baik.
Memformat Disk Baru
Setelah memilih disk baru, kamu perlu memformatnya sebelum menambahkannya ke Windows 10. Pemformatan disk akan membersihkan semua data yang ada dan mempersiapkannya untuk digunakan oleh Windows 10. Berikut adalah langkah-langkah untuk memformat disk baru menggunakan Disk Management:
- Tekan tombol Windows + X dan pilih Disk Management.
- Temukan disk baru yang ingin kamu format di Disk Management. Biasanya, disk baru akan ditampilkan sebagai disk yang tidak teralokasikan.
- Klik kanan pada disk baru dan pilih “Format”.
- Pilih sistem file yang ingin kamu gunakan. Untuk Windows 10, sebaiknya gunakan sistem file NTFS.
- Beri nama untuk disk baru dan klik “OK”.
- Proses format akan dimulai dan mungkin memakan waktu beberapa saat. Tunggu hingga proses format selesai.
Setelah proses format selesai, disk baru sudah siap untuk ditambahkan ke Windows 10.
Menambahkan Disk ke Windows 10
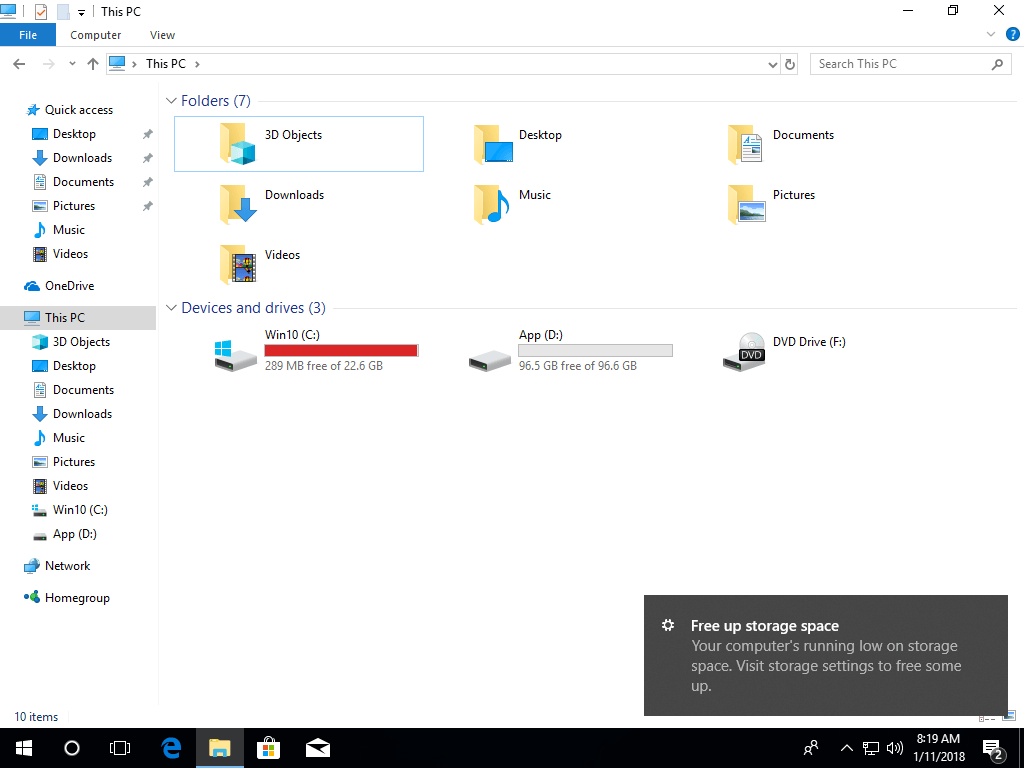
Setelah disk baru terhubung ke komputer, langkah selanjutnya adalah mengidentifikasinya di Disk Management. Ini akan memungkinkan Anda untuk menginisialisasi, memformat, dan mengelola disk baru tersebut.
Mengidentifikasi Disk Baru di Disk Management
Disk Management adalah alat bawaan Windows yang memungkinkan Anda untuk mengelola partisi dan volume pada hard drive Anda. Untuk mengidentifikasi disk baru di Disk Management, ikuti langkah-langkah berikut:
- Tekan tombol Windows + R untuk membuka kotak dialog Run.
- Ketik
diskmgmt.mscdan tekan Enter. - Jendela Disk Management akan terbuka. Di sini Anda akan melihat daftar semua disk yang terhubung ke komputer Anda.
- Disk baru biasanya ditampilkan sebagai “Disk 1” atau “Disk 2”, tergantung pada jumlah disk yang sudah terhubung.
- Disk baru akan memiliki status “Tidak Dialokasikan” dan tidak akan memiliki partisi atau volume.
Mengatur Partisi Disk Baru: Cara Menambahkan Disk C Pada Windows 10
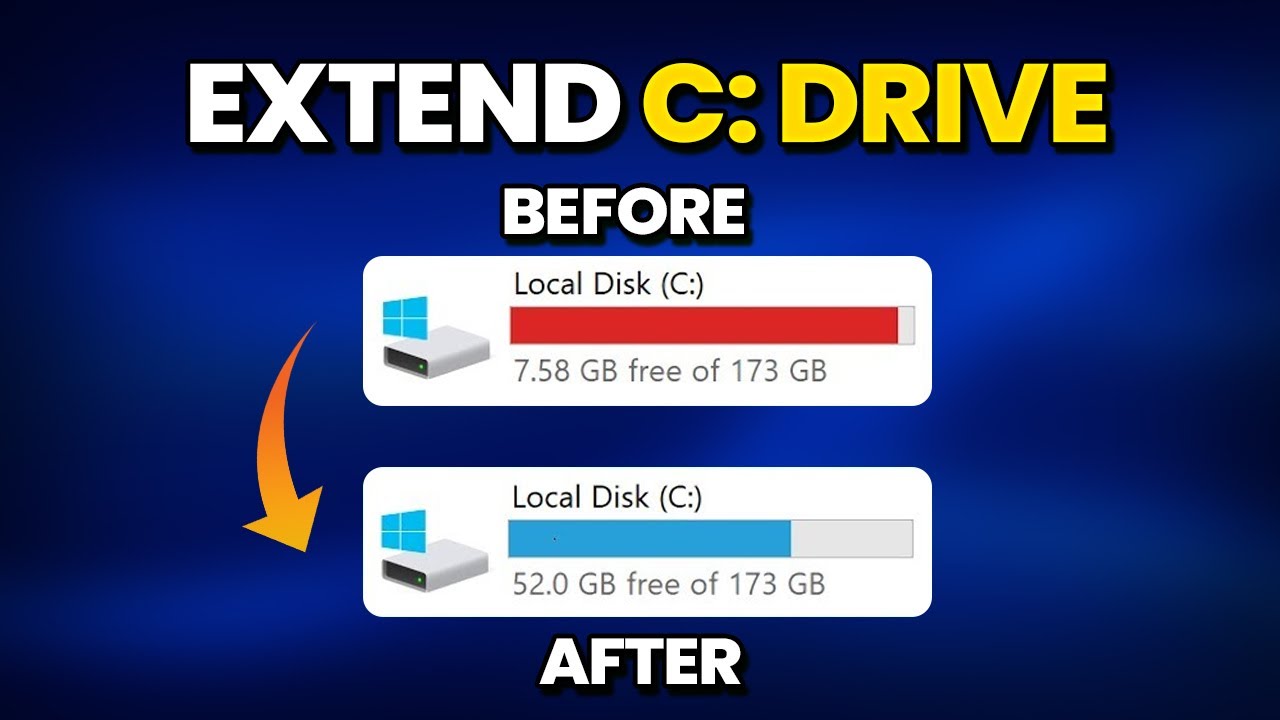
Setelah Anda berhasil menambahkan disk baru ke sistem Windows 10, langkah selanjutnya adalah mengatur partisi disk baru tersebut. Partisi disk memungkinkan Anda untuk membagi disk fisik menjadi beberapa bagian logis, sehingga Anda dapat mengelola dan menyimpan data secara lebih terstruktur. Proses pengaturan partisi ini melibatkan pembuatan partisi baru, menentukan ukuran yang optimal, dan memformatnya agar dapat digunakan oleh sistem.
Membuat Partisi Baru
Untuk membuat partisi baru pada disk yang ditambahkan, Anda dapat menggunakan alat Disk Management yang disediakan oleh Windows. Berikut langkah-langkahnya:
- Tekan tombol Windows + X dan pilih Disk Management.
- Pada jendela Disk Management, cari disk baru yang ditambahkan. Disk baru biasanya ditampilkan sebagai “Unallocated Space” dengan warna abu-abu.
- Klik kanan pada “Unallocated Space” dan pilih “New Simple Volume”.
- Ikuti wizard yang muncul untuk membuat partisi baru. Anda akan diminta untuk menentukan ukuran partisi, huruf drive, sistem file, dan label volume.
Menentukan Ukuran Partisi yang Optimal
Menentukan ukuran partisi yang optimal sangat penting untuk memastikan bahwa Anda memiliki ruang yang cukup untuk sistem operasi, program, dan data Anda. Berikut beberapa faktor yang perlu dipertimbangkan:
- Sistem Operasi: Pastikan partisi untuk sistem operasi Anda memiliki ruang yang cukup untuk menjalankan Windows 10 secara lancar. Rekomendasi umumnya adalah minimal 50 GB, tetapi Anda dapat mempertimbangkan untuk memberikan ruang yang lebih besar jika Anda menginstal banyak program.
- Program: Pertimbangkan ruang yang dibutuhkan untuk program-program yang ingin Anda instal. Program yang berat seperti game atau perangkat lunak desain membutuhkan ruang penyimpanan yang lebih besar.
- Data: Pertimbangkan ruang yang dibutuhkan untuk menyimpan data Anda, seperti dokumen, gambar, video, dan musik.
- Ruang Cadangan: Disarankan untuk memiliki partisi terpisah untuk menyimpan cadangan data Anda. Hal ini penting untuk meminimalkan risiko kehilangan data jika terjadi masalah pada partisi utama.
Memformat Partisi Baru, Cara menambahkan disk c pada windows 10
Setelah Anda membuat partisi baru, langkah selanjutnya adalah memformatnya. Pemformatan akan mempersiapkan partisi untuk menyimpan data. Disk Management menyediakan opsi untuk memformat partisi dengan sistem file yang berbeda, seperti NTFS atau FAT32. Berikut langkah-langkah untuk memformat partisi baru:
- Pada jendela Disk Management, klik kanan pada partisi baru yang ingin Anda format.
- Pilih “Format”.
- Pilih sistem file yang diinginkan. NTFS umumnya disarankan untuk Windows 10, karena mendukung fitur keamanan dan kapasitas penyimpanan yang lebih besar. FAT32 lebih cocok untuk penyimpanan data yang lebih kecil dan kompatibel dengan perangkat yang lebih tua.
- Tentukan label volume untuk partisi baru.
- Klik “Start” untuk memulai proses pemformatan.
Memindahkan Data ke Partisi Baru
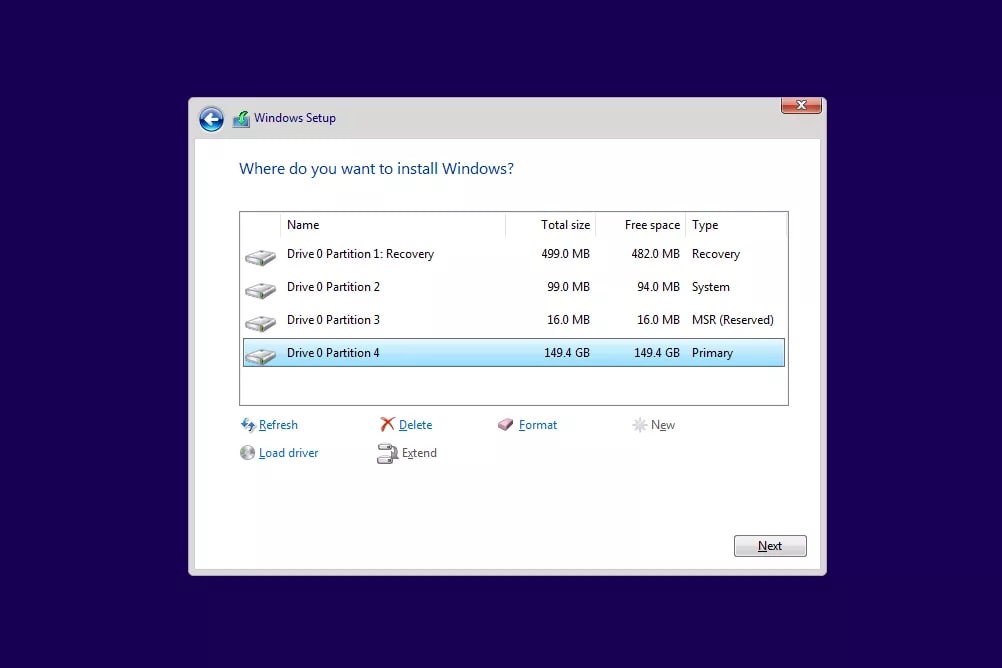
Setelah Anda berhasil menambahkan partisi baru, langkah selanjutnya adalah memindahkan data dari partisi C ke partisi baru. Tujuannya adalah untuk membebaskan ruang di partisi C dan meningkatkan kinerja sistem. Ada beberapa cara untuk memindahkan data, mulai dari menggunakan tools bawaan Windows hingga memanfaatkan software pihak ketiga.
Memindahkan Data dengan Tools Bawaan Windows
Windows menyediakan beberapa tools bawaan yang dapat membantu Anda memindahkan data. Salah satunya adalah File Explorer. Berikut langkah-langkahnya:
- Buka File Explorer dengan menekan tombol Windows + E.
- Pilih partisi C dan cari data yang ingin Anda pindahkan.
- Klik kanan pada data yang ingin dipindahkan dan pilih “Cut” atau “Copy”.
- Buka partisi baru yang telah Anda buat.
- Klik kanan pada area kosong dan pilih “Paste”.
Selain File Explorer, Anda juga dapat menggunakan tools lain seperti “Disk Management” untuk memindahkan data. Tools ini memungkinkan Anda untuk memindahkan data secara langsung dari satu partisi ke partisi lainnya.
Memindahkan Data dengan Software Pihak Ketiga
Jika Anda menginginkan cara yang lebih praktis dan fleksibel, Anda dapat menggunakan software pihak ketiga seperti EaseUS Partition Master atau AOMEI Partition Assistant. Software ini menawarkan fitur yang lebih canggih untuk memindahkan data, termasuk:
- Memindahkan data secara langsung dari satu partisi ke partisi lainnya tanpa harus memindahkan data secara manual.
- Memindahkan data secara batch, sehingga Anda dapat memindahkan banyak data sekaligus.
- Membuat backup data sebelum memindahkan data, sehingga Anda dapat memulihkan data jika terjadi kesalahan.
Sebagai contoh, EaseUS Partition Master memiliki fitur “Move Partition” yang memungkinkan Anda untuk memindahkan data secara langsung dari satu partisi ke partisi lainnya. Anda hanya perlu memilih partisi yang ingin Anda pindahkan dan menentukan partisi tujuan. Setelah itu, software akan melakukan proses pemindahan data secara otomatis.
Mengatur Boot Priority
Setelah berhasil menambahkan disk C, langkah selanjutnya adalah mengatur prioritas boot (boot priority) di BIOS. Hal ini penting agar sistem operasi Windows 10 dapat dijalankan dari disk C yang baru ditambahkan. Mengatur boot priority memungkinkan Anda menentukan perangkat mana yang akan di-boot pertama kali saat komputer dihidupkan.
Mengubah Pengaturan Boot Priority di BIOS
Untuk mengakses BIOS, Anda perlu menekan tombol tertentu saat komputer dihidupkan. Tombol yang digunakan untuk mengakses BIOS bervariasi tergantung pada motherboard yang digunakan. Tombol yang umum digunakan adalah Del, F2, F10, atau Esc. Setelah masuk ke BIOS, cari menu “Boot” atau “Boot Order”.
Mengatur Partisi Baru sebagai Drive Boot Utama
Setelah Anda berada di menu “Boot” atau “Boot Order”, cari opsi untuk mengatur urutan boot. Biasanya, Anda akan melihat daftar perangkat yang tersedia, seperti hard drive, SSD, dan perangkat boot lainnya. Carilah partisi baru yang Anda buat untuk disk C dan pindahkan ke posisi teratas dalam daftar. Ini akan menjadikan partisi baru sebagai drive boot utama.
Langkah-langkah Mengubah Pengaturan Boot Priority di Berbagai Motherboard
| Motherboard | Langkah-langkah |
|---|---|
| ASUS |
|
| Gigabyte |
|
| MSI |
|
Pemungkas
Menambahkan disk C pada Windows 10 tidak hanya memberikan ruang penyimpanan ekstra, tetapi juga dapat meningkatkan performa komputer Anda. Dengan mengikuti langkah-langkah yang telah dijelaskan, Anda dapat dengan mudah menambahkan disk baru, mengatur partisi, dan memindahkan data dengan aman. Selamat mencoba, dan semoga komputer Anda semakin bertenaga!
Panduan Pertanyaan dan Jawaban
Apakah saya harus memformat disk baru sebelum menambahkannya ke Windows 10?
Ya, disarankan untuk memformat disk baru sebelum menambahkannya ke Windows 10. Pemformatan akan membersihkan disk dan mempersiapkannya untuk digunakan.
Apakah saya bisa menggunakan disk baru sebagai drive boot utama?
Ya, Anda bisa. Anda perlu mengubah pengaturan boot priority di BIOS untuk menjadikan disk baru sebagai drive boot utama.
Apakah ada risiko data hilang saat memindahkan data dari disk C ke disk baru?
Ya, ada risiko data hilang jika proses pemindahan data tidak dilakukan dengan benar. Pastikan untuk membuat cadangan data Anda sebelum memulai proses pemindahan.






