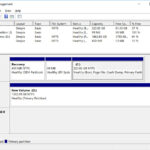Cara memunculkan icon wifi di laptop windows 8 – Pernahkah Anda mengalami situasi di mana ikon WiFi di laptop Windows 8 tiba-tiba menghilang? Kehilangan akses internet tentu membuat kita frustrasi, terutama saat sedang asyik bekerja atau bersantai di dunia maya. Tenang, masalah ini dapat diatasi dengan mudah! Artikel ini akan memandu Anda untuk memunculkan kembali ikon WiFi di laptop Windows 8, baik karena kesalahan koneksi fisik, pengaturan jaringan, atau masalah driver. Simak langkah-langkahnya dengan seksama, dan Anda akan kembali terhubung ke internet dalam waktu singkat.
Beberapa penyebab ikon WiFi di laptop Windows 8 tidak muncul bisa jadi karena kabel LAN atau adaptor WiFi yang terputus, adaptor WiFi dinonaktifkan, pengaturan jaringan yang salah, driver yang bermasalah, atau bahkan karena koneksi jaringan yang mengalami gangguan. Artikel ini akan membahas solusi untuk semua kemungkinan penyebab tersebut, dilengkapi dengan ilustrasi dan langkah-langkah yang mudah dipahami.
Memahami Masalah

Ikon WiFi yang tidak muncul di laptop Windows 8 bisa jadi masalah yang menyebalkan. Anda mungkin tidak dapat terhubung ke internet, yang membuat Anda kesulitan untuk mengakses informasi, berkomunikasi, atau bekerja.
Ada beberapa kemungkinan penyebab ikon WiFi tidak muncul di laptop Windows 8. Berikut beberapa kemungkinan penyebabnya:
Penyebab Ikon WiFi Tidak Muncul, Cara memunculkan icon wifi di laptop windows 8
Beberapa faktor dapat menyebabkan ikon WiFi di laptop Windows 8 tidak muncul. Berikut beberapa kemungkinan penyebabnya:
- Driver WiFi yang Bermasalah: Driver WiFi yang usang atau rusak dapat menyebabkan ikon WiFi tidak muncul. Driver adalah perangkat lunak yang memungkinkan sistem operasi Anda untuk berkomunikasi dengan perangkat keras, seperti kartu WiFi. Jika driver WiFi bermasalah, sistem operasi Anda mungkin tidak dapat menemukan kartu WiFi Anda, sehingga ikon WiFi tidak muncul.
- Kartu WiFi yang Rusak: Kemungkinan lain adalah kartu WiFi Anda mengalami kerusakan fisik. Ini bisa terjadi karena benturan, tumpahan cairan, atau usia kartu WiFi yang sudah tua. Jika kartu WiFi rusak, sistem operasi Anda tidak akan dapat mendeteksinya, sehingga ikon WiFi tidak muncul.
- Konfigurasi Jaringan yang Salah: Pengaturan jaringan yang salah juga dapat menyebabkan ikon WiFi tidak muncul. Misalnya, jika Anda telah menonaktifkan adapter jaringan WiFi, atau jika ada konflik dengan perangkat jaringan lain, ikon WiFi mungkin tidak muncul.
- Masalah dengan Sistem Operasi: Masalah dengan sistem operasi Windows 8, seperti bug atau kesalahan konfigurasi, juga dapat menyebabkan ikon WiFi tidak muncul. Ini bisa terjadi karena pembaruan Windows yang gagal atau karena infeksi virus.
Contoh Skenario
Misalnya, Anda sedang menggunakan laptop Windows 8 dan tiba-tiba ikon WiFi menghilang. Anda mencoba untuk menghubungkan ke jaringan WiFi, tetapi tidak ada pilihan untuk melakukannya. Anda mencoba untuk membuka pengaturan jaringan, tetapi tidak ada pilihan untuk WiFi. Dalam kasus ini, ikon WiFi tidak muncul karena mungkin ada masalah dengan driver WiFi, kartu WiFi, atau konfigurasi jaringan.
Memeriksa Koneksi Fisik
Sebelum Anda panik dan menganggap bahwa laptop Anda mengalami masalah, langkah pertama yang harus Anda lakukan adalah memeriksa koneksi fisik. Ini berarti memastikan bahwa kabel LAN atau adaptor WiFi terhubung dengan benar ke laptop Anda.
Memeriksa Kabel LAN
Jika Anda menggunakan koneksi kabel LAN, pastikan kabel Ethernet terhubung dengan benar ke port LAN di laptop Anda dan ke router atau modem.
- Pastikan kabel LAN terpasang dengan kuat ke port LAN di laptop Anda. Anda bisa mencoba menarik kabel dengan lembut untuk memastikannya terpasang dengan benar.
- Periksa apakah kabel LAN terhubung ke port LAN di router atau modem Anda. Pastikan kabel terpasang dengan benar dan tidak longgar.
- Jika Anda menggunakan hub atau switch, pastikan kabel LAN terhubung dengan benar ke hub atau switch tersebut, dan hub atau switch tersebut terhubung ke router atau modem.
- Jika kabel LAN tampak rusak atau tertekuk, gantilah dengan kabel baru.
Perbedaan Koneksi LAN dan WiFi
| Kriteria | LAN | WiFi |
|---|---|---|
| Metode Koneksi | Kabel Ethernet | Sinyal Radio |
| Kecepatan | Biasanya lebih cepat | Lebih lambat dibandingkan LAN, namun cukup cepat untuk penggunaan umum |
| Jangkauan | Terbatas pada panjang kabel | Lebih luas, tergantung kekuatan sinyal |
| Keamanan | Lebih aman jika menggunakan kabel yang berkualitas baik | Lebih rentan terhadap gangguan dan serangan, perlu pengaturan keamanan yang tepat |
| Mobilitas | Terbatas, karena terikat kabel | Lebih fleksibel, memungkinkan mobilitas |
Mengaktifkan Adaptor WiFi
Jika icon WiFi tidak muncul di laptop Windows 8, kemungkinan besar adaptor WiFi kamu dinonaktifkan. Adaptor WiFi merupakan komponen penting yang memungkinkan laptop kamu terhubung ke jaringan WiFi. Untuk mengaktifkannya, kamu perlu mengakses menu pengaturan jaringan di Windows 8.
Mengakses Menu Pengaturan Jaringan
Untuk mengakses menu pengaturan jaringan di Windows 8, kamu dapat mengikuti langkah-langkah berikut:
- Klik kanan pada icon jaringan yang berada di pojok kanan bawah layar. Icon jaringan ini biasanya berbentuk seperti antena WiFi atau kabel terhubung.
- Pilih “Open Network and Sharing Center”.
Setelah membuka “Network and Sharing Center”, kamu akan melihat daftar koneksi jaringan yang tersedia.
Mengaktifkan Adaptor WiFi
Untuk mengaktifkan adaptor WiFi, kamu perlu mengklik “Change adapter settings” yang berada di sisi kiri jendela “Network and Sharing Center”.
Setelah membuka “Network Connections”, kamu akan melihat daftar adaptor jaringan yang tersedia. Cari adaptor WiFi kamu, biasanya bernama “Wireless Network Connection” atau “Wi-Fi”.
- Klik kanan pada adaptor WiFi kamu dan pilih “Enable”.
Setelah mengaktifkan adaptor WiFi, icon WiFi akan muncul di pojok kanan bawah layar dan kamu dapat terhubung ke jaringan WiFi yang tersedia.
Memeriksa Pengaturan Jaringan
Jika ikon Wi-Fi tidak muncul di laptop Windows 8, kemungkinan besar ada masalah dengan pengaturan jaringan Anda. Langkah pertama yang perlu Anda lakukan adalah memeriksa pengaturan jaringan untuk memastikan semuanya sudah benar.
Cara Memeriksa Pengaturan Jaringan
Untuk memeriksa pengaturan jaringan di Windows 8, ikuti langkah-langkah berikut:
- Klik kanan pada ikon jaringan di taskbar.
- Pilih “Open Network and Sharing Center”.
- Di jendela Network and Sharing Center, klik “Change adapter settings”.
- Cari koneksi nirkabel Anda, biasanya bernama “Wireless Network Connection”. Klik kanan pada koneksi tersebut dan pilih “Properties”.
- Pada tab “General”, pastikan koneksi nirkabel Anda diaktifkan dan statusnya “Connected”.
- Pada tab “Networking”, pastikan “Internet Protocol Version 4 (TCP/IPv4)” dipilih. Klik “Properties”.
- Pastikan “Obtain an IP address automatically” dan “Obtain DNS server address automatically” dipilih. Jika Anda menggunakan alamat IP dan DNS server yang spesifik, pastikan mereka benar.
- Klik “OK” pada semua jendela yang terbuka untuk menyimpan perubahan.
Memeriksa Pengaturan Jaringan Nirkabel
Anda juga perlu memeriksa pengaturan jaringan nirkabel Anda. Pastikan pengaturan ini benar untuk memastikan laptop Anda dapat terhubung ke jaringan Wi-Fi.
- Pastikan Wi-Fi di laptop Anda diaktifkan.
- Pastikan jaringan Wi-Fi yang ingin Anda sambungkan dalam jangkauan.
- Pastikan Anda memasukkan kata sandi yang benar saat diminta.
Contoh Skenario di Mana Pengaturan Jaringan Menyebabkan Masalah
Misalnya, jika Anda telah mengubah pengaturan jaringan nirkabel Anda dan lupa kata sandi baru, Anda tidak akan dapat terhubung ke jaringan Wi-Fi. Atau, jika Anda telah menonaktifkan Wi-Fi di laptop Anda, ikon Wi-Fi tidak akan muncul di taskbar.
Mengatasi Masalah Koneksi: Cara Memunculkan Icon Wifi Di Laptop Windows 8
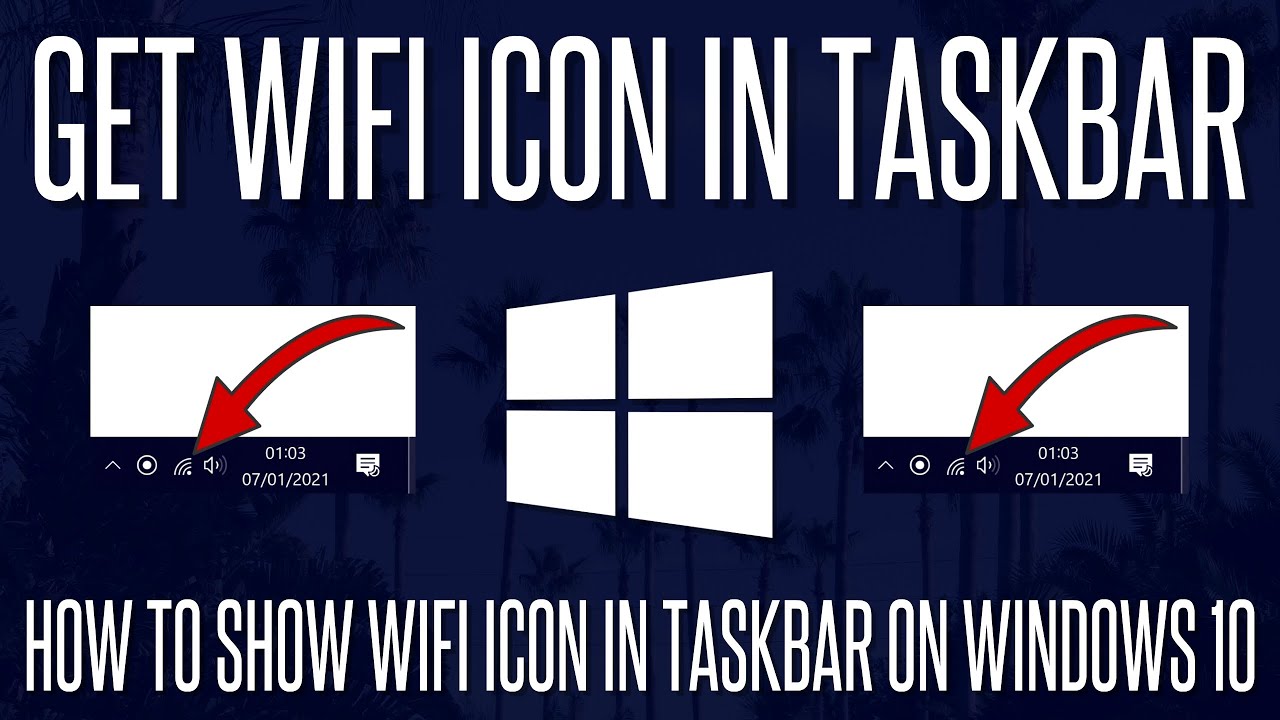
Jika icon WiFi di laptop Windows 8 Anda tidak muncul, bisa jadi ada masalah dengan koneksi WiFi Anda. Masalah ini bisa disebabkan oleh beberapa faktor, seperti driver WiFi yang usang, pengaturan WiFi yang salah, atau bahkan masalah dengan router WiFi Anda. Berikut beberapa solusi yang bisa Anda coba untuk mengatasi masalah koneksi WiFi di Windows 8.
Memeriksa Koneksi Internet
Sebelum melakukan langkah-langkah troubleshooting, pastikan koneksi internet Anda berfungsi dengan baik. Anda dapat melakukan hal ini dengan membuka browser web dan mencoba mengakses situs web. Jika Anda tidak dapat mengakses situs web, maka masalahnya bukan pada laptop Anda, melainkan pada koneksi internet Anda. Anda perlu menghubungi penyedia layanan internet Anda untuk mengatasi masalah ini.
Memeriksa Koneksi WiFi
Jika koneksi internet Anda berfungsi dengan baik, maka Anda dapat memeriksa koneksi WiFi Anda. Pastikan laptop Anda berada dalam jangkauan sinyal WiFi dan bahwa WiFi diaktifkan. Anda dapat memeriksa status WiFi dengan melihat ikon WiFi di taskbar. Jika ikon WiFi berwarna abu-abu, maka WiFi Anda tidak aktif. Anda dapat mengaktifkannya dengan mengklik ikon WiFi dan memilih “Connect”.
Memulai Ulang Router WiFi
Memulai ulang router WiFi Anda dapat membantu menyelesaikan masalah koneksi WiFi. Anda dapat mematikan router WiFi Anda dan menunggu beberapa saat sebelum menghidupkannya kembali. Setelah router WiFi Anda menyala, coba hubungkan laptop Anda ke WiFi lagi.
Memeriksa Driver WiFi
Driver WiFi yang usang atau rusak dapat menyebabkan masalah koneksi WiFi. Anda dapat memperbarui driver WiFi Anda dengan mengunjungi situs web produsen laptop Anda atau dengan menggunakan Windows Update. Untuk memperbarui driver WiFi melalui Windows Update, ikuti langkah-langkah berikut:
- Buka “Control Panel”.
- Klik “Device Manager”.
- Cari “Network adapters” dan klik tanda panah untuk memperluasnya.
- Klik kanan pada driver WiFi Anda dan pilih “Update Driver Software”.
- Pilih “Search automatically for updated driver software”.
- Windows akan mencari driver terbaru untuk WiFi Anda dan menginstalnya jika ditemukan.
Memindai dan Memperbaiki Masalah Jaringan
Windows 8 memiliki fitur bawaan yang dapat membantu Anda memindai dan memperbaiki masalah jaringan. Anda dapat menggunakan fitur ini untuk menyelesaikan masalah koneksi WiFi. Untuk memindai dan memperbaiki masalah jaringan, ikuti langkah-langkah berikut:
- Buka “Control Panel”.
- Klik “Troubleshooting”.
- Pilih “Network and Internet”.
- Klik “Connect to the Internet”.
- Windows akan memindai dan memperbaiki masalah jaringan yang ditemukan.
Mengatur Ulang Koneksi Jaringan
Jika langkah-langkah di atas tidak berhasil, Anda dapat mencoba mengatur ulang koneksi jaringan Anda. Mengatur ulang koneksi jaringan akan menghapus semua pengaturan jaringan Anda, termasuk password WiFi Anda. Untuk mengatur ulang koneksi jaringan, ikuti langkah-langkah berikut:
- Buka “Control Panel”.
- Klik “Network and Sharing Center”.
- Klik “Change adapter settings”.
- Klik kanan pada koneksi WiFi Anda dan pilih “Properties”.
- Pilih “Networking” dan klik “Properties”.
- Pilih “Internet Protocol Version 4 (TCP/IPv4)” dan klik “Properties”.
- Pilih “Obtain an IP address automatically” dan “Obtain DNS server address automatically”.
- Klik “OK” untuk menyimpan perubahan.
- Mulai ulang laptop Anda.
Memeriksa Driver
Salah satu penyebab ikon WiFi tidak muncul di laptop Windows 8 adalah karena driver adaptor WiFi yang bermasalah. Driver adalah perangkat lunak yang memungkinkan komputer untuk berkomunikasi dengan perangkat keras, termasuk adaptor WiFi. Jika driver adaptor WiFi Anda rusak atau usang, ikon WiFi mungkin tidak muncul di taskbar.
Memeriksa Versi Driver
Untuk memeriksa versi driver adaptor WiFi yang terinstal, Anda dapat melakukan langkah-langkah berikut:
- Tekan tombol Windows + R untuk membuka kotak dialog Run.
- Ketik “devmgmt.msc” dan tekan Enter. Ini akan membuka Device Manager.
- Di Device Manager, cari dan klik dua kali “Network adapters”.
- Klik kanan pada adaptor WiFi Anda dan pilih “Properties”.
- Buka tab “Driver” dan Anda akan melihat informasi tentang versi driver yang terinstal.
Memperbarui Driver
Jika driver adaptor WiFi Anda sudah usang, Anda perlu memperbarui driver tersebut. Anda dapat memperbarui driver dengan dua cara:
- Melalui Windows Update: Windows Update secara otomatis akan memeriksa dan mengunduh driver terbaru untuk perangkat Anda. Untuk mengakses Windows Update, buka Settings > Update & Security > Windows Update dan klik “Check for updates”.
- Melalui situs web produsen: Anda juga dapat mengunduh driver terbaru langsung dari situs web produsen laptop atau adaptor WiFi Anda. Biasanya, Anda dapat menemukan driver di bagian “Support” atau “Downloads” situs web mereka. Pastikan Anda mengunduh driver yang kompatibel dengan model laptop dan sistem operasi Windows 8 Anda.
Setelah Anda mengunduh driver terbaru, Anda dapat menginstalnya dengan mengikuti petunjuk di layar. Setelah driver baru terinstal, restart laptop Anda untuk memastikan perubahan diterapkan.
Mengatur Ulang Koneksi Jaringan
Salah satu cara untuk mengatasi masalah koneksi WiFi di Windows 8 adalah dengan mengatur ulang koneksi jaringan. Ini akan mengembalikan semua pengaturan jaringan ke pengaturan default, sehingga dapat membantu menyelesaikan masalah yang disebabkan oleh pengaturan jaringan yang salah.
Cara Mengatur Ulang Koneksi Jaringan
Berikut adalah langkah-langkah untuk mengatur ulang koneksi jaringan di Windows 8:
- Buka menu Settings (klik ikon roda gigi di bagian bawah layar atau tekan tombol Windows + I).
- Pilih Network & Internet.
- Pilih Status di menu sebelah kiri.
- Gulir ke bawah dan klik Network reset.
- Klik Reset now untuk mengonfirmasi.
Windows 8 akan memulai proses mengatur ulang koneksi jaringan. Setelah selesai, komputer Anda akan restart.
Manfaat Mengatur Ulang Koneksi Jaringan
Mengatur ulang koneksi jaringan memiliki beberapa manfaat, antara lain:
- Memecahkan masalah koneksi: Mengatur ulang koneksi jaringan dapat membantu mengatasi masalah koneksi WiFi, seperti koneksi yang lambat, putus-putus, atau tidak dapat terhubung sama sekali.
- Menghapus pengaturan yang salah: Jika pengaturan jaringan Anda telah diubah secara tidak sengaja, mengatur ulang koneksi jaringan dapat mengembalikan pengaturan ke default, sehingga masalah koneksi dapat teratasi.
- Meningkatkan keamanan: Mengatur ulang koneksi jaringan dapat membantu meningkatkan keamanan jaringan Anda dengan menghapus pengaturan jaringan yang mungkin telah diretas atau diubah oleh pihak ketiga.
Penutupan Akhir
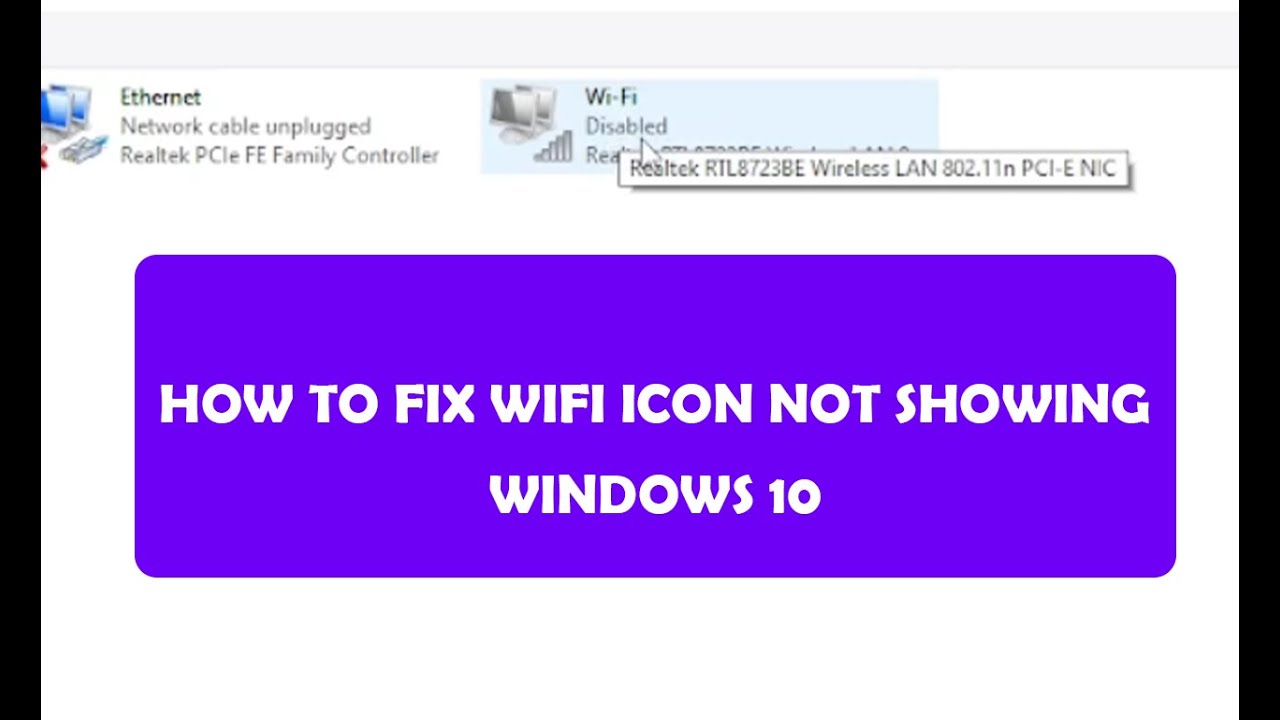
Hilangnya ikon WiFi di laptop Windows 8 bisa menjadi masalah yang menjengkelkan, tetapi dengan panduan ini, Anda dapat mengatasi masalah tersebut dengan mudah. Mulailah dengan memeriksa koneksi fisik, lalu aktifkan adaptor WiFi, dan periksa pengaturan jaringan. Jika masih belum berhasil, perbarui driver adaptor WiFi atau atur ulang koneksi jaringan. Semoga artikel ini membantu Anda untuk kembali terhubung ke internet dengan lancar.
Panduan FAQ
Apakah saya perlu mengunduh software khusus untuk memunculkan ikon WiFi?
Tidak, Anda tidak perlu mengunduh software khusus. Solusi yang dibahas dalam artikel ini dapat dilakukan dengan menggunakan fitur bawaan Windows 8.
Bagaimana jika saya sudah mencoba semua solusi yang disebutkan, tetapi ikon WiFi masih tidak muncul?
Jika masalah masih berlanjut, hubungi teknisi komputer atau layanan dukungan resmi Windows untuk mendapatkan bantuan lebih lanjut.