Cara memunculkan windows explorer di taskbar – Seringkali kita ingin membuka folder atau file dengan cepat, dan Taskbar menjadi alat yang sangat membantu. Namun, terkadang Windows Explorer menghilang dari Taskbar, membuat kita kesulitan mengakses file dan folder. Jangan khawatir! Artikel ini akan memandu Anda untuk memunculkan Windows Explorer di Taskbar dengan mudah dan praktis.
Taskbar merupakan bagian penting dari sistem operasi Windows, berfungsi sebagai pusat kendali untuk membuka aplikasi, mengakses program, dan melihat notifikasi. Windows Explorer adalah aplikasi yang memungkinkan Anda menjelajahi file dan folder di komputer. Dengan menampilkan Windows Explorer di Taskbar, Anda dapat dengan mudah mengakses file dan folder favorit Anda hanya dengan satu klik.
Memeriksa Status Windows Explorer
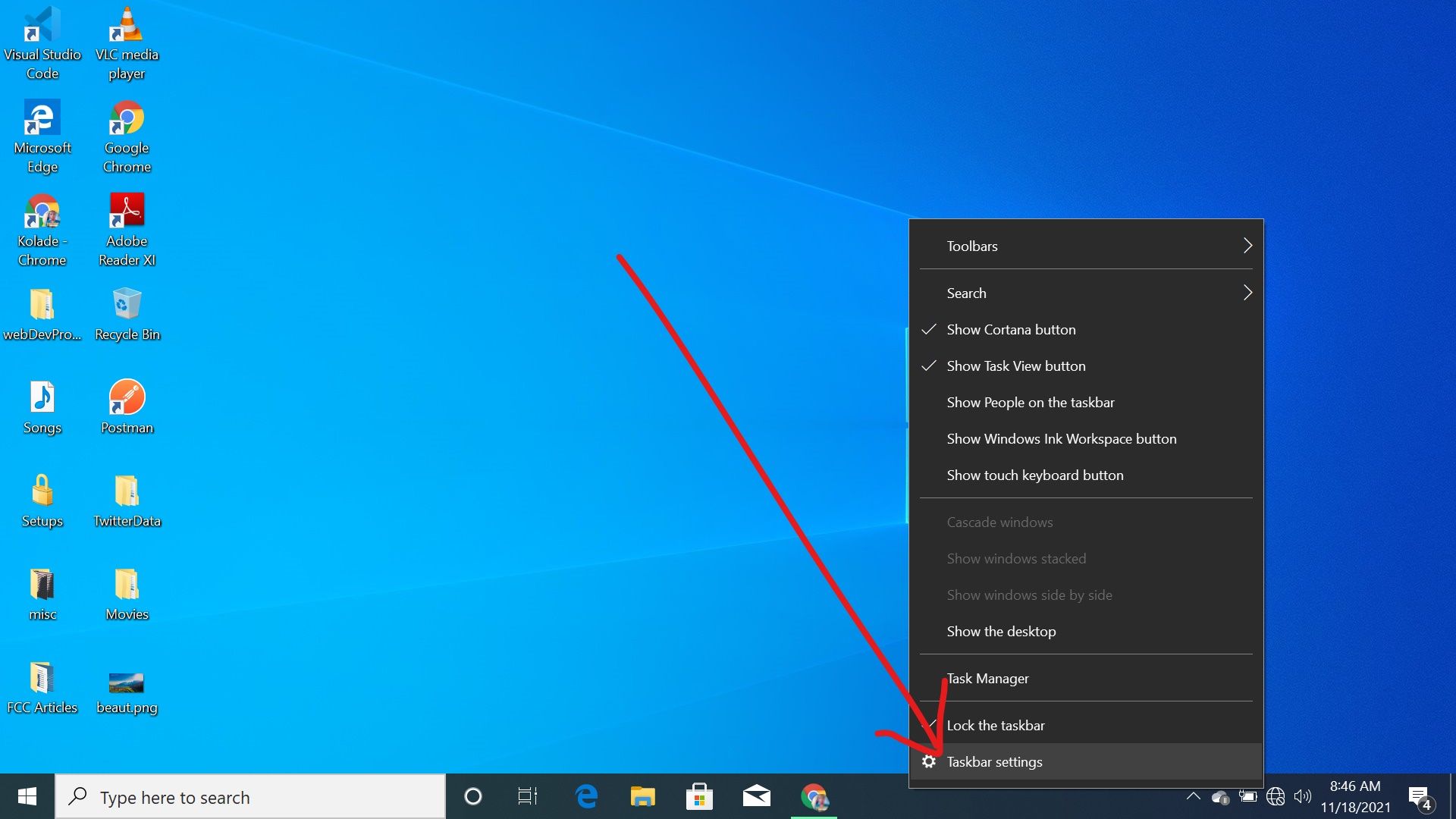
Sebelum melangkah ke cara memunculkan Windows Explorer di taskbar, ada baiknya kita memeriksa apakah Windows Explorer sudah aktif atau tidak. Windows Explorer adalah proses yang bertanggung jawab untuk menampilkan file, folder, dan konten lainnya di Windows. Jika Windows Explorer tidak aktif, taskbar akan kosong dan tidak akan menampilkan ikon aplikasi apa pun.
Memeriksa Status Windows Explorer
Untuk memeriksa apakah Windows Explorer sudah aktif, Anda dapat menggunakan Task Manager. Task Manager adalah alat yang memungkinkan Anda untuk melihat semua proses yang sedang berjalan di komputer Anda, termasuk Windows Explorer.
Langkah-langkah Memeriksa Status Windows Explorer
- Tekan tombol Ctrl + Shift + Esc untuk membuka Task Manager.
- Di Task Manager, klik tab Proses.
- Cari proses Windows Explorer dalam daftar proses.
- Jika Anda menemukan proses Windows Explorer, maka Windows Explorer aktif. Jika tidak, Windows Explorer tidak aktif.
Perbedaan Tampilan Taskbar
Berikut tabel yang membandingkan tampilan Taskbar saat Windows Explorer aktif dan tidak aktif:
| Status Windows Explorer | Tampilan Taskbar |
|---|---|
| Aktif | Menampilkan ikon aplikasi, tombol Start, dan area notifikasi. |
| Tidak aktif | Kosong, tidak menampilkan ikon aplikasi, tombol Start, dan area notifikasi. |
Cara Mengaktifkan Windows Explorer
Jika Windows Explorer tidak aktif, Anda dapat mengaktifkannya dengan langkah-langkah berikut:
Langkah-langkah Mengaktifkan Windows Explorer
- Buka Task Manager dengan menekan tombol Ctrl + Shift + Esc.
- Klik tab File.
- Pilih Jalankan tugas baru.
- Ketik explorer.exe dan klik OK.
Windows Explorer akan aktif kembali dan taskbar akan menampilkan ikon aplikasi, tombol Start, dan area notifikasi.
Menampilkan Windows Explorer di Taskbar
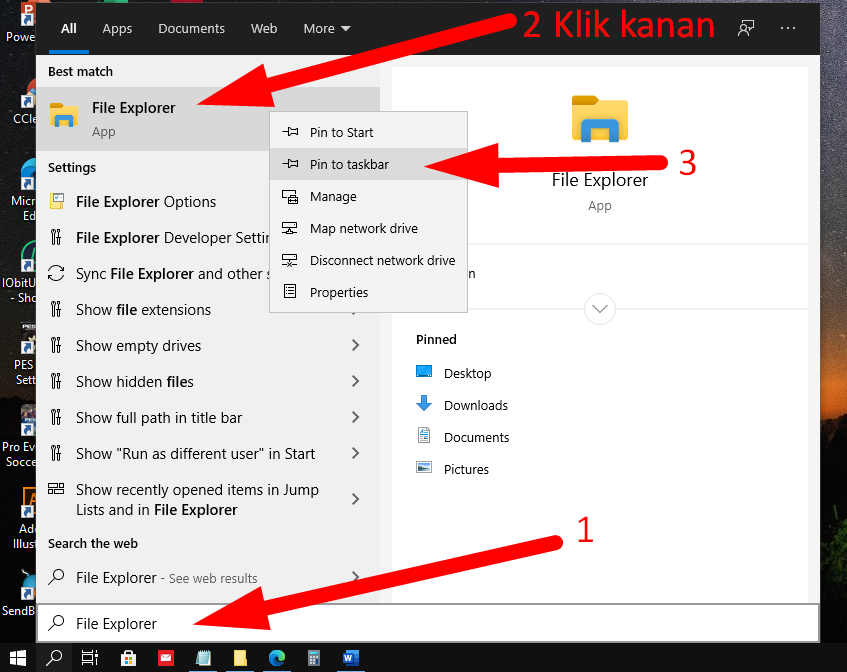
Windows Explorer adalah aplikasi yang memungkinkan Anda untuk menjelajahi dan mengelola file dan folder di komputer Anda. Untuk memudahkan akses, Anda dapat menampilkan ikon Windows Explorer di taskbar.
Menampilkan Windows Explorer di Taskbar Secara Manual
Berikut langkah-langkah untuk menampilkan ikon Windows Explorer di taskbar secara manual:
- Klik kanan pada taskbar.
- Pilih “Taskbar settings” dari menu yang muncul.
- Pada halaman pengaturan taskbar, pilih “Taskbar items”.
- Cari “File Explorer” dalam daftar aplikasi dan pastikan tombol “Show icon” di sampingnya diaktifkan.
- Setelah mengaktifkan “Show icon”, ikon Windows Explorer akan muncul di taskbar.
Menambahkan Ikon Windows Explorer ke Taskbar dengan Drag and Drop
Anda juga dapat menambahkan ikon Windows Explorer ke taskbar dengan metode drag and drop. Berikut langkah-langkahnya:
- Buka Windows Explorer.
- Klik kanan pada ikon Windows Explorer di taskbar.
- Pilih “Pin to taskbar” dari menu yang muncul.
- Ikon Windows Explorer akan ditambahkan ke taskbar.
Ilustrasi Langkah-langkah
| Langkah | Ilustrasi |
|---|---|
| 1. Klik kanan pada taskbar. |
Gambar deskriptif: Tampilan taskbar dengan menu konteks yang muncul setelah klik kanan. Label “Taskbar settings” ditunjukkan pada menu konteks. |
| 2. Pilih “Taskbar settings” dari menu yang muncul. |
Gambar deskriptif: Tampilan halaman pengaturan taskbar dengan opsi “Taskbar items” ditunjukkan. |
| 3. Pilih “Taskbar items”. |
Gambar deskriptif: Tampilan daftar aplikasi pada halaman pengaturan taskbar dengan opsi “Show icon” di samping “File Explorer” ditunjukkan. |
| 4. Cari “File Explorer” dalam daftar aplikasi dan pastikan tombol “Show icon” di sampingnya diaktifkan. |
Gambar deskriptif: Tampilan daftar aplikasi pada halaman pengaturan taskbar dengan opsi “Show icon” di samping “File Explorer” diaktifkan. Ikon Windows Explorer ditampilkan di taskbar. |
Mengatur Tampilan Windows Explorer di Taskbar
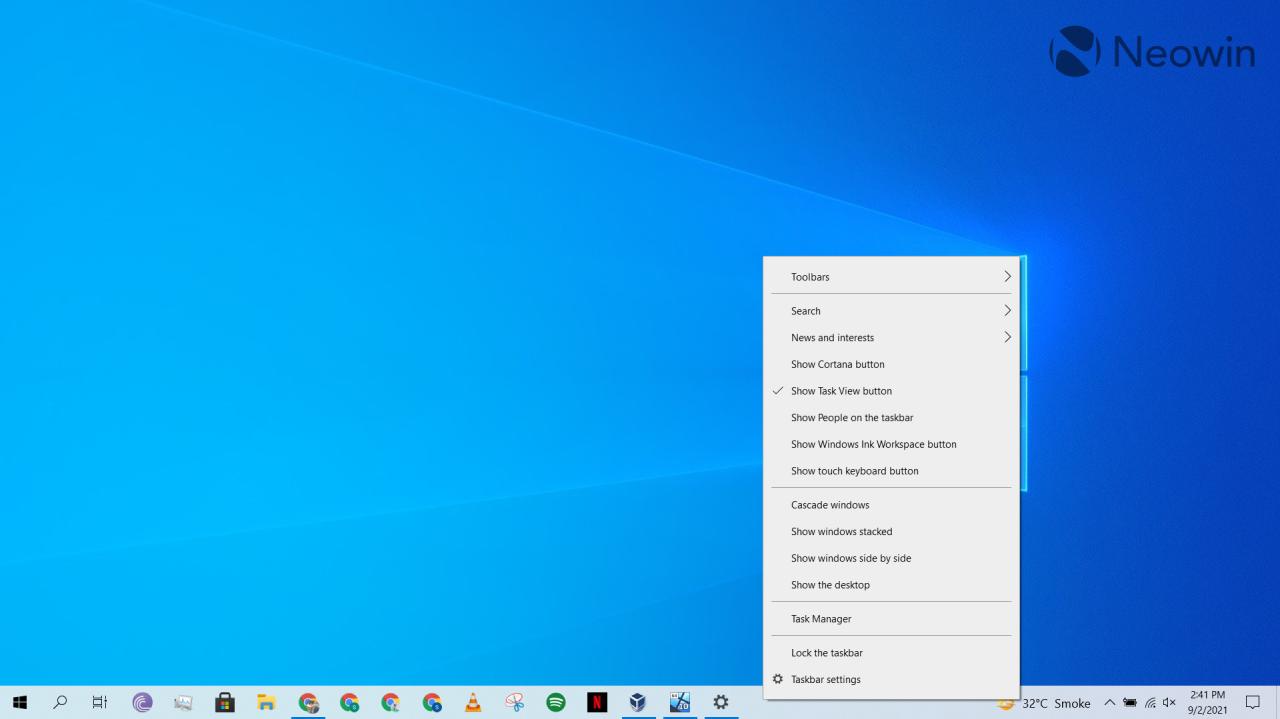
Setelah Anda berhasil memunculkan Windows Explorer di taskbar, Anda mungkin ingin mengatur tampilannya agar sesuai dengan preferensi Anda. Hal ini dapat meliputi penempatan ikon, ukuran ikon, dan pengaturan lainnya seperti tampilan ikon, label, dan warna.
Posisi Ikon Windows Explorer di Taskbar
Anda dapat mengatur posisi ikon Windows Explorer di taskbar sesuai keinginan. Anda dapat memindahkannya ke sisi kiri, kanan, atau tengah taskbar. Berikut langkah-langkahnya:
- Klik kanan pada taskbar dan pilih “Taskbar settings”.
- Pada halaman pengaturan taskbar, gulir ke bawah dan temukan bagian “Taskbar alignment”.
- Pilih “Left”, “Right”, atau “Center” untuk menentukan posisi ikon Windows Explorer di taskbar.
Ukuran Ikon Windows Explorer di Taskbar
Anda juga dapat mengatur ukuran ikon Windows Explorer di taskbar. Ini memungkinkan Anda untuk menyesuaikan tampilan taskbar agar sesuai dengan preferensi Anda.
- Klik kanan pada taskbar dan pilih “Taskbar settings”.
- Pada halaman pengaturan taskbar, gulir ke bawah dan temukan bagian “Taskbar icons”.
- Pilih “Small icons” atau “Large icons” untuk menentukan ukuran ikon Windows Explorer di taskbar.
Pengaturan Tampilan Lainnya
Selain posisi dan ukuran ikon, Anda juga dapat mengatur pengaturan lainnya seperti tampilan ikon, label, dan warna.
- Klik kanan pada ikon Windows Explorer di taskbar dan pilih “Properties”.
- Pada tab “General”, Anda dapat mengubah nama ikon Windows Explorer.
- Pada tab “Shortcut”, Anda dapat mengatur opsi untuk menampilkan ikon di taskbar, menampilkan label, dan memilih ikon yang ingin Anda gunakan.
- Pada tab “Compatibility”, Anda dapat mengatur kompatibilitas ikon Windows Explorer dengan sistem operasi Anda.
Mencegah Hilangnya Windows Explorer dari Taskbar
Siapa sih yang nggak panik kalau tiba-tiba Windows Explorer hilang dari Taskbar? Nggak cuma bikin tampilan desktop jadi kurang lengkap, tapi juga bikin kamu susah akses file dan folder. Untungnya, ada cara mudah untuk mencegah hal ini terjadi! Simak tips berikut agar Windows Explorer kamu tetap setia di Taskbar.
Mencegah Windows Explorer Hilang Secara Tidak Sengaja
Kamu bisa lho mencegah Windows Explorer hilang secara tidak sengaja dengan mengunci Taskbar. Dengan mengunci Taskbar, kamu mencegah perubahan pengaturan Taskbar, termasuk menghilangkan ikon Windows Explorer.
- Klik kanan pada Taskbar.
- Pilih “Taskbar settings”.
- Cari opsi “Lock the taskbar” dan aktifkan.
Setelah mengaktifkan “Lock the taskbar”, kamu nggak akan bisa lagi mengubah pengaturan Taskbar, termasuk menghilangkan ikon Windows Explorer.
Mengunci Taskbar untuk Keamanan, Cara memunculkan windows explorer di taskbar
Mengunci Taskbar juga bermanfaat untuk mencegah perubahan pengaturan Taskbar secara tidak sengaja, terutama kalau kamu menggunakan komputer bersama orang lain.
- Klik kanan pada Taskbar.
- Pilih “Taskbar settings”.
- Cari opsi “Lock the taskbar” dan aktifkan.
Dengan Taskbar terkunci, kamu bisa lebih tenang karena pengaturan Taskbar kamu aman dan terhindar dari perubahan yang tidak diinginkan.
Ringkasan Penutup: Cara Memunculkan Windows Explorer Di Taskbar
Sekarang, Anda telah memahami cara memunculkan Windows Explorer di Taskbar dan mengatur tampilannya sesuai keinginan. Dengan kemampuan ini, Anda dapat lebih mudah mengakses file dan folder, meningkatkan efisiensi kerja Anda, dan menikmati pengalaman komputer yang lebih optimal. Selamat mencoba!
Jawaban untuk Pertanyaan Umum
Apa yang harus dilakukan jika Windows Explorer tidak muncul setelah mengikuti langkah-langkah yang diberikan?
Cobalah restart komputer Anda. Jika masalah masih berlanjut, Anda dapat mencoba menjalankan “sfc /scannow” di Command Prompt untuk memeriksa dan memperbaiki file sistem yang rusak.
Bagaimana cara memunculkan Windows Explorer di Taskbar jika sudah tersembunyi?
Klik kanan pada Taskbar, pilih “Taskbar settings”, lalu aktifkan “Taskbar alignment” pada “Taskbar alignment”.







