Cara mempercepat proses booting windows 7 – Bosan menunggu lama saat komputer Anda memulai proses booting Windows 7? Proses booting yang lambat bisa jadi sangat menyebalkan, terutama saat Anda sedang buru-buru. Untungnya, ada beberapa cara untuk mempercepat proses booting dan membuat komputer Anda kembali bersemangat.
Artikel ini akan membahas secara detail tentang proses booting Windows 7, faktor-faktor yang dapat memperlambatnya, dan berbagai teknik untuk mempercepat proses booting tersebut. Selain itu, Anda juga akan mendapatkan tips untuk meningkatkan kinerja Windows 7 setelah proses booting selesai.
Mengenal Proses Booting Windows 7
Proses booting Windows 7 adalah serangkaian langkah kompleks yang dilakukan komputer untuk memulai sistem operasi dan membuatnya siap digunakan. Proses ini dimulai saat komputer dinyalakan dan berakhir saat Anda melihat desktop Windows. Memahami proses booting dapat membantu Anda mendiagnosis masalah yang mungkin terjadi dan mempercepat waktu booting komputer Anda.
Tahap-tahap Proses Booting Windows 7
Proses booting Windows 7 dapat dibagi menjadi beberapa tahap utama:
- POST (Power-On Self Test): Tahap ini merupakan tahap awal booting, di mana komputer melakukan pengecekan terhadap komponen hardware, seperti RAM, CPU, dan hard drive. Jika ada masalah, komputer akan mengeluarkan kode kesalahan atau beep yang mengindikasikan masalah tersebut.
- BIOS (Basic Input/Output System): Setelah POST selesai, BIOS mengambil alih dan memuat sistem operasi dari hard drive. BIOS juga mengelola perangkat hardware dan menyediakan antarmuka dasar untuk interaksi pengguna.
- Memuat Sistem Operasi: BIOS kemudian mencari file boot sector yang terletak di hard drive. File ini berisi instruksi untuk memuat kernel Windows, yaitu inti dari sistem operasi. Kernel kemudian memuat driver perangkat yang diperlukan untuk menjalankan sistem operasi.
- Memuat Layanan Sistem: Setelah kernel dimuat, sistem operasi memulai layanan sistem, seperti layanan jaringan, layanan printer, dan layanan keamanan. Layanan ini menjalankan fungsi-fungsi penting yang diperlukan untuk menjalankan sistem operasi.
- Memuat Desktop: Tahap terakhir dari proses booting adalah memuat desktop Windows. Desktop adalah antarmuka pengguna yang memungkinkan Anda untuk berinteraksi dengan komputer. Setelah desktop dimuat, Anda dapat mulai menggunakan aplikasi dan menjalankan tugas-tugas lainnya.
Ilustrasi Sederhana Proses Booting Windows 7
Bayangkan proses booting Windows 7 seperti sebuah drama dengan beberapa aktor utama:
- Aktor Pertama: BIOS. Ia bertugas memeriksa semua aktor lain (komponen hardware) untuk memastikan mereka dalam kondisi baik. Jika ada yang bermasalah, BIOS akan memberi tahu kita dengan kode kesalahan atau bunyi bip.
- Aktor Kedua: Kernel Windows. Ia merupakan aktor utama yang bertanggung jawab untuk mengendalikan semua aktivitas di komputer. Kernel akan memanggil aktor lain yang dibutuhkan, seperti driver perangkat dan layanan sistem, untuk membantu menjalankan tugas-tugasnya.
- Aktor Ketiga: Driver Perangkat. Mereka adalah aktor pendukung yang membantu Kernel berkomunikasi dengan komponen hardware. Misalnya, driver kartu grafis membantu Kernel menampilkan gambar di layar.
- Aktor Keempat: Layanan Sistem. Mereka adalah aktor pendukung yang menjalankan tugas-tugas penting di latar belakang, seperti koneksi internet, pencetakan, dan keamanan.
Semua aktor ini bekerja sama untuk menampilkan desktop Windows yang kita kenal, tempat kita dapat menjalankan aplikasi dan bekerja di komputer.
Tabel Urutan Proses Booting Windows 7
| Tahap | Komponen | Fungsi |
|---|---|---|
| POST | CPU, RAM, Hard Drive, BIOS | Memeriksa komponen hardware dan memastikan semuanya berfungsi dengan baik. |
| BIOS | BIOS | Memuat sistem operasi dari hard drive dan mengelola perangkat hardware. |
| Memuat Sistem Operasi | Boot Sector, Kernel Windows, Driver Perangkat | Memuat inti sistem operasi dan driver perangkat yang diperlukan. |
| Memuat Layanan Sistem | Layanan Jaringan, Layanan Printer, Layanan Keamanan | Memulai layanan sistem yang diperlukan untuk menjalankan sistem operasi. |
| Memuat Desktop | Desktop Windows | Menampilkan antarmuka pengguna untuk berinteraksi dengan komputer. |
Mengidentifikasi Faktor yang Mempengaruhi Kecepatan Booting
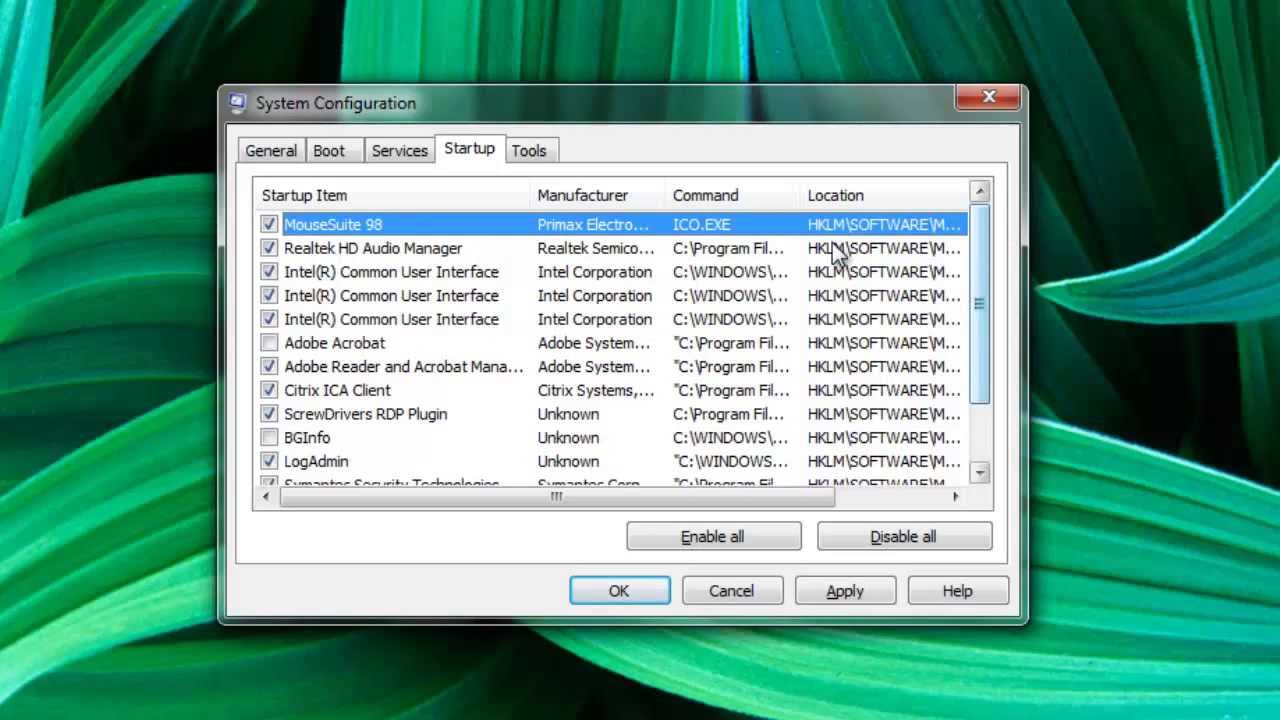
Sebelum kita melangkah ke solusi untuk mempercepat proses booting Windows 7, penting untuk memahami faktor-faktor yang dapat memperlambat proses ini. Dengan memahami penyebabnya, kita dapat secara efektif mendiagnosis dan mengatasi masalah yang terjadi.
Faktor-Faktor yang Mempengaruhi Kecepatan Booting
Ada beberapa faktor yang dapat memengaruhi kecepatan booting Windows 7. Beberapa faktor tersebut mungkin lebih signifikan daripada yang lain, tergantung pada konfigurasi komputer dan kebiasaan penggunaan.
- Program yang Berjalan Saat Startup: Program yang dikonfigurasi untuk berjalan saat startup dapat memperlambat proses booting. Semakin banyak program yang berjalan saat startup, semakin lama waktu yang dibutuhkan Windows untuk memuat.
- Hard Disk Drive (HDD): HDD yang lambat atau mengalami fragmentasi dapat menyebabkan proses booting menjadi lambat. Ini karena Windows harus mencari dan memuat file-file sistem dari berbagai lokasi di HDD, yang membutuhkan waktu lebih lama jika HDD dalam keadaan fragmen.
- RAM: Jika RAM komputer Anda terbatas, Windows mungkin perlu menukar data ke hard disk, yang dapat memperlambat proses booting.
- Driver yang Usang atau Bermasalah: Driver yang usang atau bermasalah dapat menyebabkan konflik dan memperlambat proses booting. Driver yang tidak kompatibel dengan hardware atau sistem operasi juga dapat menjadi penyebab.
- Virus atau Malware: Virus atau malware dapat memperlambat proses booting dengan memperlambat kinerja sistem atau menguras sumber daya komputer.
- File Startup yang Rusak: File startup yang rusak atau tidak lengkap dapat menyebabkan kesalahan dan memperlambat proses booting.
- Registry yang Rusak: Registry yang rusak atau terlalu banyak entri dapat memperlambat proses booting. Registry adalah database yang menyimpan pengaturan dan informasi tentang sistem operasi dan aplikasi.
- Jumlah Aplikasi yang Terinstal: Semakin banyak aplikasi yang terinstal, semakin banyak sumber daya yang dibutuhkan untuk memuat saat booting.
Tips Mengidentifikasi Faktor Penyebab
Untuk mengidentifikasi faktor yang paling mungkin menjadi penyebab lambatnya booting, Anda dapat melakukan beberapa hal:
- Perhatikan Program yang Berjalan Saat Startup: Perhatikan program apa saja yang berjalan saat startup dan cobalah untuk menonaktifkan program yang tidak diperlukan.
- Periksa Kesehatan Hard Disk: Gunakan utilitas defragmentasi hard disk untuk memperbaiki fragmentasi dan meningkatkan kinerja HDD. Anda juga dapat menggunakan alat diagnostik untuk memeriksa kesehatan HDD dan memastikan tidak ada sektor yang rusak.
- Periksa Penggunaan RAM: Perhatikan penggunaan RAM Anda dan pertimbangkan untuk menambah RAM jika penggunaan RAM Anda tinggi.
- Perbarui Driver: Perbarui driver perangkat keras Anda ke versi terbaru. Anda dapat mengunduh driver terbaru dari situs web produsen perangkat keras.
- Jalankan Pemindaian Virus: Jalankan pemindaian virus secara berkala untuk memastikan komputer Anda terbebas dari infeksi.
- Perhatikan Kesalahan yang Muncul: Perhatikan pesan kesalahan yang muncul saat booting. Pesan kesalahan ini dapat memberikan petunjuk tentang penyebab masalah.
Contoh Penyebab Umum Lambatnya Booting
Berikut adalah beberapa contoh penyebab umum yang dapat memperlambat booting Windows 7:
- Antivirus: Beberapa program antivirus dapat memperlambat proses booting karena mereka perlu memindai sistem saat startup.
- Program Startup: Program seperti Adobe Acrobat, Skype, atau Dropbox yang dikonfigurasi untuk berjalan saat startup dapat memperlambat proses booting.
- Hard Disk yang Rusak: Hard disk yang rusak atau mengalami sektor yang rusak dapat menyebabkan kesalahan dan memperlambat proses booting.
- Driver yang Usang: Driver grafis atau driver jaringan yang usang dapat menyebabkan konflik dan memperlambat proses booting.
Teknik Mempercepat Proses Booting Windows 7
Proses booting Windows 7 yang lambat bisa sangat menjengkelkan. Untungnya, ada beberapa teknik yang dapat kamu gunakan untuk mempercepat proses ini. Berikut adalah beberapa teknik yang dapat kamu coba.
Nonaktifkan Program Startup yang Tidak Diperlukan
Program startup adalah program yang dijalankan secara otomatis ketika Windows 7 dimulai. Beberapa program ini mungkin tidak diperlukan dan justru memperlambat proses booting. Untuk menonaktifkan program startup yang tidak diperlukan, kamu dapat menggunakan Task Manager.
- Tekan tombol Ctrl+Alt+Delete dan pilih Task Manager.
- Klik tab Startup.
- Pilih program yang ingin kamu nonaktifkan dan klik tombol Disable.
Perhatikan bahwa menonaktifkan program startup tertentu dapat memengaruhi fungsi program tersebut. Pastikan kamu hanya menonaktifkan program yang memang tidak diperlukan.
Nonaktifkan Layanan Windows yang Tidak Diperlukan
Layanan Windows adalah program yang berjalan di latar belakang dan mendukung fungsi Windows 7. Beberapa layanan ini mungkin tidak diperlukan dan dapat memperlambat proses booting. Untuk menonaktifkan layanan Windows yang tidak diperlukan, kamu dapat menggunakan menu Services.
- Buka menu Start dan ketik “services.msc” di kotak pencarian.
- Klik kanan pada layanan yang ingin kamu nonaktifkan dan pilih Properties.
- Pada tab General, ubah Startup type menjadi Disabled.
- Klik tombol Apply dan OK.
Perhatikan bahwa menonaktifkan layanan tertentu dapat memengaruhi fungsi Windows 7. Pastikan kamu hanya menonaktifkan layanan yang memang tidak diperlukan. Misalnya, layanan seperti “Windows Update” dan “Security Center” sangat penting dan sebaiknya tidak dinonaktifkan.
Optimalkan Disk Defragmentation, Cara mempercepat proses booting windows 7
Fragmentasi disk terjadi ketika file-file di hard drive terpecah-pecah menjadi bagian-bagian kecil yang tersebar di seluruh disk. Hal ini dapat memperlambat akses ke file dan memperlambat proses booting. Untuk mengoptimalkan disk defragmentation, kamu dapat menggunakan Disk Defragmenter.
- Buka menu Start dan ketik “defrag” di kotak pencarian.
- Pilih Disk Defragmenter.
- Pilih drive yang ingin kamu defragment dan klik tombol Analyze.
- Jika drive perlu didefragmentasi, klik tombol Defragment.
Disk defragmentation adalah proses yang memakan waktu, jadi pastikan kamu memiliki waktu luang yang cukup untuk menyelesaikannya.
Gunakan Disk Cleanup
Disk Cleanup adalah utilitas bawaan Windows 7 yang dapat membantu membersihkan file-file yang tidak diperlukan dari hard drive. File-file ini dapat memperlambat proses booting. Untuk menggunakan Disk Cleanup, ikuti langkah-langkah berikut:
- Buka menu Start dan ketik “cleanmgr” di kotak pencarian.
- Pilih drive yang ingin kamu bersihkan dan klik tombol OK.
- Pilih jenis file yang ingin kamu hapus dan klik tombol OK.
Disk Cleanup dapat membantu membebaskan ruang hard drive dan mempercepat proses booting.
Perbarui Driver
Driver adalah program yang memungkinkan perangkat keras berkomunikasi dengan Windows 7. Driver yang sudah usang atau rusak dapat memperlambat proses booting. Untuk memperbarui driver, kamu dapat mengunjungi situs web produsen perangkat keras atau menggunakan Windows Update.
- Buka menu Start dan ketik “Device Manager” di kotak pencarian.
- Pilih Device Manager.
- Klik kanan pada perangkat yang ingin kamu perbarui drivernya dan pilih Update Driver Software.
- Pilih Search automatically for updated driver software.
Windows Update akan mencari driver terbaru untuk perangkat tersebut. Jika driver terbaru ditemukan, Windows Update akan menginstalnya secara otomatis.
Peningkatan Performa Setelah Booting

Setelah Windows 7 selesai booting, kamu bisa melakukan beberapa hal untuk meningkatkan performa dan kinerja sistem agar lebih cepat dan efisien. Dengan melakukan beberapa pengaturan dan menggunakan software pihak ketiga, kamu dapat merasakan perbedaan signifikan dalam kecepatan dan responsivitas sistem.
Pengaturan Windows 7
Beberapa pengaturan di Windows 7 dapat memengaruhi kecepatan dan kinerja sistem. Berikut beberapa tips untuk mengoptimalkan pengaturan:
- Nonaktifkan Program Startup yang Tidak Diperlukan: Program yang berjalan saat startup dapat memperlambat proses booting dan kinerja sistem secara keseluruhan. Buka Task Manager (tekan Ctrl+Shift+Esc), lalu klik tab Startup. Nonaktifkan program yang tidak diperlukan dengan mengklik kanan dan memilih Disable.
- Atur Visual Effects: Efek visual yang indah memang menarik, namun dapat menghabiskan sumber daya sistem. Buka Control Panel > System and Security > System > Advanced system settings > Advanced > Performance. Klik tombol Settings dan pilih opsi “Adjust for best performance”.
- Optimalkan Hard Disk: Defragmentasi hard disk dapat meningkatkan kinerja sistem dengan mengatur ulang data yang terfragmentasi, sehingga sistem dapat mengakses data lebih cepat. Buka Start > All Programs > Accessories > System Tools > Disk Defragmenter.
- Aktifkan ReadyBoost: Fitur ini memanfaatkan perangkat USB flash drive atau kartu SD sebagai cache tambahan untuk meningkatkan kinerja sistem. Pastikan perangkat penyimpanan tersebut terhubung ke komputer dan buka Control Panel > System and Security > System > Advanced system settings > Advanced > Performance. Klik tombol Settings dan pilih tab “Advanced” lalu klik tombol “Change”. Centang “Use all my devices” dan klik “OK”.
Software Pihak Ketiga
Software pihak ketiga dapat membantu meningkatkan kinerja Windows 7 dengan menyediakan fitur tambahan untuk mengoptimalkan sistem. Berikut beberapa rekomendasi software:
- CCleaner: Software ini dapat membersihkan file sampah, program yang tidak diperlukan, dan entry registry yang tidak valid, sehingga dapat meningkatkan kecepatan dan efisiensi sistem.
- Advanced SystemCare: Software ini menawarkan berbagai fitur untuk meningkatkan kinerja sistem, seperti membersihkan registry, defragmentasi hard disk, dan mengoptimalkan penggunaan memori.
- Auslogics BoostSpeed: Software ini membantu meningkatkan kecepatan booting, kinerja game, dan responsivitas sistem secara keseluruhan dengan mengoptimalkan berbagai pengaturan dan membersihkan file sampah.
Ringkasan Akhir: Cara Mempercepat Proses Booting Windows 7
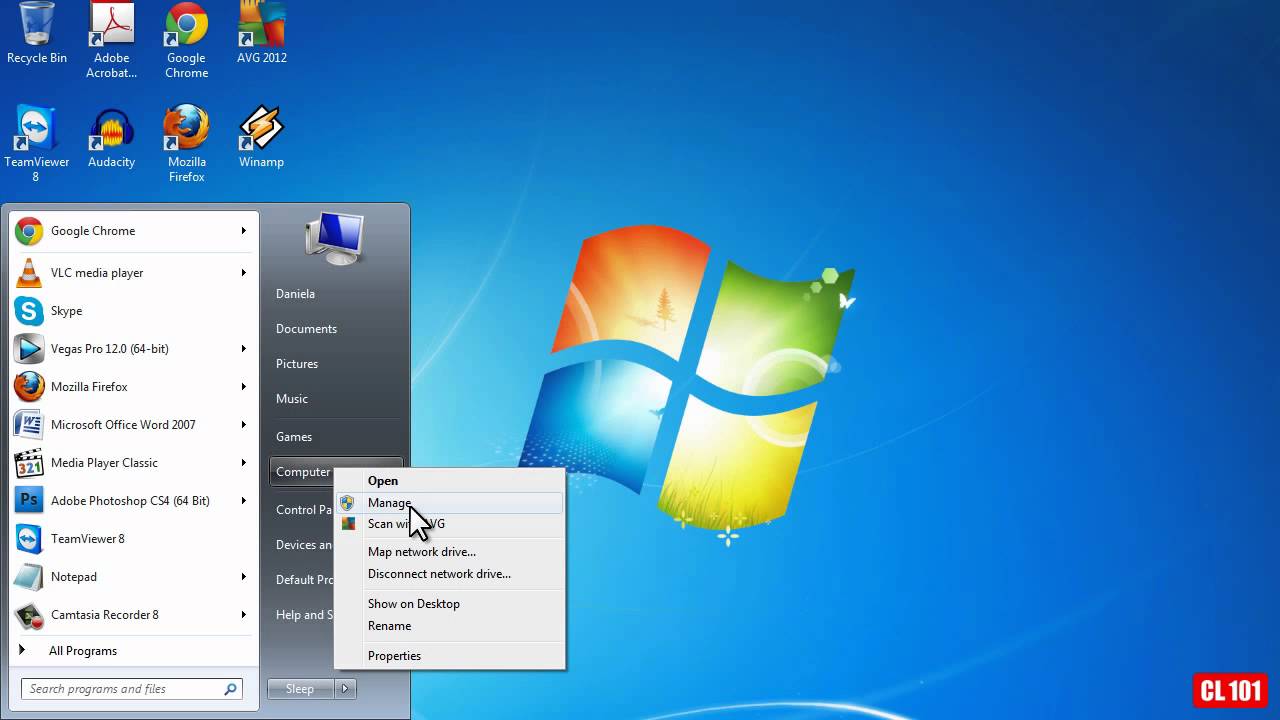
Dengan memahami proses booting Windows 7 dan menerapkan teknik-teknik yang telah dibahas, Anda dapat meningkatkan kecepatan booting komputer Anda secara signifikan. Jangan ragu untuk mencoba berbagai tips dan trik yang telah dijelaskan, dan temukan pengaturan yang paling sesuai untuk kebutuhan Anda.
Pertanyaan yang Sering Diajukan
Apakah mempercepat booting Windows 7 akan memengaruhi kinerja komputer saya?
Tidak, mempercepat booting Windows 7 tidak akan memengaruhi kinerja komputer Anda secara keseluruhan. Sebaliknya, Anda akan merasakan peningkatan performa yang lebih baik.
Apakah saya perlu menginstal software pihak ketiga untuk mempercepat booting?
Tidak, Anda bisa mempercepat booting Windows 7 dengan melakukan pengaturan manual. Namun, beberapa software pihak ketiga dapat membantu Anda dalam proses optimasi.







