Cara mempercepat laptop yang lemot windows 8 – Laptop Windows 8 yang lemot bisa menjadi mimpi buruk. Menunggu aplikasi yang lambat terbuka, game yang tersendat, dan sistem yang terasa berat bisa membuat frustasi. Untungnya, ada banyak cara untuk mempercepat laptop Anda dan mengembalikannya ke performa optimal. Dari membersihkan program startup yang tidak diperlukan hingga mengoptimalkan pengaturan sistem, artikel ini akan memandu Anda langkah demi langkah untuk mengatasi masalah laptop lemot Windows 8.
Siap untuk menyingkirkan rasa frustasi dan menikmati laptop yang cepat dan responsif? Mari kita bahas penyebab laptop lemot dan solusi praktis untuk memperbaikinya.
Mengenal Penyebab Laptop Lemot
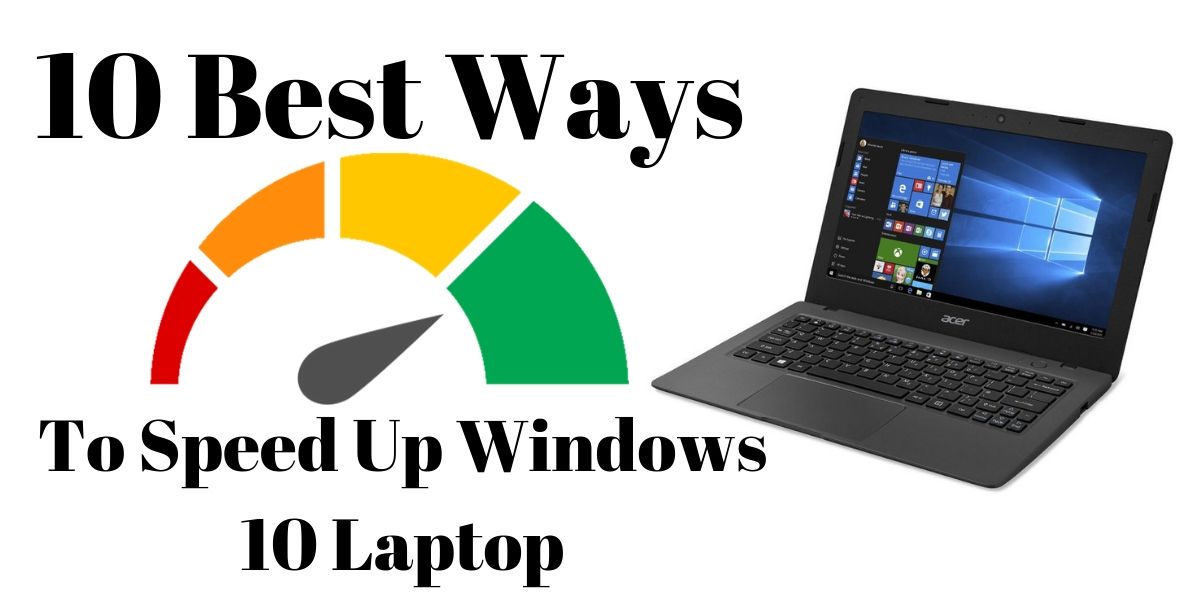
Laptop Windows 8 yang lemot bisa jadi sangat menjengkelkan. Kamu mungkin merasakannya ketika membuka aplikasi yang membutuhkan waktu lama untuk merespon, atau saat menjalankan beberapa program secara bersamaan yang menyebabkan laptop terasa berat dan lambat. Ada berbagai faktor yang dapat menyebabkan laptop Windows 8 menjadi lemot, dan memahami penyebabnya adalah langkah pertama untuk menemukan solusi yang tepat.
Penyebab Laptop Lemot Berdasarkan Sumber Daya yang Terbebani
Secara umum, laptop yang lemot bisa disebabkan oleh beban yang berlebihan pada sumber daya seperti CPU, RAM, atau hard drive. Berikut tabel yang menunjukkan contoh penyebab laptop lemot berdasarkan sumber daya yang terbebani:
| Sumber Daya | Contoh Penyebab | Gejala |
|---|---|---|
| CPU | – Banyak program yang berjalan di latar belakang – Program berat yang sedang dijalankan – Virus atau malware |
– Laptop terasa lambat saat membuka aplikasi – Kipas laptop berputar lebih cepat – Laptop sering hang |
| RAM | – Terlalu banyak program yang terbuka – Program yang membutuhkan banyak RAM – File swap yang terlalu besar |
– Laptop terasa lambat saat membuka aplikasi baru – Aplikasi sering tertutup sendiri – Laptop sering hang |
| Hard Drive | – Hard drive penuh – Hard drive rusak – Fragmen file yang berlebihan |
– Laptop terasa lambat saat membuka file – Laptop sering hang saat menyimpan file – Laptop sering mengeluarkan suara berisik |
Ilustrasi Proses Startup yang Lambat
Proses startup yang lambat bisa terjadi akibat banyaknya program yang berjalan di latar belakang. Bayangkan seperti ini: ketika kamu memulai perjalanan, mobilmu harus melewati banyak lampu merah dan kemacetan sebelum sampai ke tujuan. Setiap lampu merah dan kemacetan mewakili program yang berjalan di latar belakang. Semakin banyak program yang berjalan, semakin banyak lampu merah dan kemacetan yang harus dilalui, sehingga proses startup menjadi lebih lama.
Mempercepat Startup dan Performa
Setelah membersihkan file sampah dan program tidak berguna, langkah selanjutnya adalah mengoptimalkan proses startup dan kinerja laptop Windows 8 Anda. Program yang tidak diperlukan yang berjalan saat startup dapat memperlambat waktu boot dan kinerja keseluruhan sistem. Begitu juga dengan program yang berjalan di latar belakang yang tidak penting, dapat menghabiskan sumber daya sistem dan membuat laptop terasa lemot.
Mempercepat Startup dengan Mengatur Program Startup
Program startup adalah aplikasi yang dijalankan secara otomatis saat Windows 8 dimulai. Beberapa program startup memang penting, tetapi banyak yang tidak diperlukan dan hanya memperlambat proses startup. Berikut langkah-langkah untuk mengatur program startup:
- Tekan tombol Windows + R pada keyboard Anda.
- Ketik msconfig dan tekan Enter.
- Pada jendela System Configuration, pilih tab Startup.
- Anda akan melihat daftar program yang dijalankan saat startup. Untuk menonaktifkan program, hapus centang pada kotak di samping namanya.
- Setelah selesai, klik Apply dan kemudian OK.
- Restart laptop Anda untuk menerapkan perubahan.
Perhatikan bahwa menonaktifkan program startup tertentu mungkin berdampak pada fungsi aplikasi tersebut. Jika Anda tidak yakin program mana yang aman untuk dinonaktifkan, Anda dapat mencari informasi di internet atau berkonsultasi dengan ahli.
Menonaktifkan Program yang Berjalan di Latar Belakang
Program yang berjalan di latar belakang dapat menghabiskan sumber daya sistem dan membuat laptop Anda terasa lemot. Berikut beberapa cara untuk menonaktifkan program yang tidak penting:
- Task Manager: Tekan Ctrl + Shift + Esc untuk membuka Task Manager. Pilih tab Startup. Anda dapat melihat daftar program yang dijalankan saat startup, dan menonaktifkan program yang tidak diperlukan dengan mengklik kanan dan memilih Disable.
- Pengaturan Aplikasi: Buka Settings > Apps > Apps & features. Cari program yang ingin Anda nonaktifkan, klik dan pilih Advanced options. Di sini Anda dapat menonaktifkan beberapa fitur program, termasuk menjalankan di latar belakang.
- Aplikasi pihak ketiga: Ada beberapa aplikasi pihak ketiga yang dapat membantu Anda mengelola program startup dan yang berjalan di latar belakang, seperti Autoruns, CCleaner, dan Process Explorer. Pastikan untuk menggunakan aplikasi yang terpercaya dan dari sumber yang kredibel.
Mematikan Efek Visual dan Animasi, Cara mempercepat laptop yang lemot windows 8
Efek visual dan animasi Windows 8 dapat membuat tampilan lebih menarik, tetapi juga dapat memperlambat kinerja sistem. Berikut cara mematikan efek visual dan animasi:
- Tekan tombol Windows + R pada keyboard Anda.
- Ketik sysdm.cpl dan tekan Enter.
- Pada jendela System Properties, pilih tab Advanced.
- Di bawah Performance, klik tombol Settings.
- Pada jendela Performance Options, pilih Adjust for best performance.
- Klik Apply dan kemudian OK.
- Restart laptop Anda untuk menerapkan perubahan.
Dengan mematikan efek visual dan animasi, Anda dapat meningkatkan kecepatan sistem dan mengurangi penggunaan sumber daya. Namun, ini juga dapat membuat tampilan Windows 8 menjadi kurang menarik. Anda dapat menyesuaikan pengaturan ini sesuai dengan preferensi Anda.
Memperbaiki Disk dan Memori
Setelah melakukan langkah-langkah sebelumnya, ada baiknya kamu juga melakukan perawatan pada disk dan memori laptop. Hal ini bertujuan untuk memaksimalkan kinerja sistem dan meminimalisir masalah yang mungkin terjadi.
Defragmentasi Hard Disk
Defragmentasi hard disk merupakan proses penggabungan file-file yang terpecah-pecah di berbagai area hard disk menjadi satu kesatuan. Proses ini akan mempercepat akses data dan meningkatkan kinerja sistem secara keseluruhan. Berikut langkah-langkah melakukan defragmentasi hard disk:
- Buka menu “Start” dan ketik “Defragmentasi” di kotak pencarian.
- Pilih “Defragmentasi dan Optimasi Drive” dari hasil pencarian.
- Pilih drive yang ingin kamu defragmentasi (biasanya drive C:).
- Klik “Analisis” untuk melihat status defragmentasi drive.
- Jika diperlukan, klik “Optimalkan” untuk memulai proses defragmentasi.
Proses defragmentasi ini akan memakan waktu yang bervariasi tergantung pada ukuran hard disk dan jumlah file yang terfragmentasi. Sebaiknya kamu melakukan defragmentasi secara berkala, misalnya setiap 1-2 bulan sekali.
Membersihkan Hard Disk
Seiring waktu, hard disk akan terisi dengan file sampah, program yang tidak terpakai, dan file-file sementara yang tidak lagi dibutuhkan. Hal ini akan memperlambat kinerja sistem dan mengurangi ruang penyimpanan. Berikut cara membersihkan hard disk:
- Buka “Control Panel” dan pilih “System and Security”.
- Klik “Administrative Tools” dan pilih “Disk Cleanup”.
- Pilih drive yang ingin kamu bersihkan (biasanya drive C:).
- Pilih jenis file yang ingin kamu hapus, misalnya file temporary, Recycle Bin, dan program yang tidak terpakai.
- Klik “OK” untuk memulai proses pembersihan.
Kamu juga dapat menggunakan software pembersih hard disk pihak ketiga seperti CCleaner atau Wise Disk Cleaner. Software ini biasanya memiliki fitur yang lebih lengkap dan dapat membersihkan file sampah dengan lebih efektif.
Meningkatkan Kapasitas RAM
RAM (Random Access Memory) adalah memori sementara yang digunakan oleh sistem operasi dan program untuk menyimpan data yang sedang diakses. Semakin besar kapasitas RAM, semakin banyak data yang dapat disimpan dan diakses dengan cepat, sehingga kinerja sistem akan lebih lancar.
Jika laptop kamu mengalami kinerja yang lambat karena kapasitas RAM yang terbatas, kamu dapat meningkatkan kapasitas RAM dengan menambahkan memori fisik. Berikut langkah-langkahnya:
- Matikan laptop dan cabut kabel listrik.
- Buka penutup belakang laptop yang berisi slot RAM.
- Lepaskan modul RAM lama dengan hati-hati.
- Pasang modul RAM baru ke slot yang tersedia.
- Pastikan modul RAM terpasang dengan benar dan rapat.
- Pasang kembali penutup belakang laptop dan nyalakan laptop.
Saat membeli modul RAM baru, pastikan jenis dan kecepatannya sesuai dengan spesifikasi laptop kamu. Kamu dapat melihat spesifikasi laptop di buku panduan atau situs web produsen.
Mengoptimalkan Pengaturan Sistem
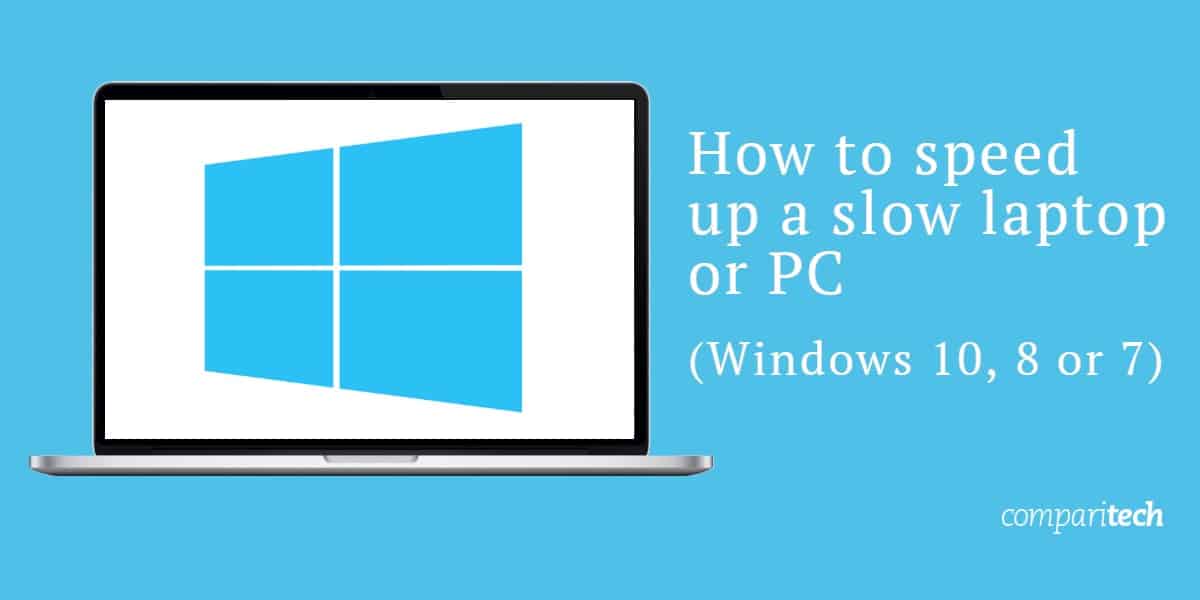
Salah satu cara untuk mempercepat laptop Windows 8 yang lemot adalah dengan mengoptimalkan pengaturan sistem. Pengaturan yang tepat dapat membantu laptop Anda bekerja lebih efisien dan responsif.
Mengatur Pengaturan Daya
Pengaturan daya yang optimal dapat membantu menghemat baterai dan meningkatkan kinerja laptop Anda. Berikut langkah-langkah untuk mengatur pengaturan daya:
- Buka Control Panel dengan mengetik “Control Panel” di kotak pencarian Windows.
- Pilih Power Options.
- Pilih skema daya yang sesuai dengan kebutuhan Anda. Untuk kinerja yang lebih baik, pilih High Performance. Namun, skema ini akan menghabiskan lebih banyak baterai.
- Anda juga dapat menyesuaikan pengaturan daya untuk berbagai skenario, seperti ketika laptop Anda terhubung ke listrik atau menggunakan baterai.
Menyesuaikan Pengaturan Windows 8
Beberapa pengaturan di Windows 8 dapat mempengaruhi kinerja laptop. Berikut adalah beberapa pengaturan yang dapat Anda sesuaikan:
- Visual Effects: Anda dapat mengurangi efek visual untuk meningkatkan kinerja. Untuk mengakses pengaturan ini, buka Control Panel, lalu pilih System. Pilih Advanced system settings dan buka tab Advanced. Klik Settings di bawah Performance. Di tab Visual Effects, pilih Adjust for best performance.
- Startup Programs: Program yang dijalankan saat startup dapat memperlambat kinerja laptop. Untuk mengelola program startup, buka Task Manager (tekan Ctrl+Shift+Esc). Pilih tab Startup. Di sini, Anda dapat menonaktifkan program yang tidak perlu dijalankan saat startup.
- Background Processes: Program yang berjalan di latar belakang juga dapat mempengaruhi kinerja. Anda dapat menonaktifkan atau mengurangi jumlah program yang berjalan di latar belakang. Untuk mengelola program latar belakang, buka Task Manager dan pilih tab Processes. Anda dapat melihat program yang berjalan di latar belakang dan memilih untuk mengakhiri prosesnya.
Perbandingan Pengaturan Default dan Rekomendasi
| Pengaturan | Default | Rekomendasi |
|---|---|---|
| Skema Daya | Balanced | High Performance |
| Visual Effects | Aktif | Nonaktif |
| Program Startup | Semua diaktifkan | Hanya program penting |
| Program Latar Belakang | Semua diaktifkan | Hanya program penting |
Memperbarui Driver dan Software
Salah satu cara untuk meningkatkan kinerja laptop Windows 8 yang lemot adalah dengan memperbarui driver perangkat keras dan software sistem. Driver yang usang atau tidak kompatibel dapat menyebabkan masalah kinerja dan stabilitas. Begitu pula dengan software sistem yang ketinggalan zaman, yang mungkin tidak lagi optimal untuk menjalankan perangkat keras Anda.
Memperbarui Driver Perangkat Keras
Memperbarui driver perangkat keras adalah proses yang penting untuk memastikan bahwa perangkat keras Anda bekerja dengan baik dan efisien. Driver adalah software yang memungkinkan sistem operasi Anda untuk berkomunikasi dengan perangkat keras. Driver yang usang atau tidak kompatibel dapat menyebabkan masalah seperti:
- Perangkat keras tidak berfungsi dengan baik
- Kinerja laptop lambat
- Masalah kompatibilitas dengan software lain
Untuk memperbarui driver perangkat keras, Anda dapat melakukan beberapa hal:
- Mencari pembaruan driver secara manual: Buka “Device Manager” dengan mengetik “devmgmt.msc” di kotak pencarian Windows. Kemudian, cari perangkat keras yang ingin Anda perbarui drivernya. Klik kanan pada perangkat tersebut dan pilih “Update Driver Software”. Pilih “Search automatically for updated driver software” untuk mencari pembaruan driver secara otomatis.
- Mengunduh driver dari situs web produsen perangkat keras: Kunjungi situs web produsen perangkat keras Anda dan cari driver terbaru untuk perangkat keras Anda. Pastikan Anda mengunduh driver yang kompatibel dengan sistem operasi Windows 8 Anda.
- Menggunakan software pembaruan driver: Ada banyak software pembaruan driver yang tersedia di pasaran. Software ini dapat memindai sistem Anda untuk mencari driver yang usang dan mengunduhnya secara otomatis.
Saat memperbarui driver, pastikan untuk mengunduh driver dari sumber terpercaya seperti situs web produsen perangkat keras. Hindari mengunduh driver dari sumber yang tidak dikenal, karena dapat berisi malware atau virus.
Memperbarui Sistem Operasi Windows 8
Memperbarui sistem operasi Windows 8 ke versi terbaru dapat membantu meningkatkan kinerja dan stabilitas laptop Anda. Pembaruan sistem operasi biasanya berisi perbaikan bug, peningkatan keamanan, dan fitur baru. Untuk memperbarui sistem operasi Windows 8, Anda dapat melakukan hal berikut:
- Buka “Windows Update”: Klik tombol “Start” dan ketik “Windows Update”. Kemudian, klik “Check for updates”.
- Unduh dan instal pembaruan: Windows Update akan mencari pembaruan yang tersedia untuk sistem operasi Anda. Jika ada pembaruan yang tersedia, Anda dapat mengunduhnya dan menginstalnya.
- Restart laptop Anda: Setelah pembaruan selesai diinstal, restart laptop Anda agar perubahan diterapkan.
Pastikan laptop Anda terhubung ke internet sebelum Anda memperbarui sistem operasi. Pembaruan sistem operasi dapat memakan waktu lama untuk diunduh dan diinstal, tergantung pada ukuran pembaruan dan kecepatan koneksi internet Anda.
Memasang Antivirus Terbaru
Memasang antivirus terbaru dapat membantu melindungi laptop Anda dari virus, malware, dan ancaman keamanan lainnya. Antivirus dapat membantu meningkatkan kinerja laptop Anda dengan mencegah virus dan malware dari memperlambat sistem Anda. Untuk memasang antivirus terbaru, Anda dapat melakukan hal berikut:
- Pilih antivirus yang tepat: Ada banyak antivirus yang tersedia di pasaran. Pilih antivirus yang kompatibel dengan sistem operasi Windows 8 Anda dan yang memiliki reputasi baik.
- Unduh dan instal antivirus: Kunjungi situs web antivirus yang Anda pilih dan unduh installer antivirus. Jalankan installer dan ikuti petunjuk di layar untuk menginstal antivirus.
- Aktifkan antivirus: Setelah antivirus diinstal, aktifkan antivirus dan jalankan pemindaian penuh untuk memastikan bahwa laptop Anda bebas dari virus dan malware.
Pastikan Anda memperbarui antivirus secara teratur untuk memastikan bahwa antivirus Anda memiliki definisi virus terbaru dan dapat melindungi laptop Anda dari ancaman keamanan terbaru.
Akhir Kata: Cara Mempercepat Laptop Yang Lemot Windows 8
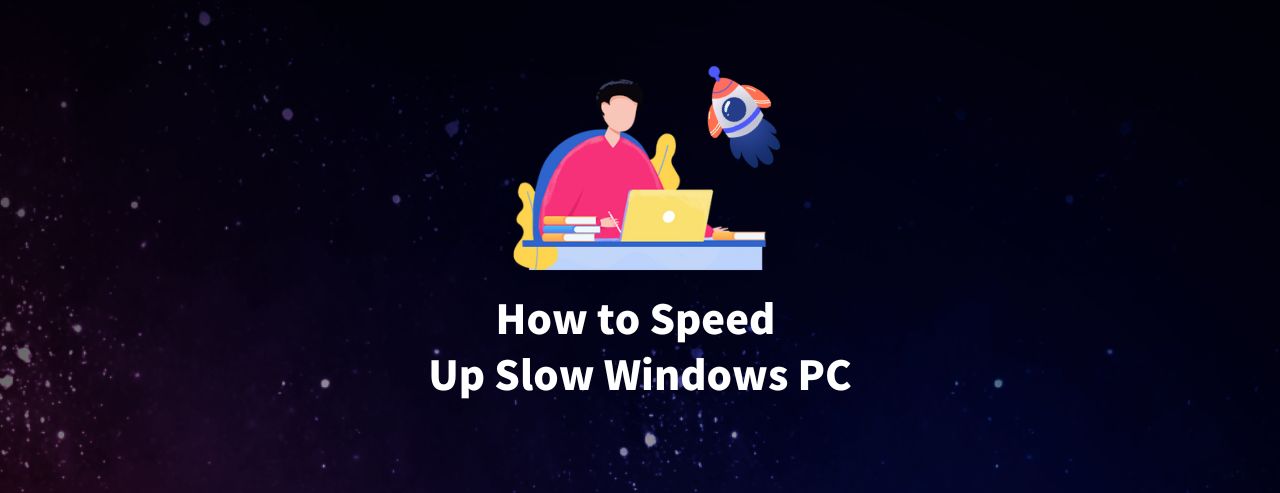
Dengan mengikuti langkah-langkah yang telah dijelaskan, Anda dapat meningkatkan kinerja laptop Windows 8 dan kembali menikmati pengalaman komputasi yang lancar. Ingatlah untuk melakukan pemeliharaan secara rutin, seperti membersihkan hard disk dan memperbarui driver, untuk menjaga laptop Anda tetap cepat dan responsif. Selamat mencoba!
FAQ Lengkap
Apakah saya perlu menginstal ulang Windows 8 untuk mempercepat laptop saya?
Tidak selalu. Menginstal ulang Windows 8 bisa menjadi solusi terakhir, namun seringkali langkah-langkah optimasi yang dijelaskan dalam artikel ini sudah cukup untuk meningkatkan kinerja.
Bagaimana cara mengetahui kapasitas RAM yang tersedia di laptop saya?
Anda dapat melihat kapasitas RAM di “System Information” pada Windows 8. Caranya, tekan tombol “Windows + R”, ketik “msinfo32”, lalu tekan “Enter”.







