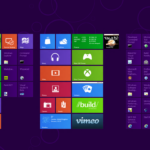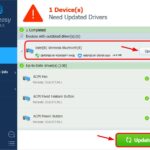Cara mempercepat wifi di laptop windows 7 – Bosan dengan koneksi wifi di laptop Windows 7 yang lambat? Jangan khawatir! Artikel ini akan membantu Anda menemukan penyebab dan solusi untuk meningkatkan kecepatan wifi di laptop Anda. Dari pengaturan wifi hingga optimasi router, kami akan membahas langkah-langkah yang dapat Anda lakukan untuk menikmati internet yang lancar dan cepat.
Pernahkah Anda merasa frustrasi ketika browsing internet terasa lambat, video streaming terputus-putus, atau game online mengalami lag? Hal ini bisa disebabkan oleh berbagai faktor, mulai dari pengaturan wifi yang kurang optimal hingga masalah koneksi jaringan. Simak penjelasan detail dan solusi praktis yang akan kami berikan untuk mengatasi masalah wifi lambat di laptop Windows 7.
Memahami Penyebab Wifi Lambat
Wifi lambat di laptop Windows 7 bisa jadi frustasi. Koneksi internet yang lelet dapat menghambat pekerjaan, hiburan, dan aktivitas online lainnya. Sebelum kita membahas cara mempercepat wifi, penting untuk memahami penyebab umum dari koneksi yang lambat ini.
Faktor-Faktor yang Menyebabkan Wifi Lambat, Cara mempercepat wifi di laptop windows 7
Ada beberapa faktor yang dapat menyebabkan koneksi wifi di laptop Windows 7 menjadi lambat. Berikut adalah beberapa penyebab umum:
- Jarak dari Router: Semakin jauh laptop dari router, semakin lemah sinyal wifi yang diterima. Hal ini dapat menyebabkan koneksi menjadi lambat.
- Gangguan Sinyal: Dinding, furnitur, dan perangkat elektronik lainnya dapat mengganggu sinyal wifi. Hal ini dapat menyebabkan koneksi menjadi tidak stabil dan lambat.
- Banyak Perangkat Terhubung: Jika banyak perangkat terhubung ke router, bandwidth internet akan terbagi. Hal ini dapat menyebabkan koneksi menjadi lambat, terutama jika bandwidth internet Anda terbatas.
- Driver Wifi yang Ketinggalan Zaman: Driver wifi yang ketinggalan zaman dapat menyebabkan masalah kompatibilitas dan kinerja. Hal ini dapat menyebabkan koneksi menjadi lambat atau tidak stabil.
- Konfigurasi Router: Pengaturan router yang tidak optimal, seperti bandwidth yang terlalu rendah atau pengaturan keamanan yang berlebihan, dapat menyebabkan koneksi menjadi lambat.
- Masalah Internet: Jika ada masalah dengan provider internet Anda, seperti pemeliharaan rutin atau gangguan jaringan, koneksi wifi Anda juga akan terpengaruh.
Contoh Skenario dan Penyebabnya
Berikut adalah beberapa contoh skenario yang mungkin terjadi dan penyebabnya:
- Skenario: Anda sedang menonton video di YouTube, tetapi video tersebut terus-menerus terhenti atau loading lama. Penyebab: Bandwidth internet Anda mungkin terbatas, atau terlalu banyak perangkat terhubung ke router.
- Skenario: Koneksi wifi Anda tiba-tiba terputus, kemudian tersambung kembali dengan kecepatan yang lambat. Penyebab: Mungkin ada gangguan sinyal wifi, atau driver wifi Anda perlu diperbarui.
- Skenario: Anda baru saja pindah ke rumah baru, dan koneksi wifi Anda sangat lambat. Penyebab: Jarak dari router mungkin terlalu jauh, atau ada penghalang yang mengganggu sinyal wifi.
Tabel Penyebab Wifi Lambat dan Solusinya
| Penyebab | Solusi |
|---|---|
| Jarak dari Router | Dekatkan laptop ke router, atau gunakan extender wifi. |
| Gangguan Sinyal | Pindahkan router ke lokasi yang lebih terbuka, atau hindari penghalang yang mengganggu sinyal. |
| Banyak Perangkat Terhubung | Kurangi jumlah perangkat yang terhubung ke router, atau tingkatkan bandwidth internet Anda. |
| Driver Wifi yang Ketinggalan Zaman | Perbarui driver wifi Anda ke versi terbaru. |
| Konfigurasi Router | Atur ulang router ke pengaturan default, atau hubungi provider internet Anda untuk bantuan. |
| Masalah Internet | Hubungi provider internet Anda untuk melaporkan masalah dan mendapatkan bantuan. |
Mengoptimalkan Pengaturan Wifi
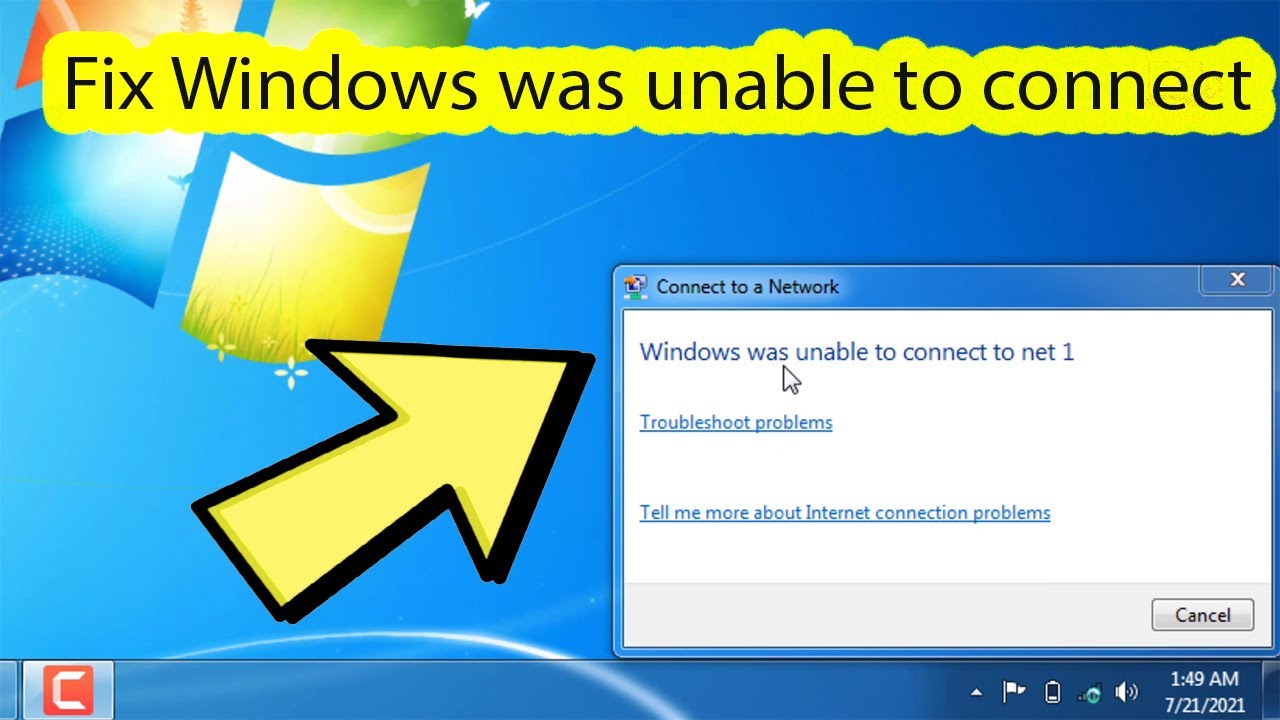
Selain mengoptimalkan perangkat keras, pengaturan wifi di Windows 7 juga dapat dioptimalkan untuk meningkatkan kecepatan koneksi. Pengaturan yang tepat dapat membantu mengurangi interferensi dan meningkatkan efisiensi penggunaan bandwidth.
Menonaktifkan Fitur yang Tidak Diperlukan
Beberapa fitur yang tidak diperlukan dapat menghabiskan bandwidth dan memperlambat kecepatan wifi. Berikut beberapa fitur yang dapat Anda nonaktifkan:
- Windows Update: Jika Anda tidak ingin komputer Anda secara otomatis mengunduh pembaruan Windows, Anda dapat menonaktifkannya. Anda dapat mengaturnya untuk mengunduh pembaruan hanya ketika Anda terhubung ke jaringan kabel.
- Windows Search: Fitur ini secara default diaktifkan dan akan terus mengindeks file di komputer Anda, termasuk file yang ada di jaringan. Jika Anda tidak sering menggunakan fitur pencarian, Anda dapat menonaktifkannya untuk menghemat bandwidth.
- Automatic File Sharing: Fitur ini memungkinkan komputer Anda untuk berbagi file dengan komputer lain di jaringan. Jika Anda tidak ingin berbagi file, Anda dapat menonaktifkan fitur ini.
Mengonfigurasi Pengaturan Wifi
Beberapa pengaturan wifi dapat memengaruhi kecepatan koneksi. Berikut beberapa pengaturan yang dapat Anda ubah:
- Mode Nirkabel: Pilih mode nirkabel yang kompatibel dengan router Anda. Mode nirkabel yang lebih baru, seperti 802.11n atau 802.11ac, biasanya menawarkan kecepatan yang lebih tinggi.
- Saluran: Pilih saluran wifi yang kurang ramai untuk menghindari interferensi dari jaringan lain. Anda dapat menggunakan aplikasi seperti Wifi Analyzer untuk memeriksa saluran yang tersedia dan memilih saluran yang paling sedikit digunakan.
- Lebar Bandwidth: Pilih lebar bandwidth yang tepat untuk router Anda. Lebar bandwidth yang lebih lebar biasanya memberikan kecepatan yang lebih tinggi, tetapi dapat menyebabkan masalah kompatibilitas dengan perangkat yang lebih lama.
Mengubah Pengaturan Power Management
Pengaturan power management di laptop dapat memengaruhi kecepatan wifi. Saat baterai hampir habis, laptop akan mencoba menghemat daya dengan mengurangi kinerja wifi. Berikut cara mengubah pengaturan power management:
- Buka Control Panel.
- Pilih Power Options.
- Pilih Change plan settings untuk rencana daya yang sedang Anda gunakan.
- Klik Change advanced power settings.
- Temukan Wireless Adapter Settings dan klik tanda panah untuk memperluasnya.
- Ubah pengaturan Power Saving Mode menjadi Maximum Performance.
Memeriksa dan Memperbarui Driver Wifi
Driver wifi merupakan perangkat lunak yang menghubungkan perangkat keras wifi di laptop Anda dengan sistem operasi Windows 7. Driver yang terbaru dan kompatibel memastikan koneksi internet yang lancar dan stabil. Driver wifi yang usang atau tidak kompatibel dapat menyebabkan masalah konektivitas, kecepatan lambat, atau bahkan koneksi terputus.
Memeriksa Versi Driver Wifi
Untuk mengetahui versi driver wifi yang terpasang di laptop Anda, ikuti langkah-langkah berikut:
- Buka menu Start dan ketik Device Manager di kolom pencarian.
- Klik Device Manager untuk membuka jendela Device Manager.
- Di jendela Device Manager, cari Network adapters dan klik tanda panah di sampingnya untuk memperluas daftar perangkat.
- Cari nama driver wifi Anda, biasanya disebut Wireless Network Adapter atau nama merek wifi card Anda. Klik kanan pada nama driver wifi Anda dan pilih Properties.
- Pada jendela Properties, pilih tab Driver dan Anda akan melihat versi driver yang terpasang.
Mengunduh Driver Wifi Terbaru
Setelah Anda mengetahui versi driver wifi yang terpasang, Anda dapat mengunduh driver terbaru dari situs web produsen laptop atau produsen wifi card Anda. Berikut langkah-langkahnya:
- Buka situs web produsen laptop atau produsen wifi card Anda. Biasanya Anda dapat menemukan bagian Support atau Downloads di situs web tersebut.
- Masukan model laptop atau nama wifi card Anda di kolom pencarian. Anda juga dapat memilih model laptop atau wifi card Anda dari daftar produk yang tersedia.
- Pilih kategori Driver atau Software dan cari driver wifi terbaru yang kompatibel dengan Windows 7. Pastikan Anda memilih driver yang benar untuk sistem operasi Anda.
- Unduh driver wifi terbaru ke komputer Anda. Pastikan Anda menyimpan driver di lokasi yang mudah diakses.
Menginstal Driver Wifi Terbaru
Setelah Anda mengunduh driver wifi terbaru, ikuti langkah-langkah berikut untuk menginstalnya:
- Buka Device Manager seperti yang dijelaskan sebelumnya.
- Klik kanan pada nama driver wifi Anda dan pilih Update Driver Software….
- Pilih Browse my computer for driver software.
- Klik Let me pick from a list of device drivers on my computer.
- Pilih Have Disk… dan arahkan ke lokasi driver wifi terbaru yang Anda unduh.
- Ikuti petunjuk di layar untuk menyelesaikan instalasi driver wifi terbaru.
Memeriksa Koneksi Jaringan
Sebelum Anda mulai memanipulasi pengaturan wifi di laptop Windows 7, ada baiknya untuk memeriksa koneksi jaringan dan sinyal wifi Anda terlebih dahulu. Langkah ini penting untuk mengidentifikasi apakah masalahnya berasal dari laptop Anda, jaringan wifi, atau bahkan dari penyedia layanan internet Anda.
Memeriksa Sinyal Wifi
Langkah pertama adalah memeriksa kekuatan sinyal wifi Anda. Sinyal wifi yang lemah dapat menyebabkan koneksi internet yang lambat. Anda dapat melihat kekuatan sinyal wifi dengan melihat ikon wifi di taskbar Windows 7. Jika ikon wifi menunjukkan sinyal yang lemah, Anda dapat mencoba mendekatkan laptop Anda ke router wifi atau memindahkan router ke lokasi yang lebih strategis.
- Jika ikon wifi menunjukkan sinyal yang lemah, Anda dapat mencoba mendekatkan laptop Anda ke router wifi atau memindahkan router ke lokasi yang lebih strategis.
- Anda juga dapat mencoba mematikan dan menghidupkan kembali router wifi untuk melihat apakah itu membantu.
Menggunakan Tools Bawaan Windows 7
Windows 7 memiliki beberapa tools bawaan yang dapat membantu Anda mengidentifikasi masalah koneksi jaringan. Salah satunya adalah Network and Sharing Center. Anda dapat mengaksesnya dengan mengklik kanan ikon wifi di taskbar dan memilih “Open Network and Sharing Center”.
- Di Network and Sharing Center, Anda dapat melihat status koneksi jaringan Anda dan mengidentifikasi masalah yang mungkin terjadi.
- Anda juga dapat menggunakan tools lain seperti “Troubleshooter” untuk mencoba menyelesaikan masalah koneksi jaringan secara otomatis.
Kemungkinan Masalah Jaringan
Ada beberapa kemungkinan masalah jaringan yang dapat menyebabkan wifi lambat, seperti:
- Sinyal wifi yang lemah, seperti yang telah dijelaskan sebelumnya.
- Banyak perangkat yang terhubung ke router wifi, sehingga bandwidth dibagi-bagi dan menyebabkan koneksi yang lambat.
- Masalah pada router wifi, seperti firmware yang sudah usang atau konfigurasi yang salah.
- Masalah pada penyedia layanan internet, seperti pemeliharaan jaringan atau gangguan.
Menjalankan Pemecahan Masalah Jaringan
Jika Anda mengalami masalah konektivitas Wi-Fi di laptop Windows 7, salah satu langkah pertama yang bisa Anda coba adalah menjalankan troubleshooter jaringan bawaan Windows. Tools ini dirancang untuk mendiagnosis dan memperbaiki masalah umum yang terkait dengan koneksi jaringan Anda.
Cara Menjalankan Troubleshooter Jaringan
Untuk menjalankan troubleshooter jaringan, ikuti langkah-langkah berikut:
- Klik tombol Start di sudut kiri bawah layar.
- Ketik “Troubleshoot” di kotak pencarian dan tekan Enter.
- Di jendela Troubleshooting, klik “View all” di bagian kiri.
- Pilih “Internet Connections” dan klik “Next”.
- Ikuti petunjuk di layar untuk menyelesaikan proses pemecahan masalah.
Solusi yang Ditawarkan oleh Troubleshooter
Troubleshooter jaringan dapat mengidentifikasi dan memperbaiki berbagai masalah, seperti:
- Koneksi Wi-Fi yang tidak stabil.
- Masalah dengan driver jaringan.
- Konfigurasi jaringan yang salah.
- Masalah dengan firewall.
Jika troubleshooter berhasil menemukan dan memperbaiki masalah, Anda akan melihat pesan konfirmasi. Jika tidak, Anda mungkin perlu mencoba langkah-langkah tambahan untuk memecahkan masalah jaringan secara manual.
Langkah-Langkah Tambahan untuk Pemecahan Masalah Jaringan
Berikut adalah beberapa langkah tambahan yang bisa Anda coba jika troubleshooter jaringan tidak berhasil:
- Restart Laptop dan Router: Kadang-kadang, restart sederhana pada laptop dan router Anda dapat menyelesaikan masalah konektivitas. Matikan kedua perangkat, tunggu beberapa saat, lalu hidupkan kembali.
- Periksa Koneksi Fisik: Pastikan kabel Ethernet atau kabel Wi-Fi terhubung dengan benar ke laptop dan router. Periksa juga apakah kabel tersebut tidak rusak atau longgar.
- Perbarui Driver Jaringan: Driver jaringan yang usang atau rusak dapat menyebabkan masalah konektivitas. Anda bisa memperbarui driver jaringan melalui Device Manager di Windows.
- Ubah Pengaturan Wi-Fi: Coba ubah pengaturan Wi-Fi di laptop Anda, seperti mengubah channel Wi-Fi atau mengganti metode enkripsi.
- Hubungi Penyedia Layanan Internet: Jika masalah terus berlanjut, hubungi penyedia layanan internet Anda untuk bantuan lebih lanjut.
Memilih Lokasi Optimal
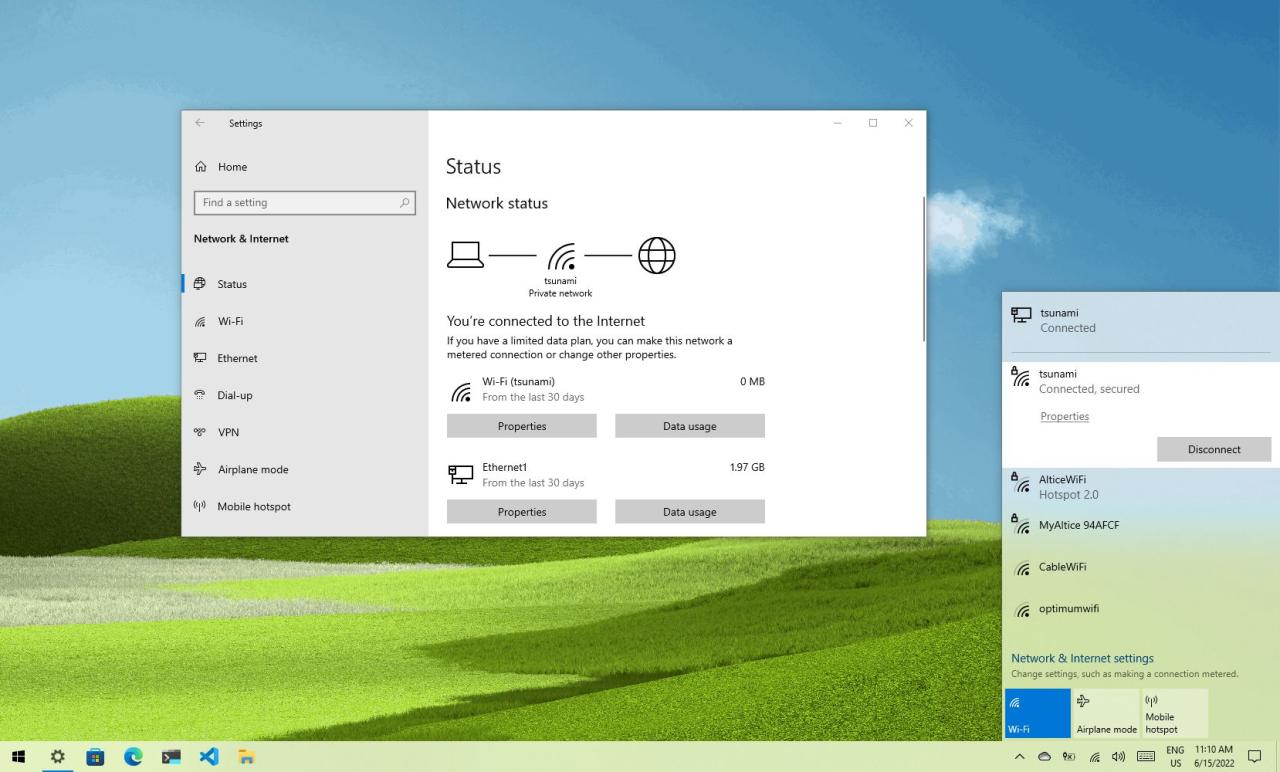
Lokasi router wifi sangat berpengaruh terhadap kecepatan koneksi internet di laptop Anda. Menempatkan router di lokasi yang strategis dapat memaksimalkan jangkauan sinyal dan meminimalkan gangguan, sehingga koneksi internet Anda lebih stabil dan cepat.
Menentukan Lokasi Strategis
Memilih lokasi yang tepat untuk router wifi adalah langkah penting untuk mendapatkan koneksi internet yang optimal. Berikut beberapa tips untuk menentukan lokasi yang strategis:
- Hindari Lokasi Terhalang: Pastikan router tidak terhalang oleh dinding tebal, furnitur besar, atau benda-benda logam yang dapat menghalangi sinyal wifi. Sinyal wifi akan melemah jika menembus dinding beton atau kayu yang tebal.
- Letakkan di Pusat Rumah: Idealnya, router wifi ditempatkan di tengah rumah atau di lokasi yang memungkinkan sinyal menyebar ke seluruh ruangan dengan merata. Ini akan memastikan semua perangkat di rumah memiliki akses internet yang stabil.
- Tinggikan Router: Memasang router di tempat yang tinggi, seperti di rak atau di atas lemari, dapat meningkatkan jangkauan sinyal wifi. Sinyal wifi akan menyebar lebih luas dan lebih kuat jika tidak terhalang oleh benda-benda di sekitarnya.
Meminimalkan Gangguan Sinyal
Gangguan sinyal wifi dapat menyebabkan koneksi internet lambat dan tidak stabil. Berikut beberapa tips untuk meminimalkan gangguan sinyal:
- Jauhkan dari Perangkat Elektronik Lainnya: Microwave, telepon tanpa kabel, dan perangkat elektronik lainnya dapat mengganggu sinyal wifi. Usahakan untuk menjauhkan router wifi dari perangkat-perangkat tersebut.
- Hindari Dekat dengan Cermin atau Permukaan Reflektif: Cermin dan permukaan reflektif dapat memantulkan sinyal wifi, menyebabkan gangguan pada koneksi. Letakkan router di tempat yang tidak dekat dengan cermin atau permukaan reflektif lainnya.
- Gunakan Saluran Wifi yang Lebih Sepi: Router wifi menggunakan saluran tertentu untuk mengirimkan sinyal. Anda dapat memilih saluran yang lebih sepi untuk meminimalkan gangguan dari router wifi lain di sekitar Anda.
Mengatur Router Wifi

Selain dari pengaturan di laptop, kecepatan wifi juga dapat dipengaruhi oleh konfigurasi router wifi Anda. Router wifi yang dioptimalkan dapat meningkatkan kecepatan koneksi dan stabilitas jaringan secara signifikan. Mari kita bahas cara mengakses pengaturan router wifi dan beberapa tips untuk mengoptimalkan performanya.
Mengakses Pengaturan Router Wifi
Untuk mengakses pengaturan router wifi, Anda perlu membuka browser web dan memasukkan alamat IP router Anda. Alamat IP router biasanya tertera di bagian bawah router, di manual instruksi, atau dapat diakses melalui command prompt dengan mengetikkan “ipconfig” dan mencari “Default Gateway”.
Tips Mengoptimalkan Pengaturan Router Wifi
Berikut beberapa tips yang dapat Anda terapkan untuk mengoptimalkan pengaturan router wifi dan meningkatkan kecepatan koneksi:
- Pilih Saluran Wifi yang Optimal: Router wifi menggunakan saluran tertentu untuk berkomunikasi dengan perangkat. Saluran yang ramai dapat menyebabkan interferensi dan memperlambat koneksi. Gunakan aplikasi analisis wifi seperti “Wifi Analyzer” untuk menemukan saluran yang kurang ramai di area Anda dan ubah pengaturan router wifi ke saluran tersebut.
- Perbarui Firmware Router: Firmware router adalah perangkat lunak yang menjalankan router. Pembaruan firmware seringkali menyertakan perbaikan bug, peningkatan keamanan, dan optimalisasi kinerja. Pastikan Anda mengunduh dan menginstal pembaruan firmware terbaru untuk router Anda.
- Aktifkan QoS (Quality of Service): QoS memungkinkan Anda memprioritaskan lalu lintas jaringan tertentu, seperti streaming video atau game online, untuk memastikan koneksi yang lebih lancar dan cepat. Konfigurasi QoS dapat bervariasi tergantung pada model router Anda.
- Nonaktifkan Fitur yang Tidak Digunakan: Fitur seperti UPnP (Universal Plug and Play) atau SSID Broadcast dapat meningkatkan risiko keamanan dan mengurangi kinerja. Jika Anda tidak memerlukan fitur-fitur tersebut, nonaktifkan saja.
- Ubah Lokasi Router: Letakkan router di tempat yang strategis di rumah Anda, jauh dari dinding, perangkat elektronik lainnya, dan penghalang fisik. Posisi yang optimal dapat membantu meningkatkan kekuatan sinyal wifi.
- Gunakan Antena Eksternal: Beberapa router wifi memungkinkan Anda menambahkan antena eksternal untuk meningkatkan jangkauan sinyal wifi. Antena eksternal dapat membantu memperkuat sinyal wifi di area yang sulit dijangkau.
Pengaturan Penting yang Perlu Diubah
Beberapa pengaturan penting di router wifi yang perlu Anda perhatikan dan mungkin perlu diubah:
- Nama Jaringan (SSID): Ubah nama jaringan default yang disediakan oleh router ke nama yang lebih mudah diingat dan aman.
- Kata Sandi Jaringan (Password): Gunakan kata sandi yang kuat dan unik untuk mengamankan jaringan wifi Anda dari akses tidak sah.
- Mode Keamanan Wifi: Pilih mode keamanan wifi yang paling aman, seperti WPA2 atau WPA3, untuk melindungi data Anda.
- Bandwidth: Atur bandwidth yang dialokasikan untuk setiap perangkat yang terhubung ke jaringan wifi. Anda dapat memprioritaskan bandwidth untuk perangkat tertentu, seperti laptop Anda, untuk meningkatkan kecepatan koneksi.
Mengurangi Penggunaan Bandwidth: Cara Mempercepat Wifi Di Laptop Windows 7
Selain meningkatkan koneksi internet, cara lain untuk mempercepat wifi di laptop Windows 7 adalah dengan mengurangi penggunaan bandwidth. Banyak program yang berjalan di latar belakang dapat menguras bandwidth tanpa disadari, sehingga memperlambat kecepatan wifi. Dengan mengidentifikasi dan mengurangi penggunaan bandwidth oleh program yang tidak penting, kecepatan wifi Anda dapat meningkat secara signifikan.
Cara Mengidentifikasi Program yang Menggunakan Banyak Bandwidth
Untuk mengidentifikasi program yang menggunakan banyak bandwidth, Anda dapat menggunakan Task Manager di Windows 7. Berikut langkah-langkahnya:
- Tekan tombol Ctrl + Alt + Delete secara bersamaan.
- Pilih Task Manager.
- Klik tab Performance.
- Pilih Network di panel sebelah kiri.
Di panel kanan, Anda akan melihat grafik penggunaan bandwidth dan daftar program yang menggunakan bandwidth. Program yang menggunakan bandwidth paling banyak akan berada di bagian atas daftar.
Tips Mengurangi Penggunaan Bandwidth
Setelah Anda mengidentifikasi program yang menggunakan banyak bandwidth, Anda dapat mengurangi penggunaan bandwidthnya dengan beberapa cara:
- Tutup program yang tidak penting: Jika Anda tidak menggunakan program tertentu, tutuplah program tersebut. Anda dapat melakukannya dengan mengklik kanan ikon program di taskbar dan memilih Close.
- Nonaktifkan program yang berjalan di latar belakang: Banyak program berjalan di latar belakang tanpa Anda sadari, seperti program pembaruan otomatis, program antivirus, atau program berbagi file. Anda dapat menonaktifkan program-program ini dengan mengklik kanan ikon program di taskbar dan memilih Exit atau Close. Anda juga dapat menonaktifkan program-program ini dari pengaturan program.
- Batasi penggunaan bandwidth untuk program tertentu: Anda dapat membatasi penggunaan bandwidth untuk program tertentu dengan menggunakan pengaturan di Windows 7. Untuk melakukan ini, buka Control Panel, lalu pilih Network and Internet, kemudian Network and Sharing Center. Klik kanan pada koneksi internet Anda dan pilih Properties. Klik tab Sharing dan centang kotak Allow other users to connect through this computer’s Internet connection. Klik tombol Advanced Settings. Di tab Home or Work (Private), Anda dapat mengatur batas bandwidth untuk program tertentu.
Program yang Sering Menyebabkan Masalah Bandwidth
Beberapa program yang sering menyebabkan masalah bandwidth di laptop Windows 7 adalah:
- Program pembaruan otomatis: Program pembaruan otomatis seringkali mengunduh file besar di latar belakang, yang dapat menguras bandwidth. Anda dapat menonaktifkan program pembaruan otomatis atau mengatur waktu pembaruan di luar jam sibuk.
- Program antivirus: Program antivirus juga dapat mengunduh file besar di latar belakang, terutama saat melakukan pemindaian virus. Anda dapat mengatur program antivirus untuk melakukan pemindaian pada waktu tertentu atau menonaktifkan pemindaian otomatis.
- Program berbagi file: Program berbagi file, seperti BitTorrent, dapat mengunduh dan mengunggah file besar di latar belakang. Jika Anda tidak menggunakan program berbagi file, nonaktifkan program tersebut.
- Program streaming video: Program streaming video, seperti YouTube dan Netflix, dapat mengonsumsi bandwidth yang signifikan. Jika Anda menggunakan program streaming video, pertimbangkan untuk menurunkan kualitas video atau streaming video di waktu luang.
Akhir Kata
Dengan memahami penyebab wifi lambat dan menerapkan solusi yang tepat, Anda dapat menikmati internet yang lebih cepat dan lancar di laptop Windows 7. Ingatlah untuk selalu memeriksa pengaturan wifi, driver, koneksi jaringan, dan lokasi router Anda untuk mendapatkan hasil terbaik. Selamat mencoba dan semoga sukses!
Tanya Jawab Umum
Apakah saya perlu mengganti router wifi untuk mempercepat koneksi?
Tidak selalu. Anda bisa mencoba mengoptimalkan pengaturan router wifi yang sudah Anda miliki terlebih dahulu. Jika masih lambat, baru pertimbangkan untuk mengganti router dengan spesifikasi yang lebih tinggi.
Bagaimana cara mengetahui apakah driver wifi saya sudah terbaru?
Anda dapat memeriksa versi driver wifi yang terpasang di Device Manager. Jika versi driver sudah terbaru, maka Anda tidak perlu mengupdate.
Apakah ada program khusus untuk mempercepat wifi di Windows 7?
Ada beberapa program yang tersedia, namun pastikan program tersebut terpercaya dan tidak mengandung malware. Anda juga bisa mencoba mengoptimalkan pengaturan wifi dan driver wifi terlebih dahulu sebelum menggunakan program tambahan.