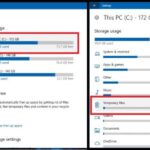Cara memunculkan bluetooth di windows 7 – Bingung kenapa Bluetooth di Windows 7 Anda tidak muncul? Jangan khawatir, banyak pengguna yang mengalami hal yang sama. Artikel ini akan memandu Anda langkah demi langkah untuk mengaktifkan Bluetooth di Windows 7, mengatasi masalah koneksi, dan menghubungkan perangkat Bluetooth Anda.
Dengan mengikuti panduan yang mudah dipahami, Anda akan bisa menikmati kemudahan konektivitas nirkabel Bluetooth di komputer Windows 7 Anda. Mari kita mulai!
Memeriksa Pengaturan Bluetooth
Untuk menggunakan Bluetooth di Windows 7, pastikan Bluetooth diaktifkan dan perangkat Bluetooth Anda terdeteksi. Berikut langkah-langkah untuk memeriksa pengaturan Bluetooth:
Akses Pengaturan Bluetooth
Anda dapat mengakses pengaturan Bluetooth di Windows 7 dengan cara berikut:
- Klik tombol Start di sudut kiri bawah layar.
- Ketik “Bluetooth” di kotak pencarian dan tekan Enter.
- Klik “Bluetooth Settings” untuk membuka jendela pengaturan Bluetooth.
Mengaktifkan Bluetooth
Setelah membuka jendela pengaturan Bluetooth, Anda dapat mengaktifkan Bluetooth dengan cara berikut:
- Pastikan kotak centang “Allow Bluetooth devices to find this computer” diaktifkan.
- Klik tombol “Options”.
- Pada tab “General”, pastikan kotak centang “Show Bluetooth devices in the notification area” diaktifkan.
- Klik tombol “OK”.
- Jika Bluetooth belum diaktifkan, klik tombol “Turn on Bluetooth”.
Memeriksa Status Bluetooth
Untuk memeriksa status Bluetooth, Anda dapat melihat ikon Bluetooth di area notifikasi di sudut kanan bawah layar. Ikon Bluetooth akan menunjukkan status berikut:
| Ikon Bluetooth | Status Bluetooth |
|---|---|
| Bluetooth aktif dan dapat dideteksi. | |
| Bluetooth aktif, tetapi tidak dapat dideteksi. | |
| Bluetooth nonaktif. |
Mencari Masalah Driver Bluetooth
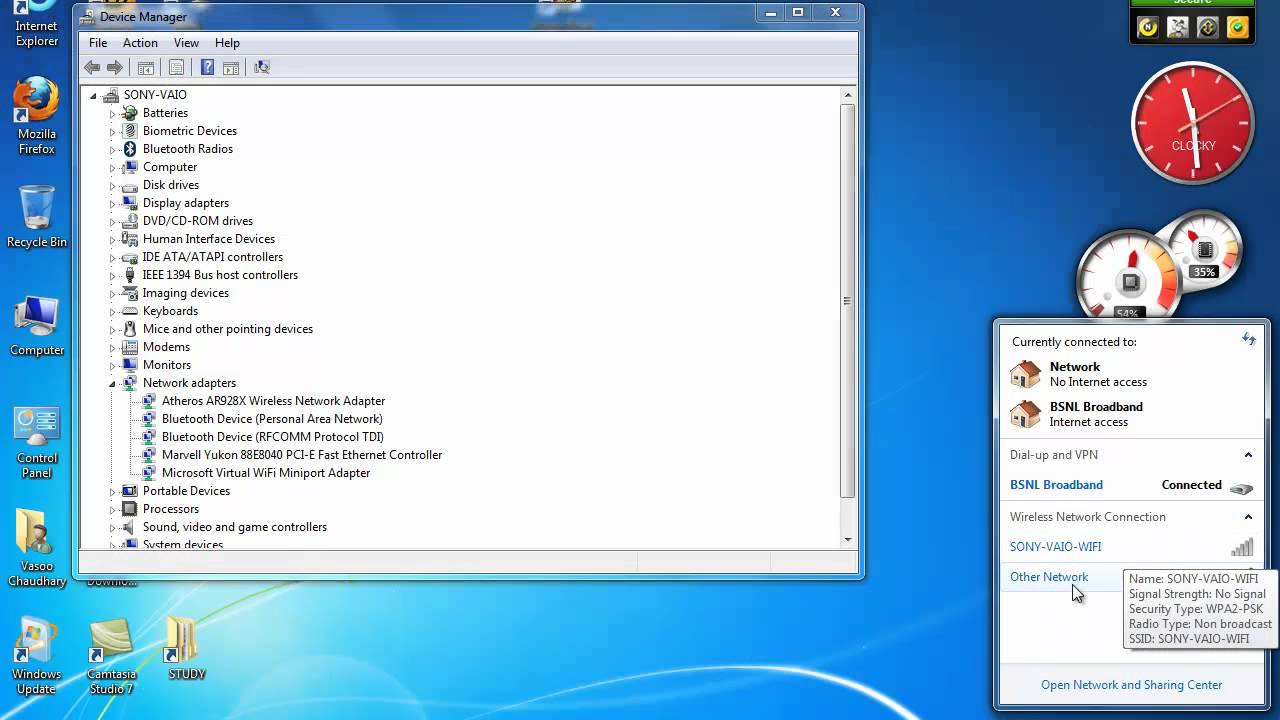
Setelah memeriksa koneksi fisik dan memastikan Bluetooth diaktifkan, langkah selanjutnya adalah memeriksa driver Bluetooth. Driver adalah perangkat lunak yang memungkinkan komputer Anda untuk berkomunikasi dengan perangkat Bluetooth. Jika driver Bluetooth Anda rusak atau sudah usang, Bluetooth mungkin tidak berfungsi dengan baik.
Memeriksa Driver Bluetooth
Untuk memeriksa driver Bluetooth di Windows 7, Anda dapat mengikuti langkah-langkah berikut:
- Buka Device Manager. Anda dapat melakukannya dengan mengklik kanan tombol Start dan memilih “Device Manager”.
- Di Device Manager, cari “Bluetooth”. Anda mungkin melihat beberapa perangkat Bluetooth yang terdaftar di sini.
- Klik kanan pada perangkat Bluetooth dan pilih “Properties”.
- Di jendela Properties, buka tab “Driver”.
- Di tab “Driver”, Anda akan melihat informasi tentang driver Bluetooth, termasuk versi driver dan tanggal instalasi.
Jika Anda melihat tanda seru kuning di sebelah perangkat Bluetooth di Device Manager, itu berarti ada masalah dengan driver. Anda perlu memperbarui driver atau menginstal ulang driver.
Mengunduh dan Menginstal Driver Bluetooth Terbaru, Cara memunculkan bluetooth di windows 7
Untuk mengunduh dan menginstal driver Bluetooth terbaru untuk Windows 7, Anda dapat mengikuti langkah-langkah berikut:
- Buka situs web produsen komputer Anda atau situs web produsen perangkat Bluetooth Anda.
- Cari driver Bluetooth untuk model komputer atau perangkat Bluetooth Anda. Pastikan untuk memilih driver yang kompatibel dengan Windows 7.
- Unduh driver dan instal driver di komputer Anda. Ikuti instruksi di layar untuk menyelesaikan instalasi.
Anda juga dapat menggunakan alat pembaruan driver pihak ketiga untuk menemukan dan menginstal driver Bluetooth terbaru. Namun, pastikan Anda menggunakan alat pembaruan driver yang terpercaya.
Penyebab Umum Masalah Driver Bluetooth
Berikut adalah beberapa penyebab umum masalah driver Bluetooth di Windows 7:
- Driver Bluetooth Anda sudah usang.
- Driver Bluetooth Anda rusak.
- Driver Bluetooth Anda tidak kompatibel dengan perangkat Bluetooth Anda.
- Anda memiliki konflik perangkat lunak dengan driver Bluetooth.
Jika Anda mengalami masalah dengan driver Bluetooth, Anda dapat mencoba memperbarui driver, menginstal ulang driver, atau mengganti driver dengan versi yang berbeda. Jika Anda tidak dapat menyelesaikan masalah dengan driver Bluetooth, Anda dapat menghubungi produsen komputer atau produsen perangkat Bluetooth Anda untuk mendapatkan bantuan.
Memecahkan Masalah Koneksi Bluetooth

Bluetooth adalah teknologi nirkabel yang nyaman untuk menghubungkan perangkat seperti headset, speaker, dan printer ke komputer. Namun, terkadang koneksi Bluetooth dapat mengalami masalah, seperti koneksi yang terputus-putus, koneksi yang lambat, atau tidak dapat terhubung sama sekali. Jika Anda mengalami masalah koneksi Bluetooth di Windows 7, ada beberapa langkah yang dapat Anda coba untuk mengatasinya.
Memecahkan Masalah Umum Koneksi Bluetooth
Berikut adalah beberapa langkah umum yang dapat Anda coba untuk mengatasi masalah koneksi Bluetooth di Windows 7:
- Pastikan perangkat Bluetooth Anda berada dalam jangkauan.
- Pastikan perangkat Bluetooth Anda dihidupkan dan dapat ditemukan.
- Pastikan driver Bluetooth Anda sudah diperbarui.
- Coba hubungkan perangkat Bluetooth Anda ke komputer lain untuk memastikan bahwa perangkat Bluetooth Anda berfungsi dengan baik.
- Jika Anda menggunakan perangkat Bluetooth yang menggunakan baterai, pastikan baterai perangkat tersebut terisi penuh.
Tips dan Trik untuk Memperbaiki Koneksi Bluetooth yang Lemah
Jika koneksi Bluetooth Anda lemah, Anda dapat mencoba beberapa tips dan trik berikut:
- Pastikan tidak ada benda yang menghalangi sinyal Bluetooth, seperti dinding atau benda logam.
- Coba hubungkan perangkat Bluetooth Anda ke port USB yang berbeda di komputer Anda.
- Jika Anda menggunakan adaptor Bluetooth eksternal, coba gunakan adaptor yang berbeda.
- Coba restart komputer dan perangkat Bluetooth Anda.
Restart Perangkat Bluetooth dan Windows 7
Restart perangkat Bluetooth dan Windows 7 dapat membantu memperbaiki masalah koneksi Bluetooth. Berikut adalah cara me-restart perangkat Bluetooth dan Windows 7:
- Matikan perangkat Bluetooth Anda.
- Nyalakan kembali perangkat Bluetooth Anda.
- Klik tombol Start di Windows 7.
- Klik Shutdown.
- Pilih Restart.
- Setelah Windows 7 restart, coba hubungkan perangkat Bluetooth Anda kembali.
Ilustrasi: Anda dapat membayangkan proses ini seperti mematikan dan menghidupkan kembali perangkat Bluetooth dan komputer Anda. Hal ini dapat membantu menyegarkan koneksi dan menyelesaikan masalah yang mungkin terjadi.
Mengatur Perangkat Bluetooth: Cara Memunculkan Bluetooth Di Windows 7
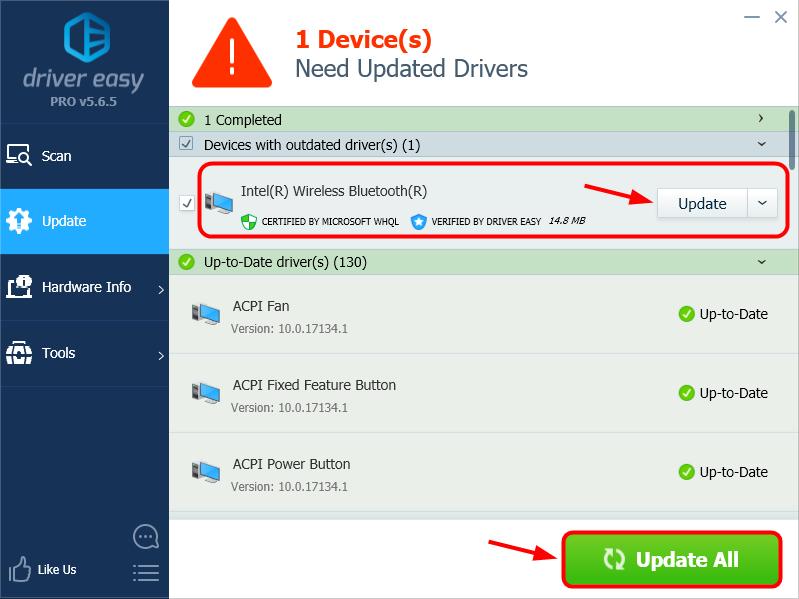
Setelah Bluetooth diaktifkan di Windows 7, Anda dapat mulai menambahkan dan menghubungkan perangkat Bluetooth ke komputer Anda. Langkah-langkah ini akan membantu Anda untuk menghubungkan perangkat Bluetooth dengan mudah dan efisien.
Menambahkan Perangkat Bluetooth Baru
Untuk menambahkan perangkat Bluetooth baru di Windows 7, Anda dapat mengikuti langkah-langkah berikut:
- Klik tombol “Start” dan pilih “Control Panel”.
- Pilih “Devices and Printers”.
- Klik “Add a device”.
- Pilih perangkat Bluetooth yang ingin Anda hubungkan dari daftar perangkat yang tersedia. Jika perangkat tidak muncul, pastikan perangkat Bluetooth Anda dalam mode pairing.
- Ikuti petunjuk di layar untuk menyelesaikan proses pairing. Biasanya, Anda perlu memasukkan kode PIN yang ditampilkan pada perangkat Bluetooth.
Menghubungkan Perangkat Bluetooth ke Komputer
Setelah perangkat Bluetooth Anda di-pairing, Anda dapat menghubungkannya ke komputer dengan mengikuti langkah-langkah berikut:
- Klik tombol “Start” dan pilih “Control Panel”.
- Pilih “Devices and Printers”.
- Klik kanan pada perangkat Bluetooth yang ingin Anda hubungkan dan pilih “Connect”.
- Perangkat Bluetooth Anda akan terhubung ke komputer. Jika tidak, pastikan perangkat Bluetooth Anda dalam jangkauan dan diaktifkan.
Mengelola Perangkat Bluetooth yang Terhubung
Anda dapat mengelola perangkat Bluetooth yang terhubung di Windows 7 dengan mudah. Anda dapat melihat status koneksi, memutuskan koneksi, dan menghapus perangkat Bluetooth dari daftar perangkat yang terhubung.
| Aksi | Langkah |
|---|---|
| Melihat status koneksi | Klik “Start”, pilih “Control Panel”, dan pilih “Devices and Printers”. Perangkat Bluetooth yang terhubung akan ditampilkan dengan ikon Bluetooth yang terhubung. |
| Memutuskan koneksi | Klik kanan pada perangkat Bluetooth yang ingin Anda putuskan dan pilih “Disconnect”. |
| Menghapus perangkat Bluetooth | Klik kanan pada perangkat Bluetooth yang ingin Anda hapus dan pilih “Remove device”. |
Ulasan Penutup
Dengan memahami dasar-dasar pengaturan Bluetooth di Windows 7, Anda dapat mengatasi masalah koneksi dan menikmati berbagai fitur menarik yang ditawarkan teknologi nirkabel ini. Ingat, selalu perbarui driver Bluetooth Anda untuk kinerja optimal dan jangan ragu untuk mencari bantuan tambahan jika diperlukan. Selamat mencoba!
Informasi FAQ
Apakah semua komputer Windows 7 memiliki Bluetooth?
Tidak semua komputer Windows 7 memiliki Bluetooth bawaan. Anda perlu memeriksa spesifikasi komputer Anda atau mencari adaptor Bluetooth eksternal.
Apa yang harus saya lakukan jika Bluetooth tidak muncul setelah mengaktifkannya?
Pastikan driver Bluetooth Anda sudah terinstal dengan benar. Jika tidak, Anda perlu mengunduhnya dan menginstalnya.
Bagaimana cara mengetahui versi driver Bluetooth saya?
Anda dapat melihat versi driver Bluetooth di Device Manager. Cari perangkat Bluetooth Anda, klik kanan, dan pilih Properties.