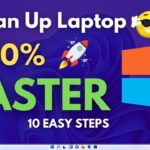Cara mempercepat laptop windows 7 – Laptop Windows 7 yang lemot dan lambat? Jangan khawatir, ada banyak cara untuk mengembalikan performa laptop Anda ke masa kejayaan! Artikel ini akan membahas berbagai strategi yang efektif untuk mempercepat laptop Windows 7, mulai dari membersihkan hard drive hingga mengoptimalkan pengaturan sistem.
Melalui panduan langkah demi langkah, Anda akan mempelajari cara mengatasi masalah umum yang menyebabkan laptop menjadi lambat, seperti ruang penyimpanan yang penuh, program startup yang berlebihan, dan driver perangkat keras yang usang. Siap untuk merasakan kembali kehebatan laptop Windows 7 Anda?
Mengenal Penyebab Laptop Lambat
Laptop Windows 7 yang melambat bisa menjadi pengalaman yang menyebalkan. Kecepatan yang menurun bisa disebabkan oleh berbagai faktor, mulai dari perangkat keras yang sudah usang hingga software yang terlalu banyak berjalan di latar belakang. Memahami penyebabnya adalah langkah pertama untuk mengatasi masalah ini.
Penyebab Laptop Lambat Berdasarkan Sumber Daya
Laptop Windows 7 bisa melambat karena berbagai alasan. Berikut tabel yang membandingkan penyebab laptop lambat berdasarkan sumber daya yang terdampak:
| Sumber Daya | Penyebab Lambat |
|---|---|
| CPU | – Prosesor yang terlalu tua atau memiliki spesifikasi rendah. – Terlalu banyak program yang berjalan di latar belakang. – Virus atau malware yang menginfeksi sistem. |
| RAM | – Kapasitas RAM yang kecil. – Terlalu banyak program yang terbuka sekaligus. – Program yang membutuhkan banyak RAM. |
| Hard Drive | – Hard drive yang sudah penuh. – Hard drive yang terfragmentasi. – Hard drive yang rusak atau mengalami error. |
| Software | – Program yang usang atau tidak kompatibel. – Program yang memiliki bug atau error. – Adware atau spyware yang menginfeksi sistem. |
Contoh Skenario Umum Laptop Lambat
Berikut beberapa contoh skenario umum yang menyebabkan laptop Windows 7 menjadi lambat:
- Membuka banyak tab browser sekaligus, terutama saat browsing situs web yang berat seperti situs video atau game online.
- Memasang banyak program dan game tanpa memperhatikan spesifikasi laptop.
- Tidak membersihkan hard drive secara teratur, sehingga hard drive menjadi penuh dan terfragmentasi.
- Menjalankan program antivirus yang terlalu berat atau tidak kompatibel dengan sistem.
- Menggunakan laptop untuk tugas berat seperti editing video atau rendering 3D tanpa spesifikasi yang memadai.
Memeriksa dan Membersihkan Hard Drive
Salah satu penyebab laptop Windows 7 menjadi lambat adalah karena hard drive yang penuh. File-file yang tidak diperlukan, program yang tidak digunakan, dan file sementara dapat menumpuk dan menghabiskan ruang penyimpanan. Untuk mengatasi hal ini, langkah pertama yang perlu Anda lakukan adalah memeriksa ruang penyimpanan hard drive dan membersihkan file-file yang tidak diperlukan.
Memeriksa Ruang Penyimpanan Hard Drive
Anda dapat memeriksa ruang penyimpanan hard drive dengan mudah melalui Windows Explorer. Berikut langkah-langkahnya:
- Buka Windows Explorer dengan menekan tombol Windows + E.
- Klik kanan pada drive C: (biasanya drive tempat Windows terinstal) dan pilih Properties.
- Pada tab General, Anda akan melihat informasi tentang total ruang penyimpanan dan ruang yang tersisa.
Membersihkan File yang Tidak Diperlukan
Setelah Anda mengetahui ruang penyimpanan yang tersisa, Anda dapat mulai membersihkan file-file yang tidak diperlukan. Berikut beberapa cara yang dapat Anda lakukan:
- Hapus file-file sementara dengan membuka Disk Cleanup. Untuk membuka Disk Cleanup, ketik “Disk Cleanup” di kotak pencarian Windows dan tekan Enter. Pilih drive yang ingin Anda bersihkan dan klik OK. Pilih jenis file yang ingin Anda hapus dan klik OK.
- Hapus program yang tidak digunakan. Anda dapat menghapus program yang tidak digunakan melalui Control Panel. Buka Control Panel dan pilih Programs and Features. Pilih program yang ingin Anda hapus dan klik Uninstall.
- Hapus file-file yang tidak diperlukan dari folder Download dan Documents. File-file ini biasanya berisi file-file yang sudah tidak Anda gunakan lagi.
Menggunakan Disk Cleanup
Disk Cleanup adalah tool bawaan Windows yang dapat membantu Anda membersihkan file-file sementara dan program yang tidak digunakan. Berikut langkah-langkah menggunakan Disk Cleanup:
- Buka Disk Cleanup dengan menekan tombol Windows + R dan ketik “cleanmgr” lalu tekan Enter.
- Pilih drive yang ingin Anda bersihkan dan klik OK.
- Pilih jenis file yang ingin Anda hapus. Anda dapat memilih semua jenis file atau hanya memilih beberapa jenis file tertentu.
- Klik OK untuk memulai proses pembersihan.
Metode Lain untuk Membebaskan Ruang Hard Drive, Cara mempercepat laptop windows 7
Selain menggunakan Disk Cleanup, Anda juga dapat menggunakan metode lain untuk membebaskan ruang hard drive. Berikut beberapa metode yang dapat Anda gunakan:
| Metode | Keterangan |
|---|---|
| Menggunakan program pihak ketiga | Ada banyak program pihak ketiga yang dapat membantu Anda membersihkan hard drive, seperti CCleaner, Wise Disk Cleaner, dan IObit Advanced SystemCare. Program-program ini biasanya memiliki fitur yang lebih lengkap daripada Disk Cleanup, seperti membersihkan registry dan defragmentasi hard drive. |
| Memindahkan file ke drive eksternal | Jika Anda memiliki banyak file yang tidak sering Anda gunakan, Anda dapat memindahkannya ke drive eksternal. Hal ini dapat membantu membebaskan ruang penyimpanan di hard drive Anda. |
| Menggunakan layanan cloud storage | Layanan cloud storage seperti Google Drive, Dropbox, dan OneDrive memungkinkan Anda menyimpan file-file di server online. Hal ini dapat membantu membebaskan ruang penyimpanan di hard drive Anda dan membuat file-file Anda dapat diakses dari perangkat lain. |
Mengoptimalkan Startup
Salah satu cara untuk mempercepat kinerja laptop Windows 7 adalah dengan mengoptimalkan proses startup. Program yang dijalankan saat startup bisa memperlambat waktu booting dan kinerja laptop secara keseluruhan. Dengan mengelola program startup, Anda dapat mengurangi beban yang tidak perlu dan membuat laptop Anda lebih cepat.
Mengelola Program Startup
Mengelola program startup di Windows 7 dapat dilakukan dengan mudah melalui Task Manager. Task Manager adalah alat bawaan Windows yang memungkinkan Anda untuk melihat proses yang sedang berjalan, termasuk program startup. Berikut langkah-langkah untuk mengelola program startup:
- Tekan tombol Ctrl + Alt + Delete secara bersamaan.
- Pilih Task Manager.
- Klik tab Startup.
Pada tab Startup, Anda akan melihat daftar program yang dijalankan saat startup. Setiap program memiliki kolom Status yang menunjukkan apakah program tersebut diaktifkan atau dinonaktifkan. Anda dapat menonaktifkan program yang tidak perlu dijalankan saat startup dengan mengklik kanan pada program tersebut dan memilih Disable.
Contoh Ilustrasi
Misalnya, Anda memiliki program Adobe Acrobat Reader yang selalu dijalankan saat startup. Anda jarang menggunakan program tersebut dan merasa bahwa program ini memperlambat kinerja laptop. Untuk menonaktifkan program tersebut, Anda dapat mengklik kanan pada program Adobe Acrobat Reader di tab Startup Task Manager dan memilih Disable.
Meningkatkan Performa Sistem
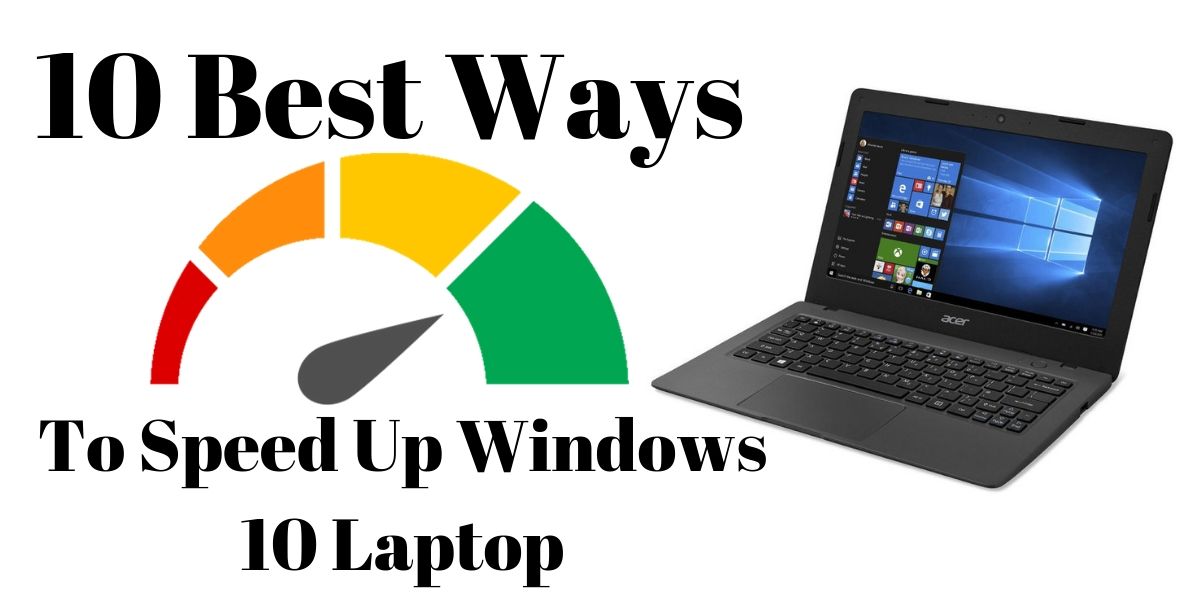
Salah satu cara untuk mempercepat laptop Windows 7 adalah dengan meningkatkan performa sistem. Laptop Windows 7 dirancang untuk menjalankan berbagai aplikasi dan program, namun seiring waktu, sistem operasi bisa menjadi lambat dan berat. Hal ini bisa disebabkan oleh berbagai faktor, seperti penumpukan file sementara, program yang berjalan di latar belakang, dan pengaturan sistem yang tidak optimal. Berikut beberapa tips untuk meningkatkan performa sistem Windows 7:
Menonaktifkan Efek Visual
Efek visual Windows 7, seperti animasi dan transisi, dirancang untuk memberikan pengalaman pengguna yang lebih menyenangkan. Namun, efek ini juga bisa membebani sumber daya sistem, terutama pada laptop dengan spesifikasi yang rendah. Menonaktifkan efek visual bisa meningkatkan performa laptop secara signifikan.
- Klik kanan pada My Computer atau This PC dan pilih Properties.
- Pilih Advanced system settings di menu sebelah kiri.
- Di tab Advanced, klik Settings di bawah Performance.
- Pada tab Visual Effects, pilih Adjust for best performance.
- Klik Apply dan OK untuk menyimpan perubahan.
Menonaktifkan Fitur yang Tidak Diperlukan
Windows 7 dilengkapi dengan berbagai fitur yang mungkin tidak Anda perlukan. Fitur-fitur ini bisa berjalan di latar belakang dan membebani sistem. Anda bisa menonaktifkan fitur yang tidak diperlukan untuk meningkatkan performa laptop.
- Salah satu fitur yang bisa Anda nonaktifkan adalah Aero Theme. Aero Theme memberikan tampilan grafis yang menarik, namun juga membebani sumber daya sistem. Untuk menonaktifkan Aero Theme, buka Control Panel dan pilih Personalization. Di menu sebelah kiri, pilih Windows Color and Appearance. Di jendela Windows Color and Appearance, pilih Basic dan klik Apply dan OK.
- Anda juga bisa menonaktifkan fitur-fitur lainnya, seperti Windows Search, Windows Defender, dan Automatic Updates. Untuk menonaktifkan fitur-fitur ini, buka Control Panel dan pilih Programs and Features. Di menu sebelah kiri, pilih Turn Windows features on or off. Di jendela Windows Features, hapus centang pada fitur-fitur yang tidak Anda perlukan dan klik OK.
Mengoptimalkan Pengaturan Power Plan
Pengaturan Power Plan di Windows 7 mengontrol cara laptop menggunakan daya baterai. Ada beberapa pengaturan Power Plan yang bisa Anda pilih, seperti Balanced, Power Saver, dan High Performance. Pengaturan High Performance memberikan kinerja terbaik, namun juga menguras daya baterai lebih cepat. Sebaliknya, pengaturan Power Saver menghemat daya baterai, namun juga menurunkan kinerja laptop. Anda bisa mengoptimalkan pengaturan Power Plan untuk menemukan keseimbangan antara kinerja dan daya baterai.
- Buka Control Panel dan pilih Power Options.
- Pilih Create a power plan di menu sebelah kiri.
- Di jendela Create a power plan, pilih High Performance dan klik Next.
- Beri nama pada power plan yang baru dibuat dan klik Create.
Memperbarui Driver dan Software

Salah satu cara efektif untuk meningkatkan kinerja laptop Windows 7 adalah dengan memperbarui driver perangkat keras dan software yang sudah terinstal. Driver yang usang atau tidak kompatibel dapat menyebabkan masalah seperti error, crash, dan kinerja yang lambat. Begitu pula dengan software yang sudah ketinggalan zaman, yang bisa menimbulkan kerentanan keamanan dan berpotensi menyebabkan konflik dengan program lain.
Memperbarui Driver Perangkat Keras
Driver perangkat keras adalah program kecil yang memungkinkan sistem operasi berkomunikasi dengan perangkat keras seperti kartu grafis, motherboard, dan printer. Memperbarui driver dapat meningkatkan kompatibilitas, memperbaiki bug, dan meningkatkan kinerja perangkat keras.
- Cara Memperbarui Driver:
- Buka Device Manager dengan mengklik kanan My Computer dan pilih Manage. Kemudian, klik Device Manager di menu sebelah kiri.
- Cari perangkat keras yang ingin diperbarui driver-nya, klik kanan pada perangkat tersebut, dan pilih Update Driver Software.
- Pilih Search automatically for updated driver software untuk mengunduh dan menginstal driver terbaru secara otomatis. Atau, pilih Browse my computer for driver software untuk mencari driver yang sudah diunduh sebelumnya.
Memperbarui Software yang Sudah Terinstal
Software yang sudah terinstal, seperti antivirus, browser, dan aplikasi lain, juga perlu diperbarui secara berkala. Pembaruan software biasanya berisi perbaikan bug, peningkatan keamanan, dan fitur baru.
- Cara Memperbarui Software:
- Buka Windows Update dengan mengetik “Windows Update” di kotak pencarian Windows.
- Klik Check for updates untuk mencari pembaruan software yang tersedia.
- Pilih pembaruan yang ingin diinstal dan klik Install now.
Ilustrasi Cara Memperbarui Driver dan Software
Berikut adalah ilustrasi langkah-langkah memperbarui driver dan software di Windows 7:
| Langkah | Ilustrasi | Keterangan |
|---|---|---|
| 1. Buka Device Manager | Gambar Device Manager Windows 7 | Buka Device Manager dengan mengklik kanan My Computer dan pilih Manage. Kemudian, klik Device Manager di menu sebelah kiri. |
| 2. Cari perangkat keras yang ingin diperbarui driver-nya | Gambar perangkat keras di Device Manager | Cari perangkat keras yang ingin diperbarui driver-nya, klik kanan pada perangkat tersebut, dan pilih Update Driver Software. |
| 3. Pilih cara memperbarui driver | Gambar pilihan cara memperbarui driver | Pilih Search automatically for updated driver software untuk mengunduh dan menginstal driver terbaru secara otomatis. Atau, pilih Browse my computer for driver software untuk mencari driver yang sudah diunduh sebelumnya. |
| 4. Buka Windows Update | Gambar Windows Update | Buka Windows Update dengan mengetik “Windows Update” di kotak pencarian Windows. |
| 5. Cari pembaruan software | Gambar Check for updates | Klik Check for updates untuk mencari pembaruan software yang tersedia. |
| 6. Pilih pembaruan yang ingin diinstal | Gambar daftar pembaruan software | Pilih pembaruan yang ingin diinstal dan klik Install now. |
Menjalankan Pemindaian Virus dan Malware
Salah satu penyebab utama melambatnya kinerja laptop Windows 7 adalah infeksi virus atau malware. Virus dan malware dapat menguras sumber daya sistem, memperlambat proses, dan bahkan merusak data penting. Oleh karena itu, menjalankan pemindaian virus dan malware secara berkala sangat penting untuk menjaga laptop Anda tetap sehat dan berkinerja optimal.
Melakukan Pemindaian Virus dan Malware
Untuk melakukan pemindaian virus dan malware, Anda dapat menggunakan antivirus yang terinstal pada laptop Anda. Kebanyakan antivirus modern dilengkapi dengan fitur pemindaian otomatis yang dapat dijadwalkan untuk berjalan secara berkala. Berikut langkah-langkah untuk menjalankan pemindaian virus dan malware:
- Buka aplikasi antivirus Anda. Biasanya, ikon antivirus berada di taskbar atau menu Start.
- Cari opsi “Pemindaian” atau “Scan” di menu utama antivirus Anda.
- Pilih jenis pemindaian yang ingin Anda lakukan. Ada beberapa pilihan pemindaian, seperti pemindaian cepat, pemindaian penuh, dan pemindaian khusus.
- Tunggu proses pemindaian selesai. Lama waktu pemindaian tergantung pada jenis pemindaian dan ukuran hard drive Anda.
Membersihkan File yang Terinfeksi
Jika antivirus menemukan file yang terinfeksi, Anda dapat memilih untuk menghapus atau mengkarantina file tersebut. Menghapus file akan menghapus file yang terinfeksi secara permanen dari laptop Anda. Mengkarantina file akan memindahkan file yang terinfeksi ke folder khusus yang aman, sehingga tidak dapat menginfeksi file lain.
Penting untuk diingat bahwa antivirus tidak selalu dapat menghapus semua virus atau malware. Jika antivirus Anda tidak dapat menghapus file yang terinfeksi, Anda mungkin perlu mencari bantuan dari ahli keamanan komputer.
Memeriksa dan Mengatur Proses yang Berjalan
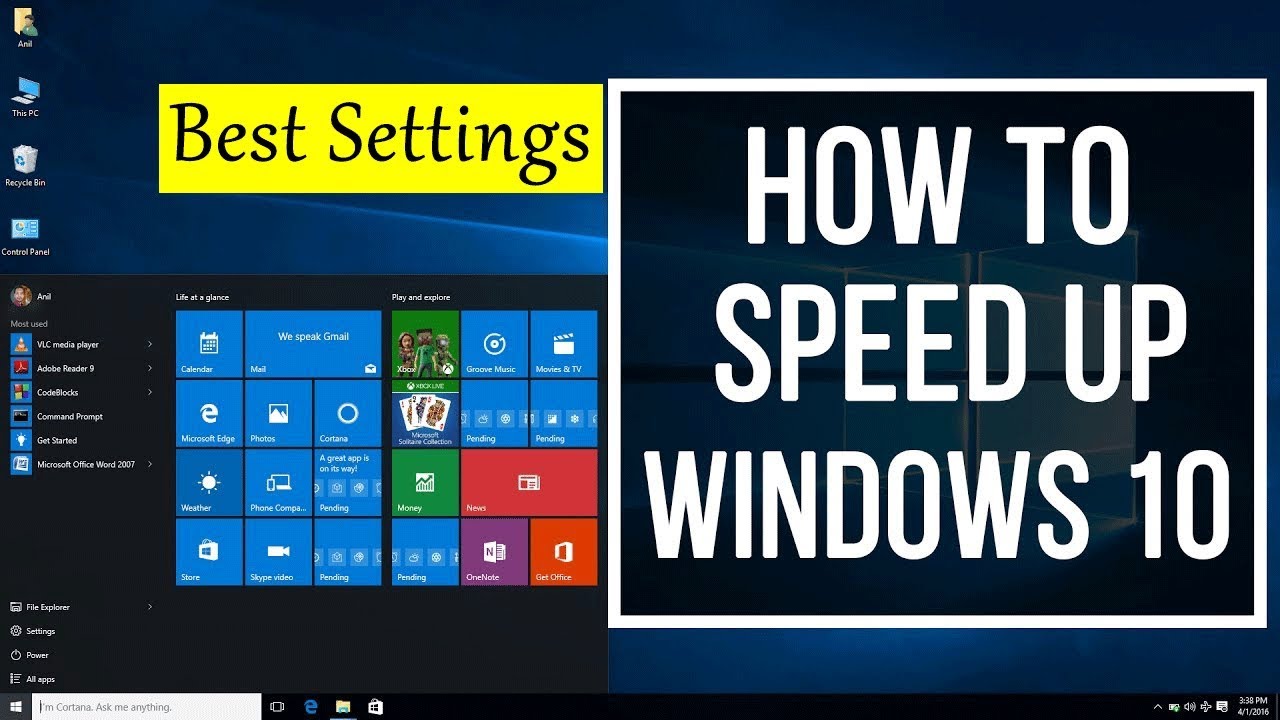
Salah satu penyebab laptop Windows 7 menjadi lambat adalah banyaknya proses yang berjalan di latar belakang. Proses-proses ini bisa berasal dari program yang sedang aktif, aplikasi yang diinstal, atau bahkan virus. Untuk mengoptimalkan kinerja laptop, kita perlu memeriksa dan mengatur proses-proses yang sedang berjalan.
Memeriksa Proses yang Sedang Berjalan
Untuk memeriksa proses yang sedang berjalan, kita bisa menggunakan Task Manager. Berikut cara membukanya:
- Tekan tombol Ctrl + Alt + Delete secara bersamaan.
- Pilih Task Manager.
Di Task Manager, Anda akan melihat daftar proses yang sedang berjalan. Informasi yang ditampilkan di Task Manager meliputi nama proses, penggunaan CPU, penggunaan memori, dan status proses.
Memahami Jenis-Jenis Proses
Ada berbagai jenis proses yang mungkin Anda temukan di Task Manager. Berikut adalah beberapa contoh:
| Jenis Proses | Keterangan |
|---|---|
| System Processes | Proses yang penting untuk menjalankan sistem operasi Windows. |
| User Processes | Proses yang terkait dengan aplikasi yang Anda jalankan, seperti browser web, editor teks, dan game. |
| Background Processes | Proses yang berjalan di latar belakang dan tidak terlihat oleh pengguna. Misalnya, aplikasi yang melakukan pembaruan otomatis atau program antivirus yang melakukan pemindaian. |
Menutup Proses yang Tidak Diperlukan
Jika Anda menemukan proses yang tidak diperlukan dan menghabiskan banyak sumber daya, Anda bisa menutupnya. Berikut langkah-langkahnya:
- Buka Task Manager.
- Pilih tab Processes.
- Cari proses yang ingin Anda tutup. Anda bisa menggunakan kolom Name untuk mencari nama proses.
- Klik kanan pada proses tersebut dan pilih End Task.
Perhatikan bahwa menutup proses yang salah bisa menyebabkan masalah pada sistem Anda. Pastikan Anda hanya menutup proses yang tidak diperlukan dan tidak penting.
Memperbaiki Registry: Cara Mempercepat Laptop Windows 7
Registry Windows merupakan database yang menyimpan pengaturan, konfigurasi, dan informasi penting lainnya tentang sistem operasi Windows. Seiring waktu, Registry dapat menjadi penuh dengan data yang tidak terpakai, entri yang rusak, atau bahkan malware yang dapat memperlambat kinerja laptop Anda. Oleh karena itu, membersihkan dan memperbaiki Registry secara berkala sangat penting untuk menjaga laptop Anda tetap berjalan dengan lancar.
Membersihkan Registry
Ada beberapa cara untuk membersihkan Registry Windows, baik secara manual maupun dengan bantuan program pihak ketiga. Membersihkan Registry secara manual dapat menjadi tugas yang kompleks dan berisiko jika tidak dilakukan dengan benar. Oleh karena itu, disarankan untuk menggunakan program pihak ketiga yang aman dan terpercaya untuk membersihkan Registry Anda.
Program Pihak Ketiga untuk Membersihkan Registry
Berikut adalah beberapa program pihak ketiga yang direkomendasikan untuk membersihkan dan memperbaiki Registry Windows:
| Nama Program | Fitur | Keunggulan |
|---|---|---|
| CCleaner | Membersihkan Registry, menghapus file sampah, dan mengoptimalkan kinerja sistem. | Mudah digunakan, gratis, dan memiliki versi berbayar dengan fitur tambahan. |
| Wise Registry Cleaner | Membersihkan Registry, memperbaiki kesalahan, dan mengoptimalkan kinerja sistem. | Mudah digunakan, memiliki antarmuka yang ramah pengguna, dan memiliki fitur pemulihan data. |
| Reg Organizer | Membersihkan Registry, memperbaiki kesalahan, dan mengoptimalkan kinerja sistem. | Memiliki fitur backup Registry, dapat mengoptimalkan startup Windows, dan memiliki versi berbayar dengan fitur tambahan. |
| Registry Mechanic | Membersihkan Registry, memperbaiki kesalahan, dan mengoptimalkan kinerja sistem. | Memiliki fitur pemindaian Registry yang mendalam, dapat mengoptimalkan startup Windows, dan memiliki versi berbayar dengan fitur tambahan. |
Sebelum menggunakan program pihak ketiga, pastikan untuk membuat cadangan Registry Anda terlebih dahulu. Ini akan membantu Anda memulihkan Registry ke keadaan sebelumnya jika terjadi kesalahan.
Ringkasan Akhir
Dengan mengikuti langkah-langkah yang telah dijelaskan, Anda dapat meningkatkan performa laptop Windows 7 Anda secara signifikan. Ingat, perawatan rutin dan optimasi yang tepat akan menjaga laptop Anda tetap prima dan siap menghadapi berbagai tugas dengan cepat dan efisien. Selamat mencoba!
Jawaban yang Berguna
Apakah saya perlu menginstal ulang Windows 7 untuk mempercepat laptop saya?
Tidak selalu. Sebagian besar masalah performa dapat diatasi dengan metode optimasi yang telah dijelaskan dalam artikel ini. Instal ulang Windows 7 hanya sebagai pilihan terakhir jika metode lain tidak berhasil.
Apakah ada program pihak ketiga yang dapat membantu mempercepat laptop Windows 7?
Ya, ada banyak program pihak ketiga yang dapat membantu membersihkan hard drive, mengoptimalkan pengaturan sistem, dan mempercepat proses startup. Beberapa contohnya adalah CCleaner, Advanced SystemCare, dan Glary Utilities.