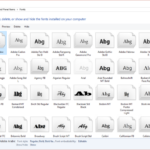Cara memperbaiki windows explorer not responding – Pernahkah Anda mengalami situasi di mana Windows Explorer tiba-tiba berhenti merespon? Ini adalah masalah umum yang dapat terjadi pada semua pengguna Windows, dan bisa sangat menjengkelkan karena menghalangi Anda mengakses file dan folder. Tidak perlu khawatir, ada beberapa cara sederhana untuk mengatasi masalah ini.
Artikel ini akan membahas penyebab umum Windows Explorer tidak merespon, langkah-langkah praktis untuk menyelesaikan masalah, dan tips untuk mencegahnya terjadi lagi. Mari kita selami penyebabnya dan cari solusi yang tepat untuk Anda.
Penyebab Windows Explorer Tidak Berrespon
Windows Explorer adalah bagian penting dari sistem operasi Windows yang memungkinkan kita mengakses file, folder, dan drive. Ketika Windows Explorer tidak merespon, hal ini dapat sangat mengganggu karena kita tidak dapat mengelola file atau mengakses data kita. Ada beberapa alasan mengapa Windows Explorer mungkin berhenti merespon, dan beberapa penyebab umum akan dijelaskan di bawah ini.
Penyebab Umum Windows Explorer Tidak Berrespon
Berikut adalah beberapa penyebab umum Windows Explorer tidak merespon, bersama dengan gejala dan solusi yang mungkin:
| Penyebab | Gejala | Solusi |
|---|---|---|
| Masalah dengan Program Pihak Ketiga | Windows Explorer mungkin berhenti merespon ketika program pihak ketiga yang sedang berjalan mengalami masalah atau konflik dengan sistem operasi. | Cobalah untuk menutup program pihak ketiga yang dicurigai. Jika Anda tidak yakin program mana yang menyebabkan masalah, Anda dapat mencoba memulai Windows dalam Safe Mode untuk melihat apakah masalahnya masih terjadi. Jika masalahnya tidak terjadi di Safe Mode, maka program pihak ketiga adalah penyebabnya. |
| Virus atau Malware | Virus atau malware dapat menginfeksi komputer Anda dan mengganggu kinerja Windows Explorer. | Jalankan pemindaian antivirus dan antimalware yang lengkap untuk menyingkirkan infeksi. |
| Masalah dengan Disk Keras | Jika disk keras Anda rusak atau mengalami masalah, Windows Explorer mungkin berhenti merespon. | Jalankan alat diagnostik disk untuk memeriksa masalah dengan disk keras Anda. Jika ada masalah, Anda mungkin perlu mengganti disk keras Anda. |
| Kurang Memori | Windows Explorer membutuhkan memori untuk berjalan dengan lancar. Jika komputer Anda kehabisan memori, Windows Explorer mungkin berhenti merespon. | Tutup program lain yang sedang berjalan untuk membebaskan memori. Anda juga dapat mencoba meningkatkan memori komputer Anda. |
| Masalah dengan Driver | Driver yang usang atau rusak dapat menyebabkan masalah dengan Windows Explorer. | Perbarui driver Anda ke versi terbaru. Anda dapat menemukan driver terbaru di situs web produsen perangkat keras Anda. |
| File Sistem Rusak | File sistem yang rusak dapat menyebabkan masalah dengan Windows Explorer. | Jalankan alat System File Checker (SFC) untuk memindai dan memperbaiki file sistem yang rusak. |
Contoh Skenario Program Pihak Ketiga
Misalnya, Anda sedang menggunakan program editing foto yang berat. Program ini mungkin membutuhkan banyak memori dan sumber daya sistem, yang menyebabkan Windows Explorer kehabisan sumber daya dan berhenti merespon. Dalam kasus ini, Anda dapat mencoba menutup program editing foto atau memulai ulang komputer Anda untuk membebaskan memori dan sumber daya yang diperlukan oleh Windows Explorer.
Cara Mengatasi Windows Explorer Tidak Berrespon: Cara Memperbaiki Windows Explorer Not Responding
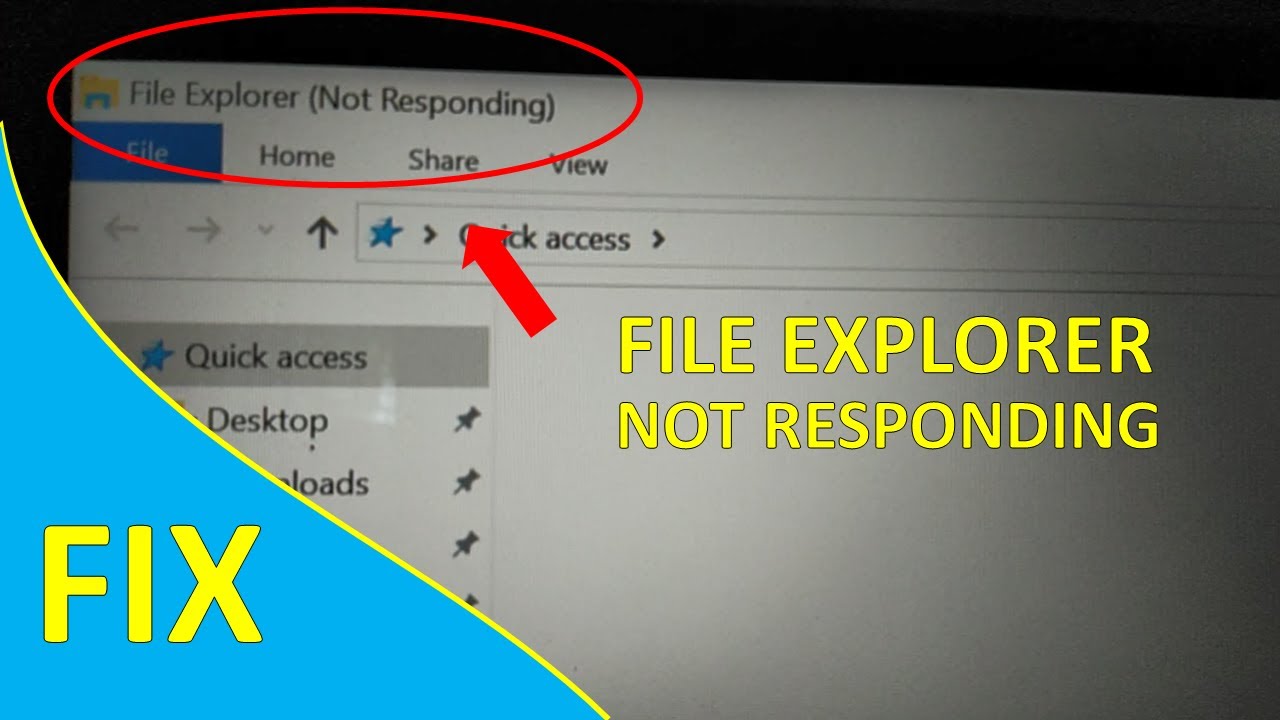
Windows Explorer merupakan aplikasi penting yang memungkinkan Anda mengakses file dan folder di komputer Anda. Ketika Windows Explorer tidak merespon, itu bisa sangat menjengkelkan karena Anda tidak dapat mengakses file Anda. Ada beberapa hal yang dapat Anda coba untuk mengatasi masalah ini. Berikut adalah beberapa cara untuk mengatasi masalah Windows Explorer tidak merespon.
Mematikan dan Menghidupkan Ulang Windows Explorer
Mematikan dan menghidupkan ulang Windows Explorer dapat membantu menyelesaikan masalah yang menyebabkan aplikasi tidak merespon. Berikut adalah langkah-langkahnya:
- Tekan tombol Ctrl+Shift+Esc untuk membuka Task Manager.
- Klik tab Proses.
- Cari proses Windows Explorer dan klik kanan padanya.
- Pilih Akhiri tugas.
- Setelah Windows Explorer dimatikan, klik File di Task Manager, lalu pilih Jalankan tugas baru.
- Ketik explorer.exe dan klik OK.
Windows Explorer akan dihidupkan kembali, dan Anda dapat mencoba mengakses file dan folder Anda lagi.
Membuka Task Manager dan Mengakhiri Proses Windows Explorer yang Tidak Merespon
Jika Windows Explorer tidak merespon, Anda dapat membuka Task Manager dan mengakhiri prosesnya. Ini akan menutup Windows Explorer dan menghentikannya dari terus menggunakan sumber daya komputer Anda. Berikut adalah langkah-langkahnya:
- Tekan tombol Ctrl+Shift+Esc untuk membuka Task Manager.
- Klik tab Proses.
- Cari proses Windows Explorer yang tidak merespon. Biasanya, proses ini akan ditandai dengan label Tidak Berespon.
- Klik kanan pada proses Windows Explorer dan pilih Akhiri tugas.
Setelah Anda mengakhiri tugas Windows Explorer, Anda dapat mencoba membuka Windows Explorer lagi. Jika masih tidak merespon, Anda mungkin perlu me-restart komputer Anda.
Solusi Tambahan
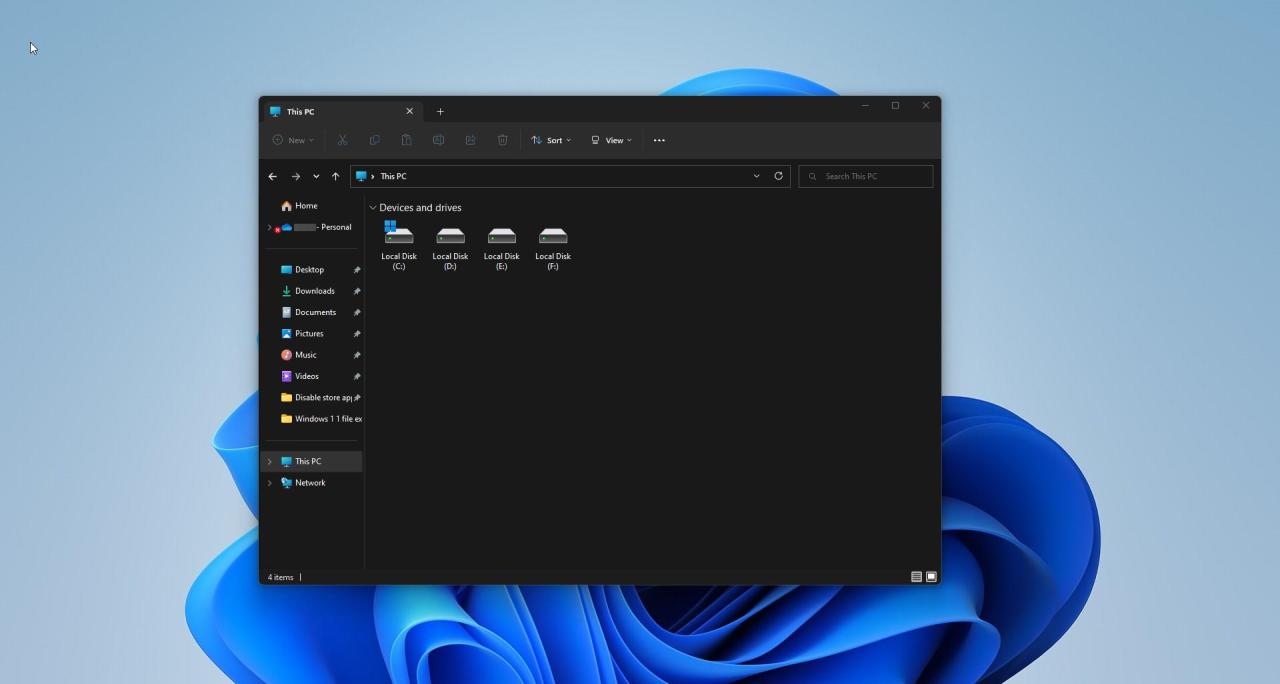
Jika langkah-langkah dasar yang telah dijelaskan sebelumnya tidak berhasil, ada beberapa solusi tambahan yang dapat Anda coba. Langkah-langkah ini lebih kompleks dan mungkin memerlukan pengetahuan teknis yang lebih dalam.
Jalankan Pemindaian Virus
Virus atau malware dapat mengganggu kinerja Windows Explorer dan menyebabkan masalah “not responding”. Untuk memastikan tidak ada infeksi yang menyebabkan masalah, Anda perlu menjalankan pemindaian virus dengan program antivirus yang terpercaya.
- Buka program antivirus Anda dan jalankan pemindaian penuh sistem. Pastikan untuk memperbarui definisi virus terbaru sebelum memulai pemindaian.
- Jika program antivirus Anda menemukan virus, ikuti petunjuk yang diberikan untuk menghapusnya.
- Setelah pemindaian selesai, restart komputer Anda untuk memastikan semua perubahan diterapkan.
Verifikasi Integritas File Sistem Windows
File sistem Windows yang rusak atau hilang juga dapat menyebabkan masalah “not responding”. Anda dapat memverifikasi integritas file sistem Windows menggunakan alat bawaan yang disebut “System File Checker” (SFC).
- Buka Command Prompt sebagai administrator.
- Ketik perintah
sfc /scannowdan tekan Enter. - Proses pemindaian akan memakan waktu beberapa saat. Tunggu hingga proses selesai.
- Jika SFC menemukan file yang rusak dan berhasil memperbaikinya, Anda akan melihat pesan “Windows Resource Protection found corrupt files and successfully repaired them”.
- Jika SFC tidak menemukan file yang rusak, Anda akan melihat pesan “Windows Resource Protection did not find any integrity violations”.
Pencegahan Masalah Berulang
Setelah berhasil mengatasi masalah Windows Explorer yang tidak merespon, langkah selanjutnya adalah mencegah masalah ini terjadi kembali. Dengan menerapkan beberapa tips dan trik sederhana, Anda dapat meningkatkan kinerja Windows dan meminimalisir kemungkinan Windows Explorer macet di masa mendatang.
Optimalkan Kinerja Windows
Meningkatkan kinerja Windows secara keseluruhan dapat membantu mencegah Windows Explorer menjadi tidak responsif. Berikut beberapa langkah yang dapat Anda lakukan:
- Bersihkan Disk: File sampah dan program yang tidak terpakai dapat memperlambat kinerja komputer. Gunakan alat bawaan Disk Cleanup untuk membersihkan file-file yang tidak diperlukan.
- Defragmentasi Disk: Defragmentasi disk dapat membantu meningkatkan kinerja komputer dengan mengatur ulang file-file yang terfragmentasi. Anda dapat melakukan defragmentasi melalui menu Properties disk di Windows.
- Nonaktifkan Program Startup: Program yang dijalankan saat startup dapat memperlambat proses booting dan kinerja Windows secara keseluruhan. Anda dapat menonaktifkan program startup yang tidak diperlukan melalui Task Manager.
- Perbarui Driver: Driver yang usang dapat menyebabkan masalah kompatibilitas dan kinerja. Pastikan semua driver perangkat Anda diperbarui ke versi terbaru.
- Perbarui Windows: Pembaruan Windows sering kali menyertakan perbaikan bug dan peningkatan kinerja. Pastikan Windows Anda selalu diperbarui ke versi terbaru.
Nonaktifkan Program yang Tidak Diperlukan
Program yang tidak diperlukan atau tidak kompatibel dapat menyebabkan konflik dan memperlambat kinerja Windows Explorer. Anda dapat menonaktifkan program yang tidak diperlukan dengan mengikuti langkah-langkah berikut:
- Buka Task Manager: Tekan Ctrl+Shift+Esc untuk membuka Task Manager.
- Pilih tab Startup: Pilih tab Startup di Task Manager.
- Nonaktifkan Program: Klik kanan pada program yang ingin Anda nonaktifkan dan pilih “Disable”.
Tips Tambahan, Cara memperbaiki windows explorer not responding
Berikut beberapa tips tambahan yang dapat membantu mencegah Windows Explorer tidak merespon:
- Hindari membuka terlalu banyak tab di browser: Terlalu banyak tab dapat membebani memori komputer dan menyebabkan Windows Explorer menjadi tidak responsif.
- Hindari menjalankan program yang berat secara bersamaan: Jika Anda menjalankan beberapa program berat secara bersamaan, Windows Explorer mungkin menjadi tidak responsif. Tunggu hingga program selesai sebelum menjalankan program lain.
- Restart komputer secara berkala: Restart komputer secara berkala dapat membantu membersihkan memori dan meminimalisir konflik program.
Penutup
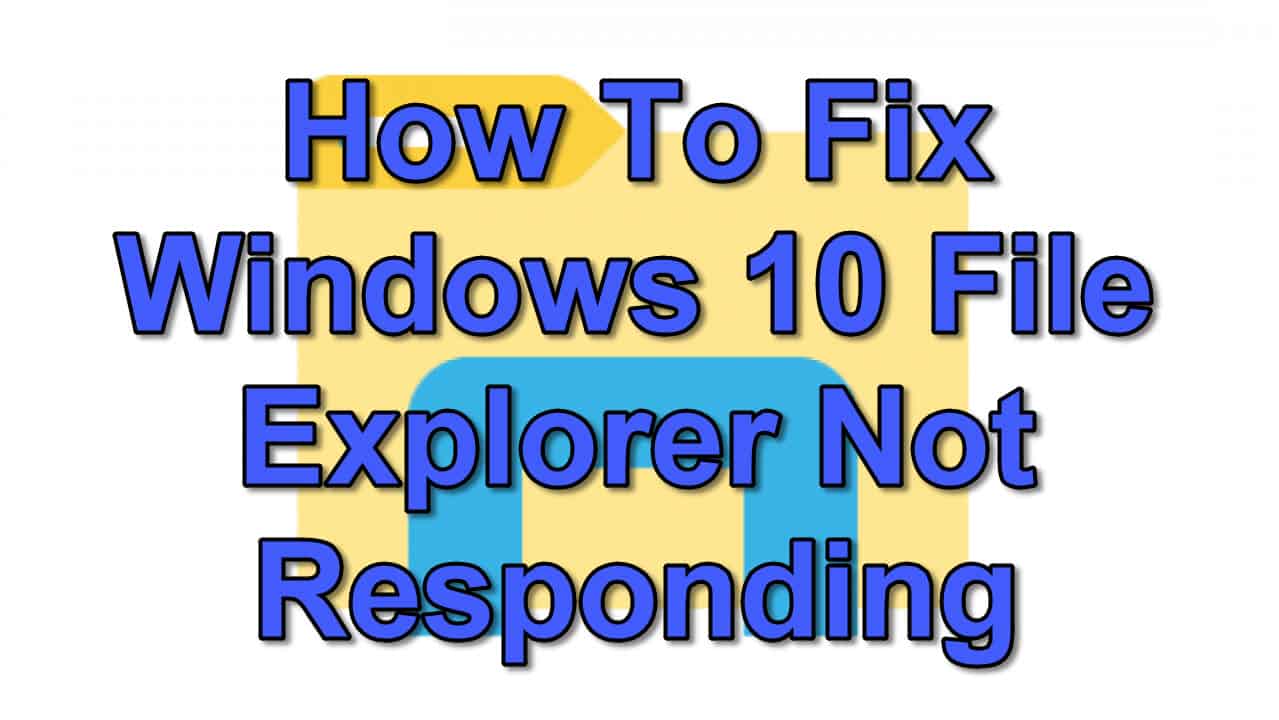
Meskipun Windows Explorer tidak merespon bisa jadi masalah yang menyebalkan, Anda dapat mengatasi masalah ini dengan langkah-langkah sederhana yang telah diuraikan. Ingatlah untuk memindai virus, memperbarui driver, dan mengoptimalkan kinerja Windows untuk mencegah masalah berulang. Dengan mengikuti tips ini, Anda dapat memastikan bahwa Windows Explorer tetap berfungsi dengan lancar dan Anda dapat mengakses file dan folder dengan mudah.
Tanya Jawab (Q&A)
Apakah restart komputer selalu menyelesaikan masalah Windows Explorer tidak merespon?
Tidak selalu. Meskipun restart dapat membantu, terkadang masalahnya terletak pada program atau pengaturan tertentu yang perlu diatasi.
Bagaimana cara mengetahui program mana yang menyebabkan konflik?
Anda dapat mencoba memulai Windows dalam Safe Mode dan melihat apakah masalahnya masih terjadi. Jika tidak, maka program pihak ketiga yang diinstal setelahnya mungkin menjadi penyebabnya.
Apa yang harus dilakukan jika solusi di atas tidak berhasil?
Jika Anda masih mengalami masalah, Anda dapat mencoba melakukan instalasi ulang Windows. Namun, sebelum melakukannya, pastikan Anda telah membuat cadangan data penting Anda.