Cara memperbaiki speaker laptop asus windows 10 – Laptop Asus Anda tiba-tiba tidak mengeluarkan suara? Atau mungkin speakernya mengeluarkan suara berdengung atau terputus-putus? Jangan panik! Masalah speaker pada laptop Asus Windows 10 bisa diatasi dengan beberapa langkah sederhana. Artikel ini akan memandu Anda untuk mengidentifikasi penyebab masalah, melakukan troubleshooting, dan memperbaiki speaker laptop Anda agar kembali berfungsi normal.
Kami akan membahas berbagai masalah umum yang sering terjadi pada speaker laptop Asus Windows 10, seperti speaker yang tidak mengeluarkan suara, suara berdengung, atau suara terputus-putus. Selain itu, Anda akan mempelajari cara mengatur volume dan pengaturan suara di Windows 10, memperbarui driver dan software audio, dan melakukan pencegahan masalah speaker di masa depan.
Masalah Umum Speaker Laptop Asus Windows 10

Speaker laptop Asus Windows 10, seperti perangkat elektronik lainnya, rentan terhadap masalah. Masalah ini bisa berupa suara yang tidak keluar, suara berdengung, atau suara yang terputus-putus. Beberapa faktor dapat menyebabkan masalah ini, termasuk driver yang usang, pengaturan volume yang salah, atau kerusakan fisik pada speaker.
Daftar Masalah Umum Speaker Laptop Asus Windows 10
Berikut adalah beberapa masalah umum yang sering terjadi pada speaker laptop Asus Windows 10, beserta penyebab dan solusi yang mungkin:
| Masalah | Penyebab | Solusi |
|---|---|---|
| Speaker tidak mengeluarkan suara | Driver speaker yang usang, pengaturan volume yang salah, speaker dinonaktifkan, atau kerusakan fisik pada speaker | Perbarui driver speaker, periksa pengaturan volume, aktifkan speaker, dan periksa kerusakan fisik |
| Suara berdengung | Masalah dengan driver speaker, konflik perangkat lunak, atau kerusakan fisik pada speaker | Perbarui driver speaker, periksa konflik perangkat lunak, dan periksa kerusakan fisik |
| Suara terputus-putus | Masalah dengan driver speaker, koneksi speaker yang longgar, atau kerusakan fisik pada speaker | Perbarui driver speaker, periksa koneksi speaker, dan periksa kerusakan fisik |
Contoh Ilustrasi Masalah Umum
Berikut adalah beberapa contoh ilustrasi masalah umum yang mungkin terjadi pada speaker laptop Asus Windows 10:
- Speaker tidak mengeluarkan suara: Anda menekan tombol putar pada video, tetapi tidak ada suara yang keluar dari speaker laptop Anda. Ini bisa terjadi karena driver speaker yang usang, pengaturan volume yang salah, atau speaker dinonaktifkan.
- Suara berdengung: Saat Anda memutar musik atau video, Anda mendengar suara berdengung yang mengganggu. Ini bisa terjadi karena masalah dengan driver speaker, konflik perangkat lunak, atau kerusakan fisik pada speaker.
- Suara terputus-putus: Saat Anda mendengarkan musik atau menonton video, suara terputus-putus secara tiba-tiba. Ini bisa terjadi karena masalah dengan driver speaker, koneksi speaker yang longgar, atau kerusakan fisik pada speaker.
Cara Memperbaiki Speaker Laptop Asus Windows 10
Speaker laptop Asus yang tiba-tiba tidak mengeluarkan suara bisa menjadi masalah yang menjengkelkan. Namun, sebelum panik dan langsung membawanya ke tempat servis, ada beberapa langkah yang bisa Anda coba untuk memperbaiki masalah ini sendiri. Artikel ini akan membahas beberapa penyebab umum masalah speaker laptop Asus dan langkah-langkah troubleshooting yang bisa Anda lakukan untuk mengatasi masalah tersebut.
Cara Mengidentifikasi Penyebab Masalah
Langkah pertama yang perlu Anda lakukan adalah mengidentifikasi penyebab masalahnya. Ada beberapa kemungkinan penyebab yang bisa mengakibatkan speaker laptop Anda tidak berfungsi, antara lain:
- Pengaturan volume yang salah atau speaker dimatikan
- Driver speaker yang rusak atau tidak kompatibel
- Masalah pada hardware speaker
- Konfigurasi audio yang salah
- Adanya gangguan dari perangkat lain
Langkah-Langkah Troubleshooting
Setelah Anda mengidentifikasi penyebab masalah, Anda bisa mencoba langkah-langkah troubleshooting berikut ini:
1. Periksa Pengaturan Volume dan Speaker
- Pastikan volume speaker laptop Anda tidak dalam keadaan mute (bisu).
- Periksa ikon speaker di taskbar Windows. Jika ikon speaker memiliki tanda silang merah, artinya speaker Anda dimatikan.
- Klik kanan ikon speaker dan pilih “Open Volume Mixer”.
- Pastikan volume speaker laptop Anda dan aplikasi yang Anda gunakan tidak dalam keadaan mute.
2. Periksa Driver Speaker
Driver speaker yang rusak atau tidak kompatibel bisa menyebabkan speaker laptop Anda tidak berfungsi. Untuk memeriksa dan memperbarui driver speaker, Anda bisa mengikuti langkah-langkah berikut:
- Buka “Device Manager” dengan menekan tombol Windows + X dan memilih “Device Manager”.
- Cari “Sound, video and game controllers” dan klik tanda panah untuk memperlihatkan daftar perangkat audio.
- Klik kanan pada perangkat audio Anda dan pilih “Update driver”.
- Pilih “Search automatically for updated driver software” untuk mengunduh dan menginstal driver terbaru.
3. Uji Speaker dengan Aplikasi Penguji Suara
Anda bisa menggunakan aplikasi penguji suara untuk memastikan apakah speaker laptop Anda berfungsi dengan baik. Ada banyak aplikasi penguji suara yang tersedia secara gratis di internet. Beberapa aplikasi penguji suara yang populer antara lain:
- Speaker Test
- Sound Check
- Audio Check
Setelah Anda menginstal aplikasi penguji suara, jalankan aplikasi tersebut dan ikuti petunjuknya untuk menguji speaker Anda.
4. Mainkan File Audio
Jika aplikasi penguji suara tidak tersedia, Anda bisa mencoba memainkan file audio untuk menguji speaker laptop Anda. Anda bisa menggunakan file audio dari YouTube, Spotify, atau platform musik lainnya.
Jika Anda bisa mendengar suara dari file audio, berarti speaker laptop Anda berfungsi dengan baik. Namun, jika Anda tidak bisa mendengar suara, berarti ada masalah pada speaker laptop Anda.
5. Periksa Koneksi Speaker
Jika speaker laptop Anda menggunakan koneksi eksternal, seperti jack audio, pastikan koneksi tersebut terpasang dengan benar dan tidak longgar.
6. Periksa Pengaturan Audio
Pengaturan audio yang salah juga bisa menyebabkan speaker laptop Anda tidak berfungsi. Untuk memeriksa pengaturan audio, Anda bisa mengikuti langkah-langkah berikut:
- Klik kanan ikon speaker di taskbar Windows dan pilih “Sounds”.
- Pilih tab “Playback”.
- Pastikan perangkat audio yang benar dipilih sebagai perangkat output.
7. Periksa Gangguan dari Perangkat Lain
Perangkat lain, seperti headset atau speaker eksternal, bisa mengganggu speaker laptop Anda. Untuk mengatasi masalah ini, Anda bisa mencabut perangkat lain yang terhubung ke laptop Anda.
8. Reset Pengaturan Audio
Jika semua langkah troubleshooting di atas tidak berhasil, Anda bisa mencoba mereset pengaturan audio ke pengaturan default. Untuk mereset pengaturan audio, Anda bisa mengikuti langkah-langkah berikut:
- Buka “Control Panel”.
- Pilih “Hardware and Sound”.
- Pilih “Sound”.
- Pilih tab “Playback”.
- Klik kanan pada perangkat audio Anda dan pilih “Properties”.
- Pilih tab “Advanced”.
- Klik tombol “Reset”.
9. Gunakan Software Pembersih
Beberapa software pembersih, seperti CCleaner, bisa membantu membersihkan file-file sampah dan memperbaiki masalah pada driver speaker. Anda bisa mencoba menggunakan software pembersih untuk memperbaiki masalah speaker laptop Anda.
Catatan
Jika semua langkah troubleshooting di atas tidak berhasil, kemungkinan besar ada masalah pada hardware speaker laptop Anda. Anda bisa membawa laptop Anda ke tempat servis untuk diperbaiki.
Mengatur Suara di Windows 10
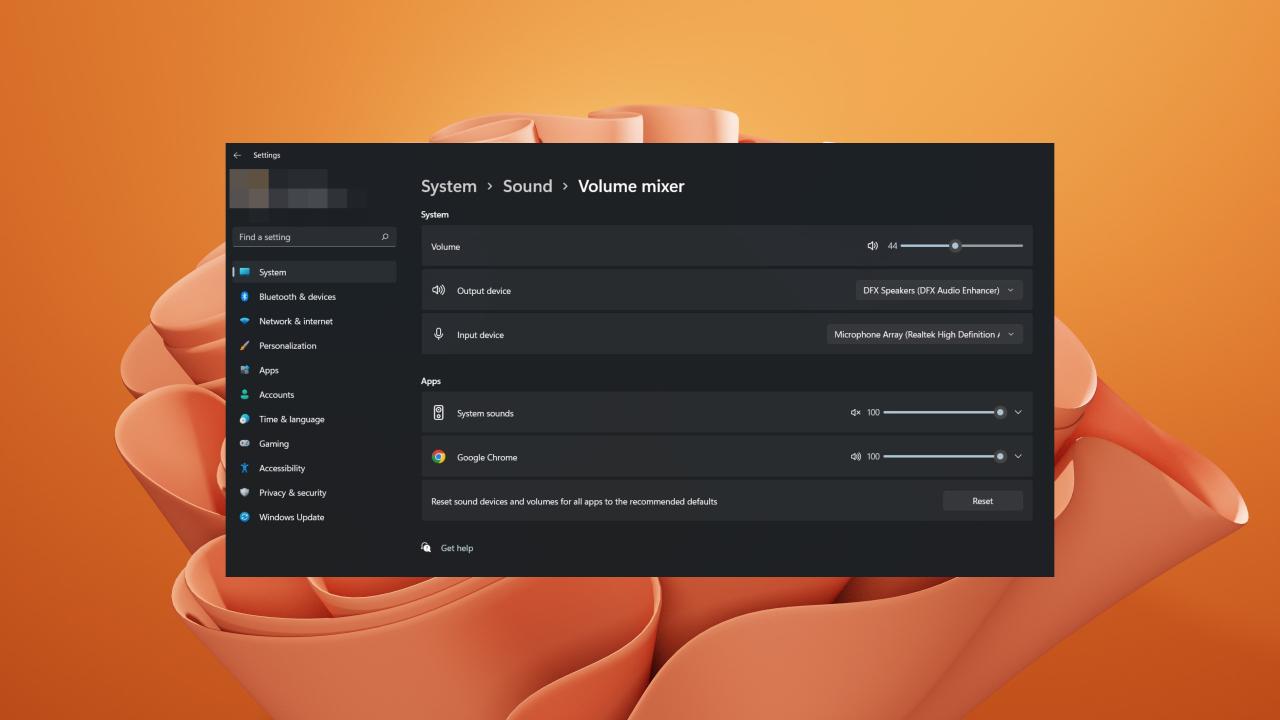
Setelah memastikan perangkat keras speaker laptop Asus Anda berfungsi dengan baik, langkah selanjutnya adalah mengatur suara di Windows 10. Pengaturan suara di Windows 10 memberikan fleksibilitas dalam mengontrol kualitas suara sesuai preferensi Anda. Anda dapat mengatur volume, balance, equalizer, dan bahkan mengaktifkan fitur spatial sound untuk pengalaman audio yang lebih imersif.
Mengatur Volume dan Pengaturan Suara Dasar
Untuk mengatur volume dan pengaturan suara dasar, ikuti langkah-langkah berikut:
- Klik ikon speaker di taskbar Windows 10.
- Geser slider volume untuk menyesuaikan volume output speaker.
- Klik kanan ikon speaker dan pilih “Open Sound settings”.
- Pada jendela “Sound settings”, Anda dapat menemukan pengaturan volume dan pengaturan suara dasar seperti:
- Output Device: Pilih perangkat output yang ingin Anda gunakan (speaker laptop, headphone, dll.).
- Volume Mixer: Atur volume individual untuk aplikasi yang sedang berjalan.
- System Sounds: Sesuaikan volume untuk suara sistem seperti notifikasi dan suara login.
Mengatur Equalizer, Cara memperbaiki speaker laptop asus windows 10
Equalizer memungkinkan Anda menyesuaikan frekuensi suara untuk mendapatkan kualitas suara yang lebih baik. Anda dapat meningkatkan atau mengurangi frekuensi tertentu, seperti bass, treble, dan midrange, untuk mendapatkan suara yang lebih jernih, lebih kuat, atau lebih lembut.
- Klik ikon speaker di taskbar Windows 10.
- Klik kanan ikon speaker dan pilih “Open Sound settings”.
- Pada jendela “Sound settings”, klik “Device properties” untuk perangkat output yang Anda gunakan.
- Pilih tab “Enhancements”.
- Centang kotak “Equalizer” untuk mengaktifkan equalizer.
- Atur slider equalizer untuk menyesuaikan frekuensi suara sesuai preferensi Anda. Anda dapat mencoba berbagai pengaturan untuk menemukan suara yang paling Anda sukai.
Mengatur Balance
Balance memungkinkan Anda mengatur keseimbangan suara antara speaker kiri dan kanan. Anda dapat menggunakan pengaturan ini untuk menyesuaikan suara jika salah satu speaker terdengar lebih keras atau lebih pelan dari yang lain.
- Klik ikon speaker di taskbar Windows 10.
- Klik kanan ikon speaker dan pilih “Open Sound settings”.
- Pada jendela “Sound settings”, klik “Device properties” untuk perangkat output yang Anda gunakan.
- Pilih tab “Levels”.
- Geser slider “Balance” untuk menyesuaikan keseimbangan suara antara speaker kiri dan kanan.
Mengatur Spatial Sound
Spatial sound, juga dikenal sebagai surround sound, menciptakan efek suara tiga dimensi yang membuat Anda merasa lebih terbenam dalam audio. Windows 10 menyediakan beberapa pilihan spatial sound, seperti Windows Sonic dan Dolby Atmos, yang dapat meningkatkan pengalaman audio untuk game, film, dan musik.
- Klik ikon speaker di taskbar Windows 10.
- Klik kanan ikon speaker dan pilih “Open Sound settings”.
- Pada jendela “Sound settings”, klik “Device properties” untuk perangkat output yang Anda gunakan.
- Pilih tab “Spatial sound”.
- Pilih opsi spatial sound yang ingin Anda gunakan. Jika Anda tidak yakin, coba opsi “Windows Sonic for Headphones” atau “Dolby Atmos for Headphones” untuk pengalaman audio yang lebih imersif.
Mengoptimalkan Pengaturan Suara
Untuk mendapatkan kualitas suara terbaik, Anda dapat mencoba beberapa tips berikut:
- Pastikan speaker tidak tertutup benda lain: Pastikan speaker laptop tidak tertutup oleh buku, tas, atau benda lain yang dapat menghalangi suara.
- Bersihkan speaker: Debu dan kotoran dapat mengurangi kualitas suara. Bersihkan speaker secara berkala dengan kain lembut yang sedikit lembap.
- Gunakan aplikasi audio yang mendukung pengaturan equalizer: Beberapa aplikasi audio, seperti Spotify dan YouTube Music, memiliki equalizer bawaan yang dapat Anda gunakan untuk menyesuaikan kualitas suara.
- Eksperimen dengan berbagai pengaturan: Tidak ada pengaturan suara yang universal. Eksperimen dengan berbagai pengaturan untuk menemukan suara yang paling Anda sukai.
Pembaruan Driver dan Software
Salah satu penyebab speaker laptop Asus Windows 10 tidak berfungsi dengan baik adalah driver atau software audio yang sudah usang atau rusak. Driver adalah perangkat lunak yang memungkinkan sistem operasi Windows untuk berkomunikasi dengan perangkat keras, seperti speaker laptop. Jika driver audio tidak diperbarui, maka speaker laptop mungkin tidak berfungsi dengan baik atau bahkan tidak berfungsi sama sekali.
Pembaruan driver dan software audio secara berkala dapat membantu meningkatkan kinerja audio, memperbaiki masalah yang ada, dan meningkatkan kompatibilitas dengan perangkat lunak lainnya.
Memperbarui Driver dan Software Audio
Berikut adalah langkah-langkah untuk memperbarui driver dan software audio di Windows 10:
- Buka menu Start dan ketik Device Manager. Klik Device Manager dari hasil pencarian.
- Di jendela Device Manager, klik ganda Sound, video and game controllers untuk memperluas daftar perangkat audio.
- Klik kanan pada driver audio laptop Anda (misalnya, Realtek High Definition Audio) dan pilih Update driver.
- Pilih Search automatically for updated driver software. Windows akan mencari dan menginstal driver terbaru secara otomatis.
- Jika Windows tidak menemukan driver terbaru, Anda dapat mencari dan menginstal driver secara manual dari situs web Asus.
Mencari dan Mengunduh Driver Audio Terbaru dari Situs Web Asus
Berikut adalah langkah-langkah untuk mencari dan menginstal driver audio terbaru dari situs web Asus:
- Buka situs web Asus dan cari model laptop Anda.
- Pilih tab Support atau Download.
- Masukkan nomor seri laptop Anda atau model laptop Anda untuk menemukan driver yang tepat.
- Pilih kategori Audio dan unduh driver audio terbaru.
- Instal driver audio yang baru diunduh dengan mengikuti petunjuk yang diberikan.
Pencegahan Masalah Speaker
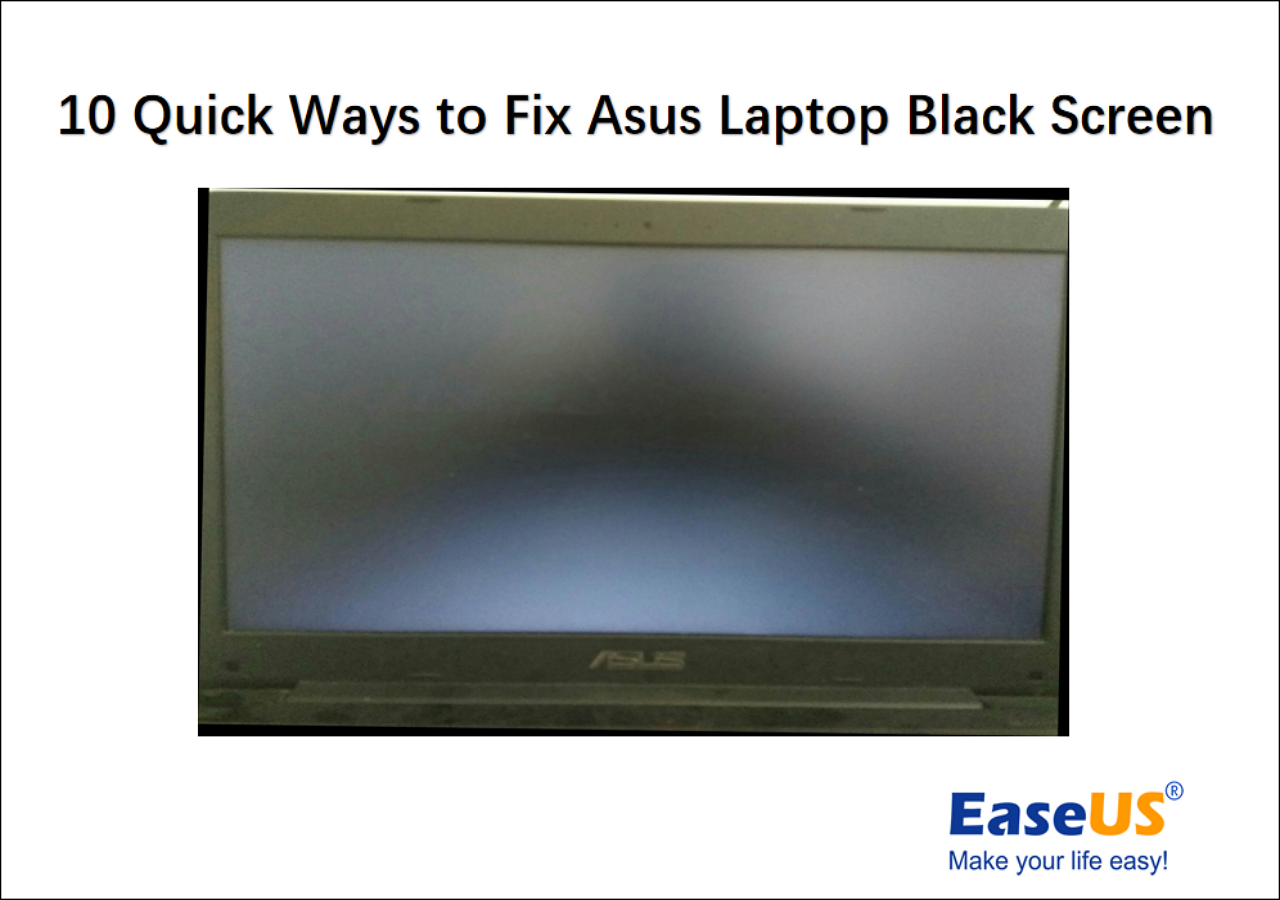
Memiliki speaker laptop yang berfungsi dengan baik sangat penting untuk pengalaman multimedia yang memuaskan. Speaker yang rusak atau bermasalah dapat mengurangi kualitas suara dan mengganggu aktivitas seperti menonton film, mendengarkan musik, atau mengikuti rapat online. Untuk mencegah masalah speaker pada laptop Asus Windows 10, ada beberapa langkah penting yang perlu Anda perhatikan. Berikut adalah tips dan langkah-langkah untuk menjaga speaker laptop Anda tetap prima dan mencegah masalah yang mungkin terjadi.
Merawat Speaker dengan Benar
Merawat speaker dengan benar adalah kunci untuk menjaga kualitas suara dan mencegah kerusakan. Berikut beberapa tips yang dapat Anda terapkan:
- Hindari penggunaan speaker dengan volume terlalu tinggi. Volume tinggi dapat menyebabkan kerusakan pada speaker dan membuat suara menjadi distorsi. Gunakan volume yang cukup untuk mendengar dengan jelas, tetapi tidak terlalu keras.
- Bersihkan speaker secara berkala. Debu dan kotoran dapat menumpuk di speaker dan menghalangi suara. Gunakan kain lembut dan kering untuk membersihkan speaker secara lembut.
- Hindari penggunaan speaker di tempat yang lembap atau berdebu. Kelembapan dan debu dapat merusak komponen speaker dan menyebabkan masalah suara.
Mencegah Kerusakan Akibat Benturan atau Air
Benturan dan air merupakan dua faktor utama yang dapat merusak speaker laptop. Berikut beberapa tips untuk menghindari kerusakan tersebut:
- Selalu berhati-hati saat membawa laptop. Hindari menjatuhkan atau membentur laptop, karena dapat menyebabkan kerusakan pada speaker.
- Jangan meletakkan laptop di tempat yang dekat dengan air atau minuman. Air dapat masuk ke dalam laptop dan merusak komponen, termasuk speaker.
- Jika laptop terkena air, segera matikan dan cabut kabel daya. Jangan coba menyalakan laptop sebelum benar-benar kering. Hubungi teknisi jika diperlukan.
Ulasan Penutup: Cara Memperbaiki Speaker Laptop Asus Windows 10
Dengan mengikuti langkah-langkah yang diuraikan dalam artikel ini, Anda dapat mengatasi masalah speaker pada laptop Asus Windows 10 dengan mudah. Ingatlah untuk selalu memperbarui driver dan software audio, serta merawat speaker dengan baik untuk mencegah kerusakan. Jika masalah tetap terjadi, jangan ragu untuk menghubungi teknisi profesional untuk mendapatkan bantuan lebih lanjut.
Ringkasan FAQ
Apakah saya perlu membawa laptop ke tempat servis jika speaker tidak berfungsi?
Tidak selalu. Anda dapat mencoba beberapa solusi yang dijelaskan dalam artikel ini sebelum membawa laptop ke tempat servis.
Bagaimana cara mengetahui apakah speaker laptop rusak atau hanya masalah pengaturan?
Anda dapat mencoba memainkan file audio melalui speaker eksternal. Jika suara keluar dari speaker eksternal, berarti speaker laptop yang bermasalah. Namun, jika tidak ada suara sama sekali, kemungkinan masalahnya ada pada pengaturan audio atau driver.
Apa yang harus dilakukan jika driver audio tidak terpasang?
Anda dapat mengunduh dan menginstal driver audio terbaru dari situs web Asus.







