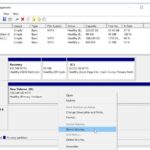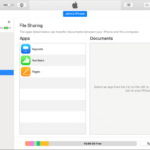Cara membuka internet explorer windows 7 – Ingin menjelajahi dunia maya dengan browser klasik? Internet Explorer di Windows 7 mungkin menjadi pilihan yang tepat untuk Anda. Meskipun telah digantikan oleh browser yang lebih modern, Internet Explorer tetap menjadi pilihan yang familiar bagi sebagian pengguna. Artikel ini akan memandu Anda langkah demi langkah untuk membuka dan menggunakan Internet Explorer di Windows 7.
Mulai dari membuka aplikasi hingga menjelajahi situs web, mengelola tab dan bookmark, serta memahami fitur-fitur keamanan dan privasi, kami akan membahasnya secara detail. Siap untuk bernostalgia dengan Internet Explorer? Mari kita mulai!
Mengenal Internet Explorer di Windows 7
Internet Explorer merupakan browser web bawaan yang hadir di sistem operasi Windows 7. Browser ini berfungsi untuk mengakses halaman web dan berbagai konten online lainnya. Keberadaannya di Windows 7 memudahkan pengguna untuk menjelajahi dunia digital tanpa perlu menginstal browser tambahan.
Fungsi dan Tujuan Internet Explorer di Windows 7
Internet Explorer dirancang untuk memberikan akses mudah dan cepat ke berbagai situs web dan konten online. Browser ini memiliki berbagai fitur yang mendukung navigasi, penjelajahan, dan interaksi pengguna dengan konten digital. Selain itu, Internet Explorer juga berfungsi sebagai platform untuk menjalankan aplikasi web dan applet yang dirancang khusus untuk browser tersebut.
Perbedaan Internet Explorer dengan Browser Lainnya
Internet Explorer memiliki beberapa perbedaan dengan browser web lainnya, seperti Google Chrome, Mozilla Firefox, dan Safari. Perbedaan tersebut meliputi:
- Antarmuka pengguna: Internet Explorer memiliki antarmuka pengguna yang khas dengan desain dan tata letak yang berbeda dengan browser lain.
- Fitur: Internet Explorer memiliki fitur yang mungkin tidak tersedia di browser lain, atau sebaliknya. Beberapa fitur mungkin lebih unggul di browser lain, sementara yang lain mungkin lebih unggul di Internet Explorer.
- Keamanan: Tingkat keamanan setiap browser dapat berbeda, dengan Internet Explorer memiliki pendekatan keamanan yang mungkin berbeda dengan browser lain.
- Performa: Kecepatan dan kinerja browser dapat bervariasi tergantung pada perangkat keras, sistem operasi, dan versi browser yang digunakan. Internet Explorer mungkin memiliki kinerja yang berbeda dengan browser lain dalam hal kecepatan pemuatan halaman dan penggunaan sumber daya.
Contoh Screenshot Internet Explorer di Windows 7
Screenshot Internet Explorer di Windows 7 menunjukkan tampilan browser dengan berbagai elemen antarmuka, seperti bilah alamat, bilah menu, tombol navigasi, dan panel tab. Screenshot juga dapat menampilkan halaman web yang sedang dibuka, seperti halaman pencarian Google atau situs web berita.
Sebagai contoh, screenshot tersebut mungkin menunjukkan halaman web dengan judul “Google” di bagian atas, bilah alamat yang menampilkan URL “www.google.com”, dan kotak pencarian di tengah halaman. Di bagian bawah halaman, mungkin terdapat bilah status yang menampilkan informasi tentang halaman web, seperti status koneksi dan waktu pemuatan.
Cara Membuka Internet Explorer di Windows 7
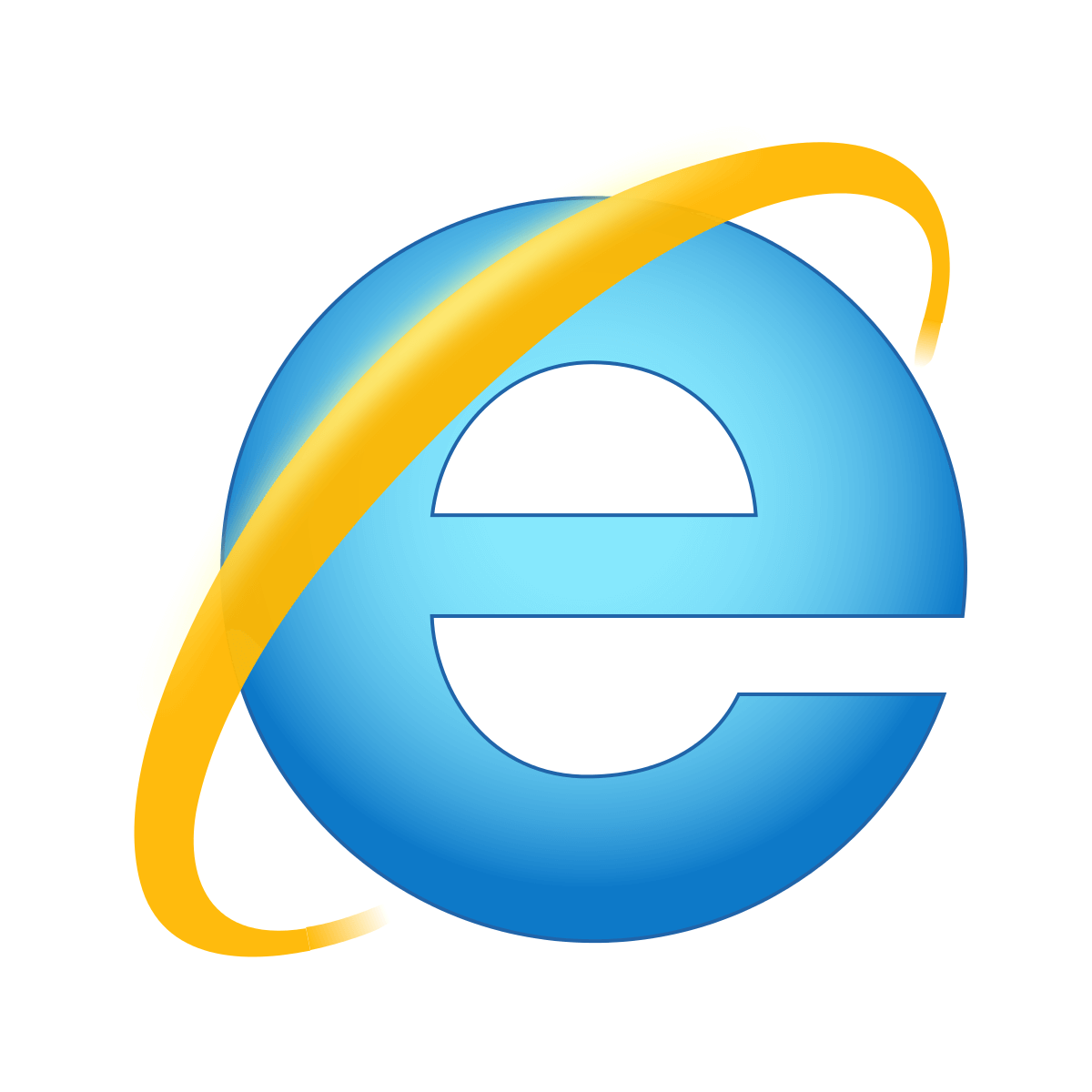
Internet Explorer adalah browser web bawaan di Windows 7. Jika Anda ingin mengakses internet, Anda dapat menggunakan Internet Explorer. Ada beberapa cara untuk membuka Internet Explorer di Windows 7, dan berikut beberapa di antaranya:
Membuka Internet Explorer Melalui Menu Start
Menu Start adalah pintu gerbang utama ke berbagai program dan pengaturan di Windows 7. Untuk membuka Internet Explorer melalui Menu Start, ikuti langkah-langkah berikut:
- Klik tombol Start di sudut kiri bawah layar Anda.
- Di menu Start, cari ikon Internet Explorer. Biasanya, ikon ini berada di bagian “Semua Program” atau “Program”.
- Klik ikon Internet Explorer untuk membuka browser.
Membuka Internet Explorer Melalui Shortcut Keyboard
Shortcut keyboard adalah cara cepat dan mudah untuk mengakses program atau fitur tertentu di Windows 7. Untuk membuka Internet Explorer dengan shortcut keyboard, ikuti langkah-langkah berikut:
- Tekan tombol Windows di keyboard Anda.
- Ketik iexplore di kotak pencarian.
- Tekan tombol Enter untuk membuka Internet Explorer.
Membuka Internet Explorer Melalui Taskbar
Taskbar adalah bilah horizontal yang biasanya berada di bagian bawah layar Windows 7. Taskbar menampilkan ikon program yang sedang berjalan, dan Anda dapat menggunakannya untuk membuka program dengan cepat. Untuk membuka Internet Explorer melalui taskbar, ikuti langkah-langkah berikut:
- Jika Internet Explorer sedang berjalan, ikonnya akan muncul di taskbar.
- Klik ikon Internet Explorer di taskbar untuk membuka browser.
- Jika Internet Explorer tidak sedang berjalan, Anda dapat membuka browser dengan mengklik tombol Start, lalu mengklik ikon Internet Explorer di menu Start. Ikon Internet Explorer kemudian akan muncul di taskbar.
Menjalankan Internet Explorer di Windows 7
Internet Explorer adalah browser web bawaan di Windows 7. Anda dapat menggunakannya untuk menjelajahi situs web, memeriksa email, dan melakukan berbagai aktivitas online lainnya. Berikut adalah panduan langkah demi langkah tentang cara membuka Internet Explorer di Windows 7 dan mengelola berbagai fiturnya.
Membuka Situs Web di Internet Explorer
Untuk membuka situs web di Internet Explorer, ikuti langkah-langkah berikut:
- Klik tombol Start di sudut kiri bawah layar.
- Ketik “Internet Explorer” di kotak pencarian dan tekan Enter.
- Jendela Internet Explorer akan terbuka. Di bilah alamat di bagian atas jendela, ketik alamat situs web yang ingin Anda kunjungi dan tekan Enter.
- Situs web akan terbuka di jendela Internet Explorer.
Mengelola Tab dan Jendela di Internet Explorer
Internet Explorer memungkinkan Anda untuk membuka beberapa situs web di tab yang berbeda di jendela yang sama, atau di jendela terpisah. Ini memudahkan Anda untuk beralih di antara situs web yang berbeda tanpa harus menutup dan membuka kembali browser.
- Untuk membuka situs web di tab baru, klik tombol “Buka Tab Baru” di bagian atas jendela Internet Explorer.
- Untuk menutup tab, klik tombol “Tutup Tab” (X) di sudut kanan atas tab.
- Untuk membuka jendela baru, klik tombol “File” di bagian atas jendela Internet Explorer, lalu pilih “Jendela Baru”.
- Untuk menutup jendela Internet Explorer, klik tombol “Tutup” (X) di sudut kanan atas jendela.
Mengelola Bookmark dan History di Internet Explorer
Internet Explorer memungkinkan Anda untuk menyimpan situs web favorit Anda sebagai bookmark agar mudah diakses di kemudian hari. Anda juga dapat melihat riwayat situs web yang telah Anda kunjungi.
- Untuk menambahkan situs web ke bookmark, klik tombol “Bintang” di bilah alamat di bagian atas jendela Internet Explorer. Beri nama bookmark Anda dan klik “Simpan”.
- Untuk melihat bookmark Anda, klik tombol “Favorit” di bagian atas jendela Internet Explorer.
- Untuk melihat riwayat situs web yang telah Anda kunjungi, klik tombol “Sejarah” di bagian atas jendela Internet Explorer.
- Untuk menghapus riwayat situs web, klik tombol “Sejarah”, lalu klik “Hapus Riwayat Penjelajahan”.
Fitur-fitur Internet Explorer di Windows 7
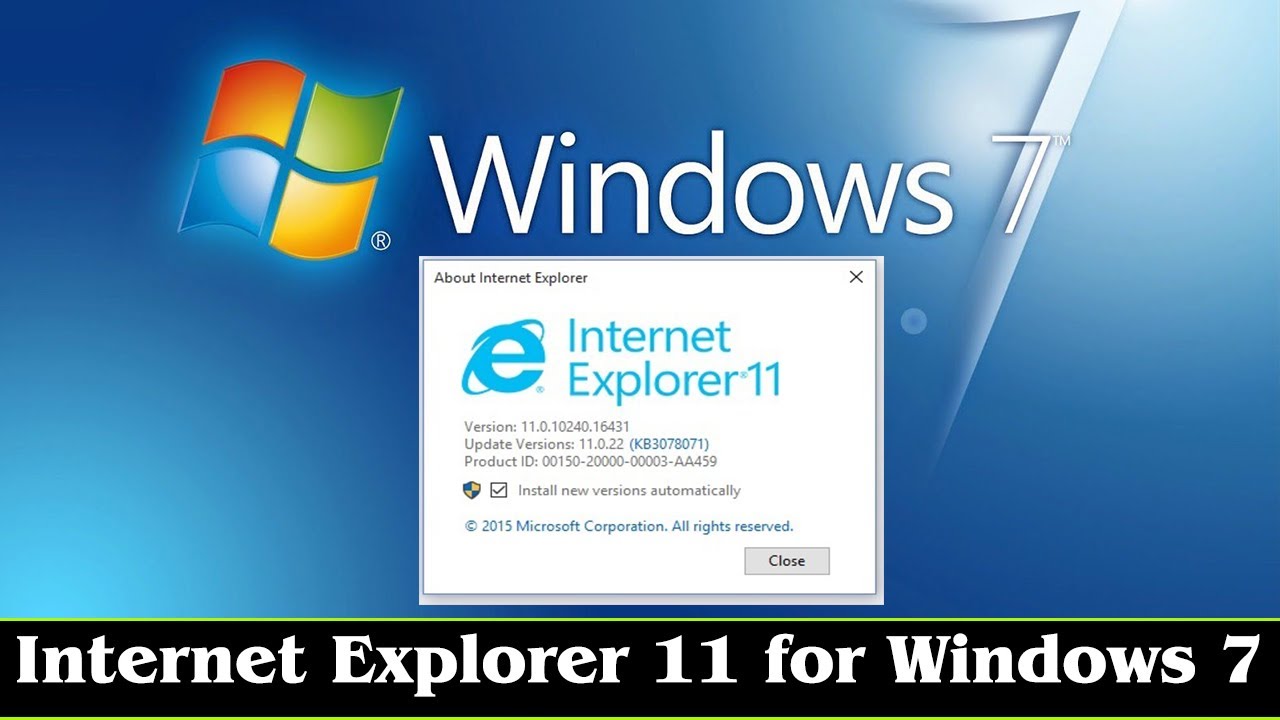
Internet Explorer di Windows 7 menawarkan berbagai fitur yang dirancang untuk meningkatkan pengalaman menjelajah web Anda. Fitur-fitur ini mencakup keamanan, privasi, dan kemampuan untuk memperluas fungsionalitas browser dengan add-on dan ekstensi.
Keamanan
Internet Explorer di Windows 7 dilengkapi dengan fitur keamanan yang kuat untuk melindungi Anda dari ancaman online. Berikut adalah beberapa fitur keamanan yang tersedia:
- Pemfilteran Phishing: Fitur ini membantu melindungi Anda dari situs web palsu yang dirancang untuk mencuri informasi pribadi Anda. Internet Explorer menganalisis situs web dan memperingatkan Anda jika situs tersebut dicurigai sebagai phishing.
- Blokir Pop-up: Fitur ini mencegah pop-up yang mengganggu muncul di browser Anda. Anda dapat mengonfigurasi pengaturan blokir pop-up untuk mengizinkan atau memblokir pop-up dari situs web tertentu.
- Mode InPrivate: Fitur ini memungkinkan Anda untuk menjelajahi web tanpa menyimpan riwayat penjelajahan, cookie, atau data lainnya di komputer Anda. Ini berguna untuk menjaga privasi Anda saat menggunakan komputer bersama orang lain.
- Pembaruan Keamanan Otomatis: Internet Explorer secara otomatis memperbarui dirinya sendiri dengan tambalan keamanan terbaru untuk melindungi Anda dari kerentanan keamanan.
Privasi
Internet Explorer di Windows 7 menawarkan fitur-fitur yang membantu Anda mengontrol privasi Anda saat menjelajahi web.
- Pengaturan Cookie: Anda dapat mengontrol cara kerja cookie di Internet Explorer. Anda dapat memilih untuk menerima semua cookie, memblokir semua cookie, atau hanya menerima cookie dari situs web tertentu.
- Pengaturan Riwayat Penjelajahan: Anda dapat mengontrol cara kerja riwayat penjelajahan di Internet Explorer. Anda dapat memilih untuk menghapus riwayat penjelajahan Anda secara manual atau mengaturnya untuk menghapusnya secara otomatis setelah jangka waktu tertentu.
- Do Not Track: Fitur ini memungkinkan Anda untuk memberi tahu situs web bahwa Anda tidak ingin dilacak. Namun, situs web tidak diharuskan untuk menghormati permintaan ini.
Add-on dan Ekstensi
Internet Explorer di Windows 7 memungkinkan Anda untuk memperluas fungsionalitas browser dengan add-on dan ekstensi. Add-on dan ekstensi ini dapat menambahkan fitur baru, meningkatkan kinerja, atau menyesuaikan pengalaman penjelajahan Anda.
- Add-on: Add-on adalah program kecil yang dapat menambahkan fitur baru ke Internet Explorer. Misalnya, Anda dapat menginstal add-on untuk menambahkan alat bantu, memblokir iklan, atau meningkatkan kinerja browser.
- Ekstensi: Ekstensi adalah add-on yang dirancang untuk menambahkan fitur baru ke Internet Explorer. Ekstensi dapat memperluas fungsionalitas browser dengan menambahkan fitur baru atau mengintegrasikan dengan layanan web lain.
Fitur Internet Explorer di Windows 7
| Fitur | Penjelasan |
|---|---|
| Pemfilteran Phishing | Melindungi dari situs web palsu yang dirancang untuk mencuri informasi pribadi. |
| Blokir Pop-up | Mencegah pop-up yang mengganggu muncul di browser. |
| Mode InPrivate | Menjelajahi web tanpa menyimpan riwayat penjelajahan, cookie, atau data lainnya. |
| Pembaruan Keamanan Otomatis | Secara otomatis memperbarui browser dengan tambalan keamanan terbaru. |
| Pengaturan Cookie | Mengontrol cara kerja cookie di browser. |
| Pengaturan Riwayat Penjelajahan | Mengontrol cara kerja riwayat penjelajahan di browser. |
| Do Not Track | Memberi tahu situs web bahwa Anda tidak ingin dilacak. |
| Add-on | Program kecil yang dapat menambahkan fitur baru ke browser. |
| Ekstensi | Add-on yang dirancang untuk menambahkan fitur baru ke browser. |
Mengatasi Masalah Internet Explorer di Windows 7
Internet Explorer (IE) adalah browser web bawaan di Windows 7. Meskipun IE sudah tidak digunakan secara luas seperti dulu, mungkin saja kamu masih menggunakannya di komputer lama atau untuk keperluan tertentu. Nah, seperti browser lainnya, IE juga bisa mengalami berbagai masalah, mulai dari koneksi internet yang terputus hingga loading yang lambat. Tenang, ada beberapa cara untuk mengatasi masalah-masalah tersebut. Yuk, simak tips berikut!
Memeriksa Koneksi Internet
Langkah pertama yang harus kamu lakukan adalah memeriksa koneksi internetmu. Jika koneksi internetmu bermasalah, IE tentu tidak akan bisa berfungsi dengan baik. Berikut beberapa hal yang bisa kamu cek:
- Pastikan kabel LAN atau WiFi terhubung dengan benar.
- Coba buka situs web lain di browser lain untuk memastikan koneksi internetmu benar-benar terhubung.
- Jika kamu menggunakan WiFi, coba restart modem atau routermu.
- Hubungi penyedia layanan internetmu jika masalah koneksi internet masih berlanjut.
Mengatasi Masalah Loading Lambat, Cara membuka internet explorer windows 7
Jika IE loadingnya lambat, bisa jadi ada beberapa faktor yang menyebabkannya. Berikut beberapa cara untuk mengatasi masalah ini:
- Bersihkan cache dan cookies: Cache dan cookies bisa menumpuk dan memperlambat kinerja IE. Untuk membersihkannya, buka menu “Tools” di IE, pilih “Internet Options”, lalu klik tab “General”. Di bagian “Browsing History”, klik tombol “Delete”. Pastikan kamu mencentang kotak “Temporary Internet Files”, “Cookies”, dan “History”.
- Nonaktifkan add-on: Add-on bisa memperlambat kinerja IE. Untuk menonaktifkan add-on, buka menu “Tools” di IE, pilih “Manage Add-ons”. Di jendela “Manage Add-ons”, nonaktifkan add-on yang tidak kamu perlukan.
- Perbarui IE: Pastikan kamu menggunakan versi IE terbaru. Versi terbaru IE biasanya lebih stabil dan lebih cepat. Untuk memperbarui IE, buka menu “Tools” di IE, pilih “About Internet Explorer”. Jika ada pembaruan yang tersedia, kamu akan diminta untuk mengunduhnya.
- Tutup program yang tidak diperlukan: Jika komputermu sedang menjalankan banyak program, ini bisa memperlambat kinerja IE. Coba tutup program yang tidak kamu perlukan untuk meningkatkan kecepatan loading IE.
Mengatasi Masalah Error di Internet Explorer
IE juga bisa mengalami berbagai error. Berikut beberapa contoh error yang sering terjadi dan cara mengatasinya:
- Error “Page Cannot Be Displayed”: Error ini biasanya terjadi ketika IE tidak bisa mengakses situs web yang kamu tuju. Coba refresh halaman, periksa koneksi internetmu, atau coba buka situs web tersebut di browser lain. Jika masalah masih berlanjut, mungkin situs web tersebut sedang mengalami masalah.
- Error “Script Error”: Error ini biasanya terjadi ketika ada kesalahan dalam script di situs web yang kamu tuju. Coba refresh halaman, atau coba buka situs web tersebut di browser lain. Jika masalah masih berlanjut, mungkin ada kesalahan pada situs web tersebut.
- Error “Internet Explorer Has Stopped Working”: Error ini biasanya terjadi ketika IE mengalami crash. Coba restart IE, atau restart komputermu. Jika masalah masih berlanjut, mungkin ada masalah dengan IE itu sendiri. Coba perbarui IE atau instal ulang IE.
Troubleshooting Umum
Berikut beberapa tips tambahan untuk mengatasi masalah di IE:
- Restart IE: Coba restart IE jika kamu mengalami masalah. Cara ini bisa membantu untuk menyelesaikan masalah kecil.
- Restart komputer: Coba restart komputermu jika masalah masih berlanjut. Cara ini bisa membantu untuk menyelesaikan masalah yang lebih serius.
- Jalankan IE sebagai administrator: Coba jalankan IE sebagai administrator jika kamu mengalami masalah izin. Cara ini bisa membantu untuk menyelesaikan masalah yang berkaitan dengan izin.
- Instal ulang IE: Coba instal ulang IE jika masalah masih berlanjut. Cara ini bisa membantu untuk menyelesaikan masalah yang lebih serius.
Ringkasan Penutup
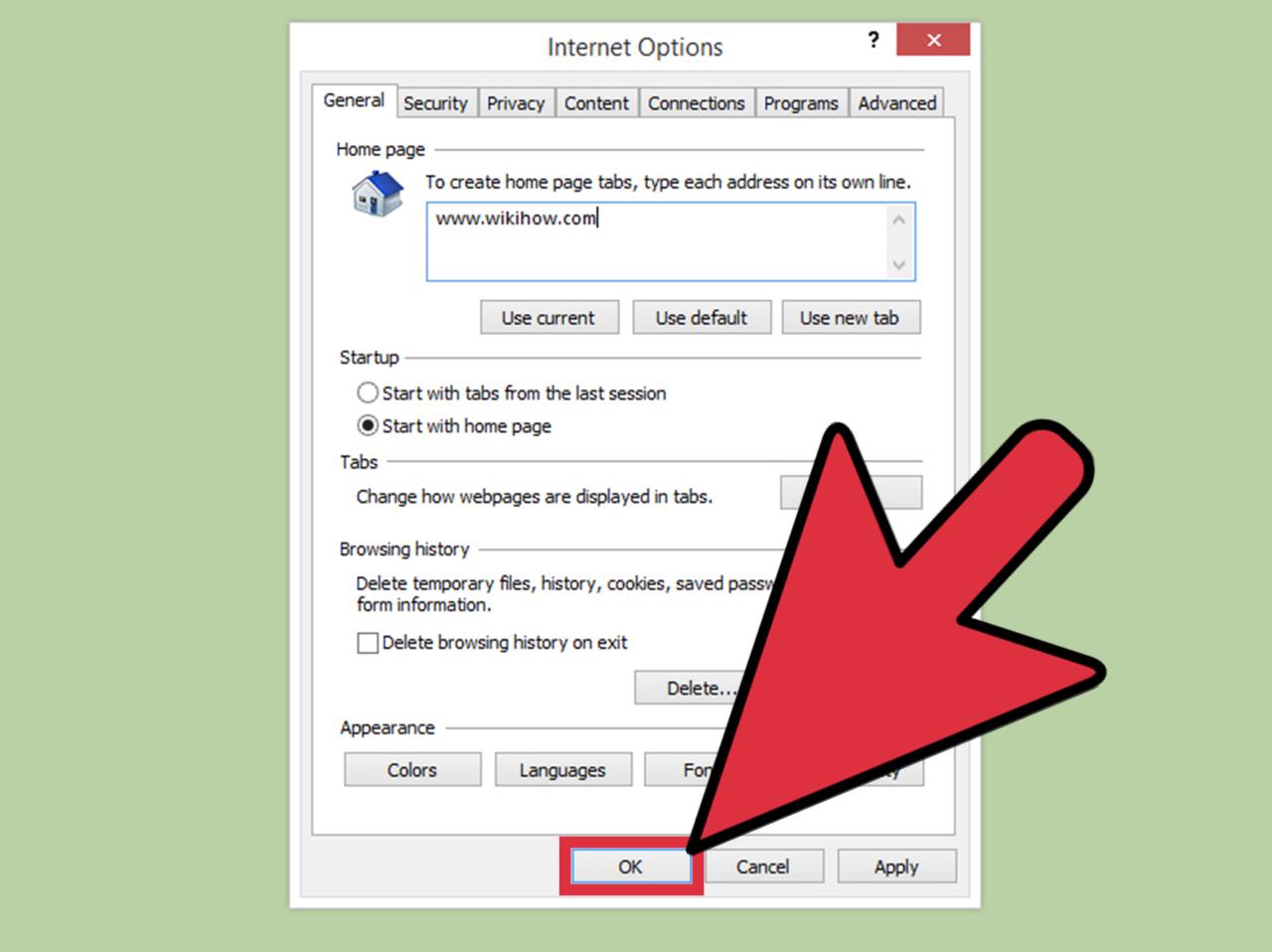
Internet Explorer di Windows 7 mungkin tidak sepopuler dulu, tetapi masih menjadi pilihan yang valid untuk sebagian pengguna. Dengan memahami cara membuka, menggunakan, dan mengelola fitur-fiturnya, Anda dapat menjelajahi dunia maya dengan browser yang telah menjadi bagian dari sejarah komputer. Selamat berselancar!
Bagian Pertanyaan Umum (FAQ): Cara Membuka Internet Explorer Windows 7
Apakah Internet Explorer masih aman digunakan?
Internet Explorer di Windows 7 sudah tidak mendapatkan pembaruan keamanan lagi. Oleh karena itu, disarankan untuk menggunakan browser yang lebih modern dan aman seperti Google Chrome, Mozilla Firefox, atau Microsoft Edge.
Bagaimana cara mengganti browser default di Windows 7?
Anda dapat mengubah browser default di Windows 7 dengan membuka menu Start, lalu ke Control Panel, dan pilih “Default Programs”. Di sana, Anda dapat memilih browser yang ingin Anda jadikan default.