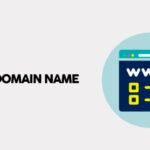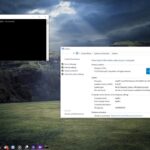Cara membuka foto dengan windows photo viewer – Ingin melihat foto-foto Anda dengan cepat dan mudah? Windows Photo Viewer adalah solusi yang tepat! Aplikasi bawaan Windows ini menawarkan cara sederhana untuk membuka dan melihat berbagai format gambar. Meskipun sudah digantikan oleh aplikasi lain, Windows Photo Viewer masih bisa diandalkan untuk tugas-tugas dasar.
Artikel ini akan memandu Anda melalui langkah-langkah membuka foto dengan Windows Photo Viewer, menjelajahi fitur-fiturnya, dan bahkan memberikan alternatif jika Anda ingin mencoba aplikasi lain. Mari kita mulai!
Mengenal Windows Photo Viewer
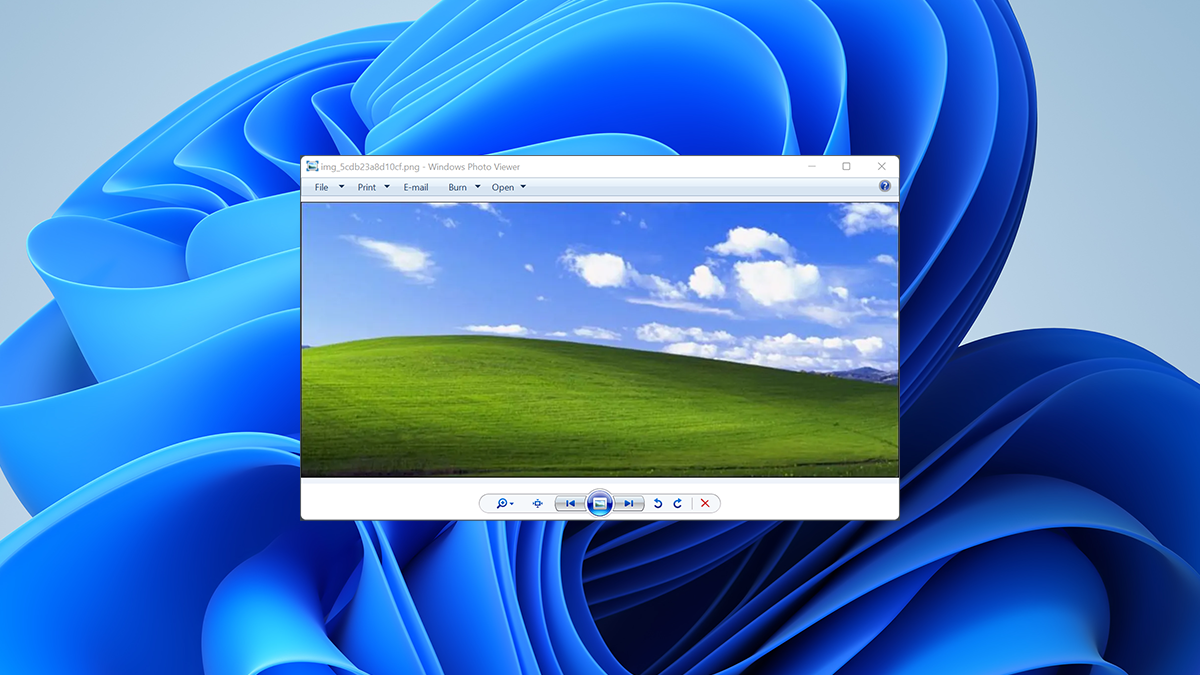
Windows Photo Viewer adalah aplikasi bawaan di beberapa versi Windows yang memungkinkan pengguna untuk melihat dan mengelola gambar dengan mudah. Aplikasi ini menawarkan antarmuka yang sederhana dan intuitif, menjadikannya pilihan yang ideal untuk melihat gambar secara cepat dan mudah.
Fungsi Utama Windows Photo Viewer
Windows Photo Viewer memiliki beberapa fungsi utama, antara lain:
- Membuka dan melihat gambar dalam berbagai format.
- Memutar slide show gambar.
- Memperbesar dan memperkecil gambar.
- Memutar gambar secara horizontal atau vertikal.
- Menyesuaikan kecerahan dan kontras gambar.
- Mencetak gambar.
- Menyimpan gambar dalam format yang berbeda.
Format File Gambar yang Didukung
Windows Photo Viewer mendukung berbagai format file gambar, termasuk:
- JPEG (.jpg, .jpeg)
- GIF (.gif)
- PNG (.png)
- BMP (.bmp)
- TIFF (.tiff, .tif)
- ICO (.ico)
- WMF (.wmf)
- EMF (.emf)
- JXR (.jxr)
Versi Windows yang Mendukung Windows Photo Viewer
Windows Photo Viewer tersedia di beberapa versi Windows, namun tidak semua versi mendukung aplikasi ini. Berikut adalah tabel yang menunjukkan versi Windows yang mendukung Windows Photo Viewer:
| Versi Windows | Dukungan Windows Photo Viewer |
|---|---|
| Windows 7 | Ya |
| Windows 8 | Ya |
| Windows 8.1 | Ya |
| Windows 10 (versi awal) | Ya |
| Windows 10 (versi terbaru) | Tidak |
Cara Membuka Foto dengan Windows Photo Viewer
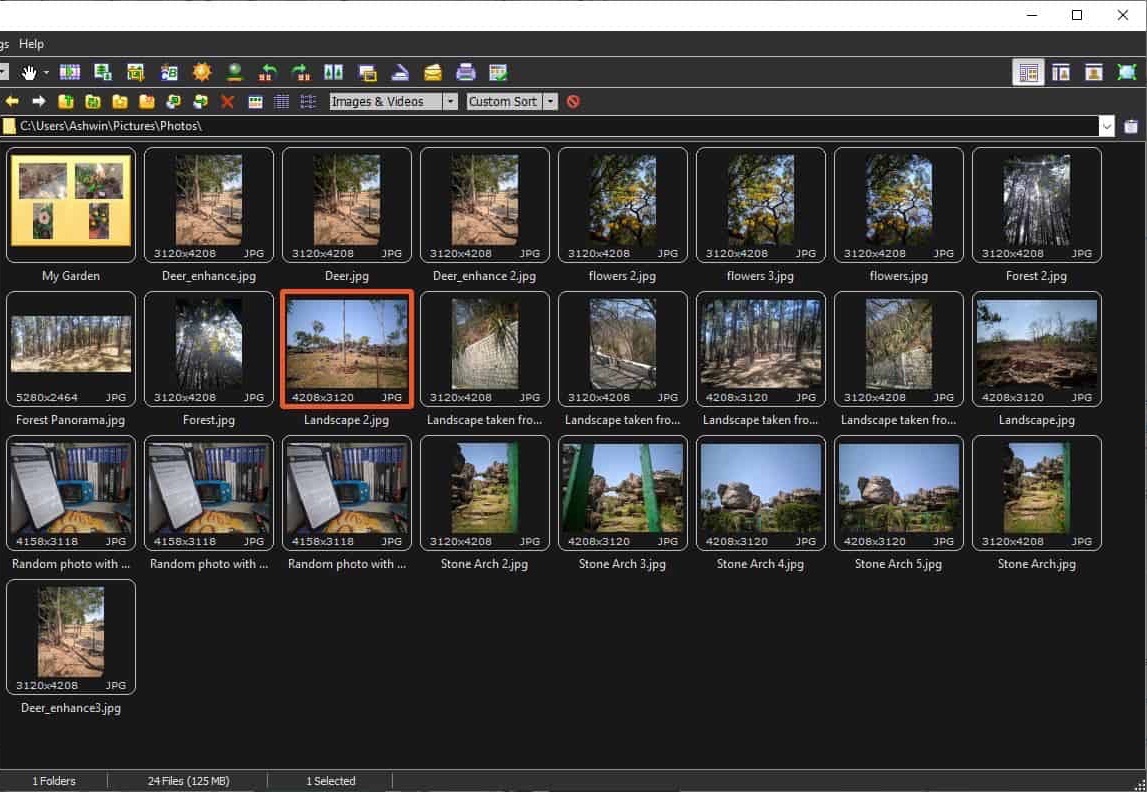
Windows Photo Viewer merupakan aplikasi bawaan Windows yang dapat digunakan untuk membuka dan melihat foto. Aplikasi ini mudah digunakan dan memiliki berbagai fitur dasar untuk mengedit foto. Berikut adalah langkah-langkah membuka foto dengan Windows Photo Viewer.
Langkah-langkah Membuka Foto
Berikut adalah langkah-langkah membuka foto dengan Windows Photo Viewer:
- Cari foto yang ingin Anda buka.
- Klik kanan pada foto tersebut.
- Pilih “Open with” atau “Buka dengan”.
- Pilih “Windows Photo Viewer” dari daftar aplikasi.
Tombol Pintasan
Anda juga dapat menggunakan tombol pintasan untuk membuka foto dengan Windows Photo Viewer.
| Tombol Pintasan | Fungsi |
|---|---|
| Enter | Membuka foto yang dipilih |
| Spacebar | Memutar foto |
| Panah Kiri/Kanan | Menampilkan foto sebelumnya/selanjutnya |
Contoh Ilustrasi
Misalnya, Anda ingin membuka foto bernama “gambar.jpg” yang berada di folder “Pictures” di komputer Anda. Berikut adalah langkah-langkah yang dapat Anda lakukan:
- Buka folder “Pictures” di komputer Anda.
- Klik kanan pada file “gambar.jpg”.
- Pilih “Open with” atau “Buka dengan”.
- Pilih “Windows Photo Viewer” dari daftar aplikasi.
Foto “gambar.jpg” akan terbuka di Windows Photo Viewer.
Fitur Windows Photo Viewer: Cara Membuka Foto Dengan Windows Photo Viewer
Windows Photo Viewer, aplikasi bawaan Windows, menawarkan beberapa fitur dasar untuk melihat dan mengedit foto. Aplikasi ini mudah digunakan dan menyediakan beberapa opsi untuk mempercantik foto Anda.
Fitur yang Tersedia di Windows Photo Viewer, Cara membuka foto dengan windows photo viewer
Berikut adalah beberapa fitur yang tersedia di Windows Photo Viewer:
- Memutar dan membalikkan gambar: Anda dapat memutar gambar 90 derajat searah jarum jam atau berlawanan arah jarum jam, atau membalikkan gambar secara horizontal atau vertikal.
- Mengubah ukuran gambar: Anda dapat mengubah ukuran gambar dengan mempertahankan rasio aspek atau menyesuaikannya secara manual. Anda juga dapat memilih kualitas gambar yang ingin Anda simpan.
- Memotong gambar: Anda dapat memotong gambar untuk menghilangkan bagian yang tidak diinginkan. Anda dapat memotong gambar dengan menggunakan bentuk persegi panjang, persegi, atau bebas.
- Menyesuaikan kecerahan dan kontras: Anda dapat menyesuaikan kecerahan dan kontras gambar untuk meningkatkan kualitas gambar.
- Menyesuaikan warna: Anda dapat menyesuaikan warna gambar dengan menggunakan fitur warna dasar, keseimbangan warna, dan suhu warna.
- Menambahkan efek: Anda dapat menambahkan efek ke gambar, seperti efek hitam putih, sepia, atau efek lainnya.
- Menampilkan informasi gambar: Anda dapat melihat informasi gambar, seperti nama file, ukuran file, resolusi, dan tanggal pengambilan.
- Menampilkan slideshow: Anda dapat menampilkan slideshow gambar dengan mengatur waktu tampilan dan efek transisi.
- Mencetak gambar: Anda dapat mencetak gambar dengan mengatur ukuran kertas, orientasi, dan margin.
Contoh Penggunaan Fitur Rotasi Gambar
Misalkan Anda memiliki gambar yang terbalik secara horizontal. Anda dapat menggunakan fitur rotasi gambar di Windows Photo Viewer untuk memperbaikinya. Berikut langkah-langkahnya:
- Buka Windows Photo Viewer dan pilih gambar yang ingin Anda putar.
- Klik tombol Putar pada toolbar. Anda akan melihat pilihan untuk memutar gambar 90 derajat searah jarum jam atau berlawanan arah jarum jam.
- Pilih opsi Putar Horizontal untuk membalikkan gambar secara horizontal.
- Simpan gambar Anda.
Contoh Penggunaan Fitur Zoom
“Untuk memperbesar bagian tertentu dari gambar, Anda dapat menggunakan fitur zoom di Windows Photo Viewer. Cukup klik tombol Zoom In pada toolbar atau gunakan roda mouse untuk memperbesar gambar. Untuk mengecilkan gambar, klik tombol Zoom Out atau gunakan roda mouse dengan menekan tombol Ctrl.”
Alternatif Pengganti Windows Photo Viewer
Windows Photo Viewer, aplikasi bawaan Windows yang familiar, mungkin sudah tidak tersedia di versi Windows terbaru. Namun, jangan khawatir! Masih banyak aplikasi pembuka foto lain yang dapat Anda gunakan untuk melihat, mengedit, dan mengatur koleksi foto Anda. Berikut beberapa alternatif yang bisa Anda pertimbangkan.
Aplikasi Pembuka Foto Alternatif
Beberapa aplikasi pembuka foto alternatif menawarkan berbagai fitur dan fungsionalitas yang mungkin lebih sesuai dengan kebutuhan Anda. Berikut adalah beberapa pilihan populer:
- IrfanView: Aplikasi ringan dan mudah digunakan, IrfanView mendukung berbagai format gambar dan menawarkan beberapa fitur dasar editing. Aplikasi ini juga tersedia dalam versi portable, sehingga Anda dapat membawanya di flash drive dan menggunakannya di komputer manapun.
- FastStone Image Viewer: Aplikasi ini menawarkan fitur yang lebih lengkap dibandingkan IrfanView, termasuk dukungan untuk format gambar RAW, efek khusus, dan kemampuan untuk membuat slideshow. FastStone Image Viewer juga memiliki antarmuka yang intuitif dan mudah dinavigasi.
- XnView MP: Aplikasi ini merupakan pilihan yang baik bagi pengguna yang membutuhkan dukungan untuk berbagai format gambar, termasuk format yang kurang umum. XnView MP juga menawarkan beberapa fitur editing, konversi gambar, dan kemampuan untuk membuat slideshow.
- Google Photos: Aplikasi ini menawarkan penyimpanan foto berbasis cloud dan sinkronisasi di berbagai perangkat. Google Photos juga memiliki fitur editing yang canggih dan kemampuan untuk membuat album foto dan berbagi dengan orang lain.
- Microsoft Photos: Aplikasi bawaan Windows 10 dan 11 ini menawarkan fitur editing dasar, kemampuan untuk membuat album foto, dan dukungan untuk berbagai format gambar.
Perbandingan Fitur
| Fitur | Windows Photo Viewer | IrfanView | FastStone Image Viewer | XnView MP | Google Photos | Microsoft Photos |
|---|---|---|---|---|---|---|
| Dukungan Format Gambar | Terbatas | Luas | Luas | Sangat Luas | Terbatas | Luas |
| Fitur Editing | Dasar | Dasar | Lanjutan | Lanjutan | Canggih | Dasar |
| Organisasi Foto | Terbatas | Terbatas | Lanjutan | Lanjutan | Canggih | Lanjutan |
| Penyimpanan Cloud | Tidak | Tidak | Tidak | Tidak | Ya | Tidak |
| Antarmuka Pengguna | Sederhana | Sederhana | Intuitif | Intuitif | Sederhana | Intuitif |
Pilihan aplikasi pembuka foto yang tepat bergantung pada kebutuhan dan preferensi Anda. Pertimbangkan fitur-fitur yang Anda butuhkan, seperti dukungan format gambar, fitur editing, dan kemampuan untuk mengatur dan berbagi foto, untuk menentukan aplikasi yang paling sesuai.
Kesimpulan Akhir
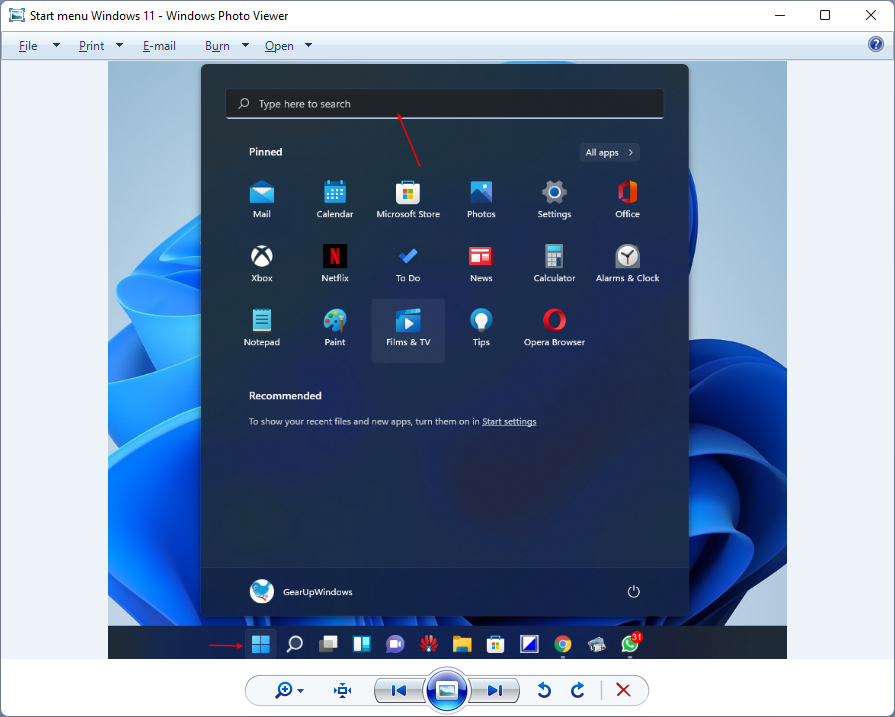
Dengan memahami cara menggunakan Windows Photo Viewer, Anda dapat dengan mudah mengakses dan menikmati koleksi foto Anda. Meskipun aplikasi ini sederhana, ia tetap menjadi pilihan yang efektif untuk melihat gambar dengan cepat. Jika Anda ingin menjelajahi fitur yang lebih canggih, banyak alternatif tersedia, seperti aplikasi yang lebih modern dengan fitur pengeditan dan manajemen foto yang lebih lengkap.
Daftar Pertanyaan Populer
Bagaimana cara mengetahui versi Windows yang mendukung Windows Photo Viewer?
Windows Photo Viewer tersedia di Windows 7, Windows Vista, dan Windows XP.
Apakah Windows Photo Viewer mendukung semua format gambar?
Tidak, Windows Photo Viewer mendukung format gambar yang umum seperti JPEG, PNG, GIF, dan BMP.
Bagaimana cara membuka foto dengan Windows Photo Viewer jika aplikasi ini tidak muncul di menu konteks?
Anda bisa membuka Windows Photo Viewer terlebih dahulu, lalu drag and drop foto yang ingin Anda lihat ke jendela aplikasi.