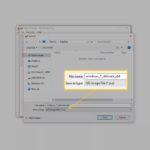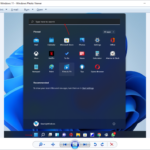Cara membuat shortcut shutdown di windows 10 – Bosan dengan langkah-langkah rumit untuk mematikan komputer Anda di Windows 10? Tenang, ada cara mudah untuk mempercepat proses ini dengan membuat shortcut shutdown. Dengan shortcut, Anda bisa mematikan komputer hanya dengan satu klik saja, tanpa harus menavigasi menu Start atau mencari tombol power. Artikel ini akan memandu Anda langkah demi langkah dalam membuat shortcut shutdown di Windows 10, mulai dari pembuatan hingga penempatan di lokasi yang mudah diakses.
Anda akan belajar cara membuat shortcut shutdown, menyesuaikan tampilan dan fungsinya, serta menggunakannya dengan aplikasi lain. Artikel ini juga akan memberikan contoh kode yang dapat Anda gunakan untuk membuat shortcut shutdown yang sesuai dengan kebutuhan Anda. Mari kita mulai!
Cara Membuat Shortcut Shutdown di Windows 10
Membuat shortcut shutdown di Windows 10 bisa memudahkanmu untuk mematikan komputer dengan cepat. Kamu tidak perlu lagi membuka menu Start dan mencari tombol Power. Shortcut ini sangat berguna untuk pengguna yang sering menggunakan komputer dan membutuhkan cara cepat untuk mematikan komputer.
Ada beberapa cara untuk membuat shortcut shutdown di Windows 10, salah satunya adalah dengan menggunakan Notepad. Berikut langkah-langkahnya:
Membuat Shortcut Shutdown dengan Notepad
Berikut langkah-langkah membuat shortcut shutdown dengan Notepad:
| Cara | Deskripsi | Gambar Ilustrasi |
|---|---|---|
| Buka Notepad | Buka aplikasi Notepad dengan mengetik “Notepad” di kolom pencarian Windows. | Gambar Notepad yang terbuka di layar komputer. |
| Ketik kode shortcut | Ketik kode shortcut shutdown di Notepad. Kode shortcut ini akan menjalankan perintah shutdown pada komputer. | Gambar Notepad yang menampilkan kode shortcut shutdown. |
| Simpan file | Simpan file Notepad dengan ekstensi .bat. Nama file bisa kamu sesuaikan dengan keinginanmu. | Gambar Notepad dengan pilihan “Save As” dan kotak dialog untuk memasukkan nama file dan ekstensi .bat. |
| Jalankan shortcut | Klik dua kali pada file .bat yang telah kamu simpan untuk menjalankan shortcut shutdown. | Gambar shortcut .bat yang dijalankan dengan ikon shortcut yang menunjukkan ikon shutdown. |
Contoh kode shortcut shutdown di Windows 10:
shutdown -s -t 0
Kode di atas akan mematikan komputer secara langsung tanpa jeda waktu. Kamu bisa mengubah waktu jeda dengan mengganti angka 0 dengan angka lain. Misalnya, untuk mematikan komputer setelah 10 detik, kamu bisa mengganti kode menjadi “shutdown -s -t 10”.
Menempatkan Shortcut Shutdown di Lokasi yang Mudah Diakses: Cara Membuat Shortcut Shutdown Di Windows 10
Setelah shortcut shutdown berhasil dibuat, langkah selanjutnya adalah menempatkannya di lokasi yang mudah diakses. Ini memungkinkan Anda untuk dengan cepat mematikan komputer Anda kapan pun diperlukan. Beberapa lokasi yang ideal untuk shortcut shutdown adalah desktop, taskbar, dan menu Start.
Menempatkan Shortcut Shutdown di Desktop
Menempatkan shortcut shutdown di desktop memberikan akses cepat dan mudah. Berikut langkah-langkahnya:
- Klik kanan pada area kosong di desktop.
- Pilih “New” lalu “Shortcut”.
- Pada kotak “Type the location of the item”, masukkan kode berikut:
shutdown -s -t 0 - Klik “Next”.
- Berikan nama untuk shortcut shutdown, misalnya “Shutdown”.
- Klik “Finish”.
Setelah selesai, shortcut shutdown akan muncul di desktop Anda. Anda dapat mengklik shortcut ini kapan pun untuk mematikan komputer Anda.
Menempatkan Shortcut Shutdown di Taskbar
Menempatkan shortcut shutdown di taskbar memberikan akses yang lebih cepat dibandingkan dengan desktop. Berikut langkah-langkahnya:
- Klik kanan pada area kosong di taskbar.
- Pilih “Toolbar” lalu “New toolbar”.
- Pada kotak “Folder”, masukkan lokasi shortcut shutdown yang telah Anda buat sebelumnya (misalnya, “C:\Users\YourUserName\Desktop\Shutdown”).
- Klik “Select Folder”.
Shortcut shutdown akan muncul di taskbar. Anda dapat menyesuaikan posisi shortcut dengan menyeretnya ke lokasi yang diinginkan.
Menempatkan Shortcut Shutdown di Menu Start
Menempatkan shortcut shutdown di menu Start memungkinkan akses yang lebih terorganisir dan mudah ditemukan. Berikut langkah-langkahnya:
- Klik kanan pada shortcut shutdown di desktop.
- Pilih “Pin to Start”.
Shortcut shutdown akan muncul di menu Start. Anda dapat menemukannya di bagian “Recently added” atau dengan mencari “Shutdown” di kotak pencarian.
Menyesuaikan Shortcut Shutdown
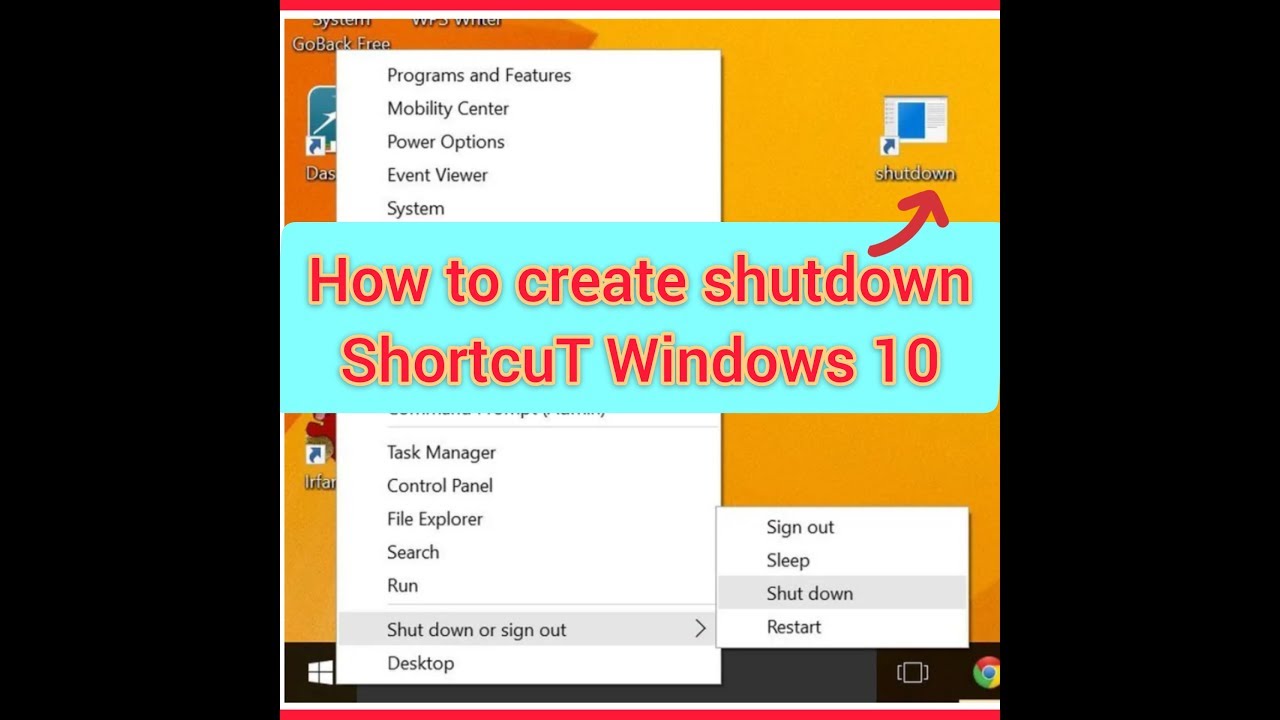
Setelah membuat shortcut shutdown, kamu bisa menyesuaikannya agar lebih sesuai dengan preferensi dan kebiasaanmu. Misalnya, kamu bisa mengubah ikon shortcut, nama shortcut, dan bahkan shortcut key yang digunakan untuk menjalankan shortcut tersebut. Dengan begitu, kamu bisa menggunakan shortcut shutdown dengan lebih mudah dan efisien.
Mengubah Ikon Shortcut
Untuk mengubah ikon shortcut shutdown, kamu bisa mengikuti langkah-langkah berikut:
- Klik kanan pada shortcut shutdown yang ingin kamu ubah.
- Pilih “Properties”.
- Pada tab “Shortcut”, klik tombol “Change Icon”.
- Pilih ikon yang kamu inginkan dari daftar yang tersedia, lalu klik “OK”.
- Klik “Apply” dan “OK” untuk menyimpan perubahan.
Mengubah Nama Shortcut
Untuk mengubah nama shortcut shutdown, kamu bisa mengikuti langkah-langkah berikut:
- Klik kanan pada shortcut shutdown yang ingin kamu ubah.
- Pilih “Rename”.
- Ketik nama baru yang kamu inginkan untuk shortcut tersebut.
- Tekan Enter untuk menyimpan perubahan.
Mengubah Shortcut Key
Untuk mengubah shortcut key yang digunakan untuk menjalankan shortcut shutdown, kamu bisa mengikuti langkah-langkah berikut:
- Klik kanan pada shortcut shutdown yang ingin kamu ubah.
- Pilih “Properties”.
- Pada tab “Shortcut”, klik pada kotak “Shortcut key”.
- Tekan kombinasi tombol yang ingin kamu gunakan sebagai shortcut key.
- Klik “Apply” dan “OK” untuk menyimpan perubahan.
Contoh Kode untuk Menyesuaikan Shortcut Shutdown, Cara membuat shortcut shutdown di windows 10
Berikut adalah contoh kode yang bisa kamu gunakan untuk menyesuaikan shortcut shutdown, khususnya untuk mengubah nama dan shortcut key:
@echo off
shutdown -s -t 0
Kode di atas akan menjalankan perintah shutdown tanpa waktu tunggu (t 0). Kamu bisa mengganti “shutdown -s -t 0” dengan perintah shutdown lainnya, seperti “shutdown -r -t 0” untuk restart atau “shutdown -a” untuk membatalkan shutdown. Kamu juga bisa menambahkan perintah lain, seperti menampilkan pesan atau menjalankan program lain sebelum shutdown.
Opsi Penyesuaian Shortcut Shutdown
| Opsi | Penjelasan |
|---|---|
| Ikon | Kamu bisa memilih ikon yang sesuai dengan preferensimu untuk shortcut shutdown. |
| Nama | Kamu bisa mengubah nama shortcut shutdown agar lebih mudah diingat dan dikenali. |
| Shortcut Key | Kamu bisa memilih kombinasi tombol yang mudah diakses untuk menjalankan shortcut shutdown. |
| Perintah Shutdown | Kamu bisa memilih perintah shutdown yang sesuai dengan kebutuhanmu, seperti shutdown, restart, atau hibernate. |
| Waktu Tunggu | Kamu bisa mengatur waktu tunggu sebelum shutdown terjadi. |
Shortcut Shutdown untuk Pengguna yang Berbeda

Membuat shortcut shutdown untuk pengguna yang berbeda memungkinkan Anda untuk mengontrol akses ke fitur shutdown pada komputer Anda. Misalnya, Anda dapat membuat shortcut shutdown yang hanya dapat diakses oleh administrator, atau shortcut shutdown yang hanya dapat digunakan untuk mematikan komputer, tanpa pilihan untuk restart atau hibernate.
Membuat Shortcut Shutdown untuk Pengguna yang Berbeda
Untuk membuat shortcut shutdown yang berbeda untuk pengguna yang berbeda, Anda dapat menggunakan fitur “Run as administrator” pada Windows. Berikut langkah-langkahnya:
- Klik kanan pada desktop Anda dan pilih “New” > “Shortcut”.
- Pada kotak dialog “Create Shortcut”, ketik “shutdown /s /t 0” di kotak “Type the location of the item”.
- Klik “Next”.
- Berikan nama untuk shortcut Anda, misalnya “Shutdown”.
- Klik “Finish”.
- Klik kanan pada shortcut yang baru Anda buat dan pilih “Properties”.
- Pada tab “Shortcut”, klik “Advanced”.
- Centang kotak “Run as administrator”.
- Klik “OK” untuk menutup semua jendela.
Sekarang, shortcut shutdown yang Anda buat hanya dapat diakses oleh pengguna dengan hak akses administrator. Anda dapat mengulangi langkah-langkah di atas untuk membuat shortcut shutdown yang berbeda dengan perintah shutdown yang berbeda, seperti “shutdown /r /t 0” untuk restart atau “shutdown /h /t 0” untuk hibernate.
Untuk membuat shortcut shutdown yang aman untuk pengguna yang berbeda, pastikan Anda memberikan hak akses yang tepat untuk setiap shortcut. Misalnya, Anda dapat membuat shortcut shutdown yang hanya dapat diakses oleh administrator, dan shortcut shutdown lainnya yang dapat diakses oleh semua pengguna. Dengan cara ini, Anda dapat memastikan bahwa hanya pengguna yang berwenang yang dapat mematikan komputer Anda.
Menggunakan Shortcut Shutdown dengan Aplikasi Lain
Selain digunakan secara manual, shortcut shutdown juga bisa diintegrasikan dengan aplikasi lain, seperti aplikasi automation. Hal ini memungkinkan Anda untuk menjalankan shutdown secara otomatis berdasarkan kondisi tertentu atau melalui perintah yang lebih kompleks.
Menggunakan Shortcut Shutdown dengan Aplikasi Automation
Aplikasi automation seperti AutoHotkey, Task Scheduler, atau aplikasi serupa lainnya dapat digunakan untuk menjalankan shortcut shutdown dengan lebih fleksibel. Anda dapat mengatur shortcut shutdown untuk dijalankan berdasarkan waktu tertentu, kondisi sistem, atau bahkan melalui perintah suara.
- AutoHotkey: Aplikasi ini memungkinkan Anda untuk membuat script yang dapat menjalankan shortcut shutdown dengan berbagai cara. Anda dapat menggunakan script untuk menjalankan shortcut shutdown saat tombol tertentu ditekan, saat aplikasi tertentu dibuka, atau saat kondisi tertentu terpenuhi.
- Task Scheduler: Aplikasi ini memungkinkan Anda untuk menjadwalkan tugas, termasuk menjalankan shortcut shutdown, pada waktu tertentu. Anda dapat mengatur Task Scheduler untuk menjalankan shortcut shutdown setiap hari, mingguan, bulanan, atau bahkan saat komputer dalam keadaan tertentu.
Menggunakan shortcut shutdown dengan aplikasi automation dapat meningkatkan efisiensi dan kemudahan dalam mengelola komputer. Anda dapat mengotomatiskan proses shutdown, mematikan komputer secara otomatis pada waktu tertentu, atau menjalankan shortcut shutdown dengan perintah yang lebih kompleks.
Penutupan Akhir
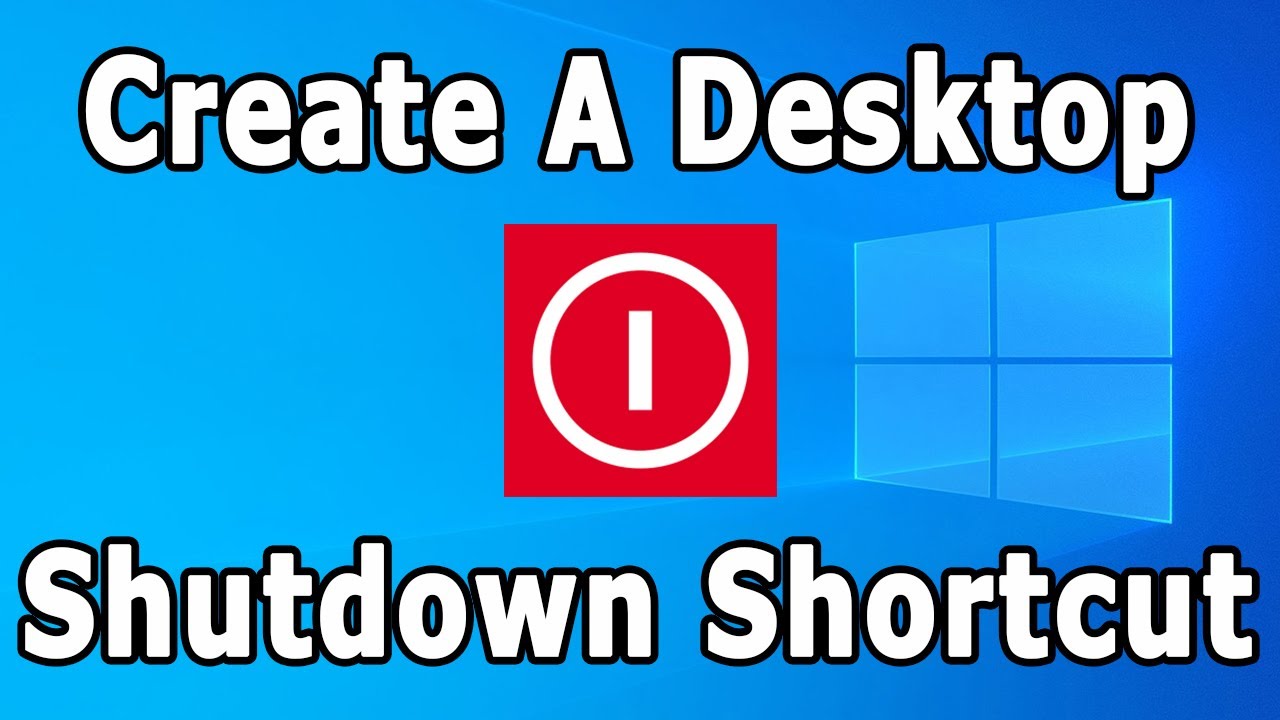
Dengan mengikuti langkah-langkah yang telah dijelaskan, Anda kini dapat membuat shortcut shutdown di Windows 10 yang mudah diakses dan sesuai dengan preferensi Anda. Shortcut ini akan membantu Anda mematikan komputer dengan lebih cepat dan efisien. Jangan ragu untuk bereksperimen dengan berbagai pengaturan dan penyesuaian untuk menemukan cara terbaik untuk menggunakan shortcut shutdown. Selamat mencoba!
Jawaban untuk Pertanyaan Umum
Bagaimana jika shortcut shutdown tidak berfungsi?
Pastikan Anda telah mengikuti langkah-langkah dengan benar dan file shortcut yang dibuat tersimpan di lokasi yang tepat. Periksa juga apakah ada program atau aplikasi yang sedang berjalan dan mencegah komputer dimatikan.
Apakah shortcut shutdown aman untuk digunakan?
Ya, shortcut shutdown aman digunakan selama Anda mengikuti langkah-langkah yang benar dan tidak mengubah kode shortcut secara sembarangan.
Apakah saya bisa membuat shortcut shutdown untuk mematikan komputer secara paksa?
Ya, Anda dapat membuat shortcut shutdown yang mematikan komputer secara paksa dengan menggunakan kode “shutdown -s -f”. Namun, hati-hati dalam menggunakan kode ini karena dapat menyebabkan kehilangan data jika ada program yang sedang menyimpan data.