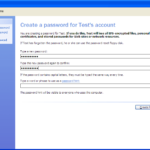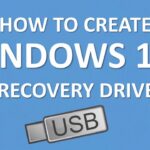Cara membuat portable windows 10 di flashdisk – Ingin membawa sistem operasi Windows 10 Anda kemanapun Anda pergi? Membuat portable Windows 10 di flashdisk adalah solusi praktis yang memungkinkan Anda menjalankan Windows 10 dari flashdisk, tanpa harus menginstalnya di harddisk. Dengan begitu, Anda bisa mengakses aplikasi dan data Anda di berbagai komputer, tanpa perlu khawatir kehilangan data atau menginstal ulang sistem operasi.
Artikel ini akan memandu Anda langkah demi langkah dalam membuat portable Windows 10 di flashdisk, mulai dari persiapan hingga penggunaan. Simak panduan lengkapnya, dan nikmati kemudahan akses Windows 10 di mana saja.
Persiapan

Membuat portable Windows 10 di flashdisk adalah cara praktis untuk membawa sistem operasi Windows 10 kemanapun Anda pergi. Namun, sebelum memulai, ada beberapa persiapan yang perlu Anda lakukan.
Memilih Flashdisk yang Tepat, Cara membuat portable windows 10 di flashdisk
Memilih flashdisk yang tepat adalah langkah pertama yang penting. Flashdisk yang Anda gunakan harus memiliki kapasitas yang cukup besar untuk menampung file instalasi Windows 10, serta data Anda.
Berikut adalah tabel spesifikasi flashdisk yang direkomendasikan:
| Kapasitas | Kecepatan | Rekomendasi |
|---|---|---|
| Minimal 16GB | USB 3.0 atau lebih tinggi | Untuk instalasi Windows 10 saja |
| 32GB atau lebih | USB 3.0 atau lebih tinggi | Untuk instalasi Windows 10 dan data tambahan |
| 64GB atau lebih | USB 3.1 atau lebih tinggi | Untuk instalasi Windows 10 dan data dalam jumlah besar |
Pastikan flashdisk Anda memiliki kecepatan baca dan tulis yang baik, terutama jika Anda ingin menggunakannya untuk menyimpan data selain instalasi Windows 10.
Mengunduh File ISO Windows 10
Langkah selanjutnya adalah mengunduh file ISO Windows 10 yang resmi. File ISO ini berisi semua file yang diperlukan untuk menginstal Windows 10.
Berikut adalah langkah-langkah pengunduhan file ISO Windows 10:
- Kunjungi situs web resmi Microsoft.
- Cari halaman unduhan Windows 10.
- Pilih edisi Windows 10 yang Anda inginkan.
- Pilih bahasa yang Anda inginkan.
- Klik tombol “Unduh Sekarang”.
- Pilih lokasi penyimpanan file ISO di komputer Anda.
- Tunggu hingga proses pengunduhan selesai.
Setelah Anda mengunduh file ISO Windows 10, Anda siap untuk membuat portable Windows 10 di flashdisk.
Pembuatan Media Instalasi: Cara Membuat Portable Windows 10 Di Flashdisk
Setelah Anda mengunduh file ISO Windows 10, langkah selanjutnya adalah membuat media instalasi yang dapat di-boot. Media instalasi ini bisa berupa flashdisk atau DVD, yang akan digunakan untuk menginstal Windows 10 pada komputer Anda. Dalam tutorial ini, kita akan menggunakan flashdisk untuk membuat media instalasi. Alat yang akan kita gunakan adalah Rufus, sebuah aplikasi gratis yang mudah digunakan dan tersedia untuk Windows.
Membuat Media Instalasi dengan Rufus
Rufus adalah alat yang ideal untuk membuat media instalasi bootable, termasuk untuk Windows 10. Alat ini menyediakan antarmuka yang sederhana dan intuitif, sehingga mudah digunakan bahkan bagi pengguna pemula.
- Unduh dan instal Rufus dari situs web resminya.
- Pastikan flashdisk yang Anda gunakan kosong atau tidak berisi data penting, karena proses ini akan memformat flashdisk Anda.
- Hubungkan flashdisk ke komputer Anda.
- Jalankan Rufus. Pada jendela Rufus, pilih flashdisk Anda dari menu dropdown “Perangkat”.
- Pada bagian “Pemilihan Boot”, klik tombol “Pilih” dan pilih file ISO Windows 10 yang telah Anda unduh sebelumnya.
- Pada bagian “Skema Partisi dan Tipe Sistem File”, pilih “GPT untuk UEFI” jika komputer Anda mendukung UEFI, atau “MBR untuk BIOS” jika komputer Anda menggunakan BIOS.
- Pada bagian “Sistem File”, pilih “FAT32”.
- Pastikan kotak centang “Buat disk bootable yang dapat digunakan dengan UEFI” dicentang.
- Klik tombol “Mulai” untuk memulai proses pembuatan media instalasi.
Rufus akan memformat flashdisk Anda dan menyalin file ISO Windows 10 ke dalamnya. Proses ini mungkin memakan waktu beberapa menit, tergantung pada ukuran file ISO dan kecepatan flashdisk Anda.
Memformat Flashdisk dan Menyalin File ISO
Sebelum Anda dapat menggunakan flashdisk untuk menginstal Windows 10, Anda perlu memformatnya terlebih dahulu. Proses pemformatan akan menghapus semua data yang ada di flashdisk, jadi pastikan Anda telah membuat cadangan data penting Anda sebelum melanjutkan.
Untuk memformat flashdisk, ikuti langkah-langkah berikut:
- Buka Windows Explorer dan cari flashdisk Anda di bawah “This PC” atau “My Computer”.
- Klik kanan pada flashdisk dan pilih “Format”.
- Pada jendela “Format”, pilih “FAT32” sebagai sistem file.
- Centang kotak “Format cepat” jika Anda ingin mempercepat proses pemformatan.
- Klik tombol “Mulai” untuk memulai proses pemformatan.
Setelah flashdisk terformat, Anda dapat menyalin file ISO Windows 10 ke dalamnya. Anda dapat melakukannya dengan cara berikut:
- Buka Windows Explorer dan temukan file ISO Windows 10 yang telah Anda unduh.
- Klik kanan pada file ISO dan pilih “Extract All”.
- Pilih lokasi di flashdisk Anda untuk mengekstrak file ISO.
- Klik tombol “Extract” untuk memulai proses ekstraksi.
Setelah semua file ISO telah diekstrak ke flashdisk Anda, flashdisk Anda siap digunakan untuk menginstal Windows 10.
Konfigurasi Portable Windows 10
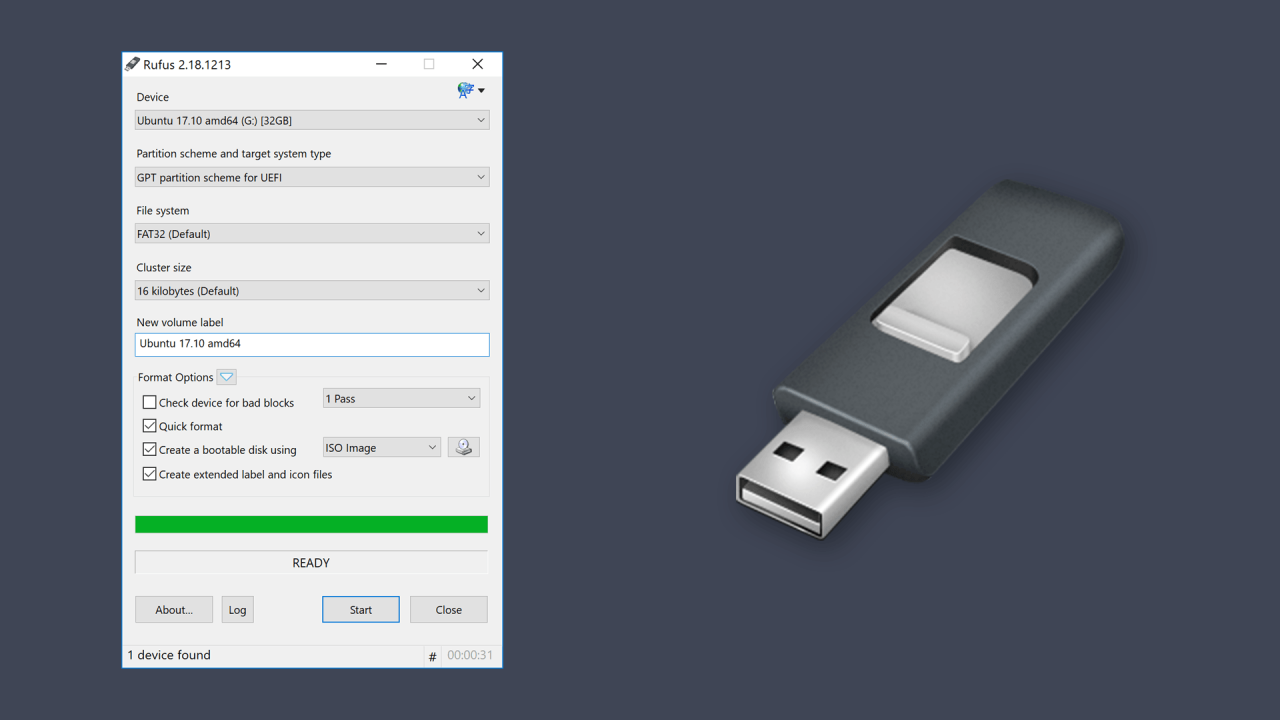
Setelah Anda berhasil membuat bootable USB dengan Windows 10, langkah selanjutnya adalah mengonfigurasi sistem agar dapat menjalankan Windows 10 dari flashdisk. Ini melibatkan pengaturan boot pada BIOS/UEFI dan menginstal Windows 10 pada flashdisk.
Mengatur Boot pada BIOS/UEFI
Langkah pertama adalah mengonfigurasi BIOS/UEFI untuk memprioritaskan boot dari flashdisk Anda. Cara mengakses BIOS/UEFI bervariasi tergantung pada jenis perangkat keras yang Anda gunakan. Umumnya, Anda dapat mengaksesnya dengan menekan tombol tertentu (seperti F2, F10, Del, atau Esc) saat komputer mulai booting.
- Setelah Anda berada di BIOS/UEFI, cari menu Boot atau Boot Order.
- Pilih flashdisk Anda sebagai perangkat boot pertama.
- Simpan perubahan dan keluar dari BIOS/UEFI.
Setelah Anda menyimpan perubahan, komputer Anda akan mencoba booting dari flashdisk. Jika Anda telah berhasil membuat bootable USB dengan Windows 10, maka proses instalasi akan dimulai.
Menginstal Windows 10 pada Flashdisk
Proses instalasi Windows 10 pada flashdisk mirip dengan menginstalnya pada hard drive internal. Anda akan diminta untuk memilih bahasa, format partisi, dan pengaturan lainnya. Namun, ada beberapa perbedaan penting yang perlu Anda perhatikan:
- Saat diminta untuk memilih lokasi instalasi, pastikan Anda memilih flashdisk Anda sebagai target.
- Anda mungkin perlu memformat flashdisk sebelum menginstal Windows 10.
- Proses instalasi mungkin memakan waktu lebih lama dibandingkan dengan menginstal pada hard drive internal.
Setelah proses instalasi selesai, Anda dapat menyesuaikan pengaturan bahasa, waktu dan wilayah, dan akun pengguna.
Tips untuk Mengoptimalkan Kinerja Portable Windows 10
Untuk memastikan portable Windows 10 Anda berjalan dengan lancar, ada beberapa tips yang dapat Anda ikuti:
- Pilih aplikasi yang tepat: Pilih aplikasi yang ringan dan tidak memerlukan banyak sumber daya.
- Gunakan penyimpanan cloud: Simpan file Anda di penyimpanan cloud untuk menghemat ruang di flashdisk.
- Nonaktifkan fitur yang tidak diperlukan: Nonaktifkan fitur yang tidak Anda gunakan untuk meningkatkan kinerja.
- Gunakan program antivirus: Pastikan Anda menginstal program antivirus untuk melindungi portable Windows 10 Anda dari ancaman keamanan.
- Perbarui driver: Perbarui driver perangkat keras Anda secara berkala untuk memastikan kinerja optimal.
Penggunaan Portable Windows 10
Portable Windows 10 adalah solusi yang praktis dan fleksibel untuk mengakses sistem operasi Windows di berbagai perangkat tanpa perlu menginstalnya secara permanen. Anda dapat menjalankan portable Windows 10 dari flashdisk, harddisk eksternal, atau bahkan dari penyimpanan cloud.
Cara Menjalankan Portable Windows 10 dari Flashdisk
Untuk menjalankan portable Windows 10 dari flashdisk, Anda perlu melakukan beberapa langkah sederhana. Pertama, pastikan flashdisk Anda memiliki kapasitas yang cukup untuk menampung file-file instalasi Windows 10. Selanjutnya, unduh file ISO Windows 10 dan buat bootable flashdisk menggunakan alat seperti Rufus atau UNetbootin. Setelah flashdisk siap, restart komputer Anda dan masuk ke BIOS untuk memilih flashdisk sebagai perangkat boot utama. Setelah Windows 10 dimuat, Anda dapat mengaksesnya seperti halnya menginstal Windows 10 pada harddisk.
Contoh Penggunaan Portable Windows 10
Portable Windows 10 memiliki berbagai kegunaan, mulai dari akses file hingga menjalankan aplikasi. Berikut beberapa contohnya:
- Akses File: Anda dapat mengakses file yang tersimpan di komputer lain dengan mudah, baik untuk keperluan pekerjaan, studi, atau hiburan.
- Browsing Internet: Portable Windows 10 memungkinkan Anda untuk menjelajahi internet tanpa perlu menginstal browser di komputer yang Anda gunakan.
- Menjalankan Aplikasi: Anda dapat menjalankan aplikasi yang membutuhkan sistem operasi Windows 10, seperti program desain grafis, software pengolah kata, atau game.
Kelebihan dan Kekurangan Portable Windows 10
| Kelebihan | Kekurangan |
|---|---|
| Portabilitas: Anda dapat membawa Windows 10 ke mana saja dan menggunakannya di berbagai perangkat. | Kinerja: Portable Windows 10 mungkin memiliki kinerja yang lebih lambat dibandingkan dengan instalasi Windows 10 pada harddisk. |
| Keamanan: Anda dapat mengakses file dan aplikasi secara aman tanpa menginstalnya di komputer yang Anda gunakan. | Penyimpanan: Portable Windows 10 membutuhkan ruang penyimpanan yang cukup besar pada flashdisk atau harddisk eksternal. |
| Fleksibel: Anda dapat menggunakan portable Windows 10 untuk berbagai keperluan, seperti akses file, browsing internet, dan menjalankan aplikasi. | Kompatibilitas: Beberapa aplikasi mungkin tidak kompatibel dengan portable Windows 10. |
Penutupan Akhir

Dengan mengikuti panduan ini, Anda dapat dengan mudah membuat portable Windows 10 di flashdisk. Keuntungannya, Anda dapat mengakses sistem operasi dan data Anda di berbagai komputer, tanpa perlu menginstal ulang. Jadi, mulailah petualangan Anda dengan portable Windows 10, dan nikmati fleksibilitas yang ditawarkannya.
Pertanyaan Umum (FAQ)
Apakah saya perlu menginstal ulang aplikasi setelah membuat portable Windows 10?
Ya, Anda perlu menginstal ulang aplikasi yang Anda inginkan di portable Windows 10.
Bisakah saya menyimpan data di portable Windows 10?
Ya, Anda dapat menyimpan data di portable Windows 10. Namun, disarankan untuk menyimpan data penting di tempat lain, seperti harddisk eksternal, agar tetap aman.
Apakah portable Windows 10 lebih lambat daripada instalasi biasa?
Ya, portable Windows 10 mungkin sedikit lebih lambat karena kinerja flashdisk tidak secepat harddisk.