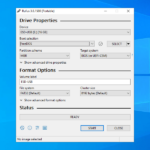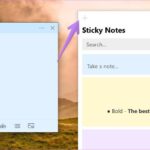Cara membuat layar laptop menjadi 2 bagian windows 10 – Pernahkah Anda merasa kesulitan dalam mengerjakan beberapa tugas sekaligus di laptop Anda? Misalnya, Anda ingin melihat email sambil menulis dokumen, atau membuka browser sambil mendengarkan musik? Tenang, Windows 10 memiliki fitur yang memudahkan Anda untuk membagi layar laptop menjadi dua bagian, sehingga Anda dapat bekerja dengan lebih efisien.
Artikel ini akan membahas dua cara mudah untuk membagi layar laptop menjadi dua bagian di Windows 10, yaitu dengan menggunakan fitur Snap Assist dan kombinasi tombol Windows Key + Arrow Keys. Selain itu, Anda juga akan mempelajari cara menyesuaikan ukuran dan posisi jendela, serta menggunakan fitur multitasking untuk meningkatkan produktivitas Anda.
Membagi Layar Laptop Menjadi Dua Bagian

Membagi layar laptop menjadi dua bagian dapat meningkatkan produktivitas dengan memungkinkan Anda untuk bekerja dengan dua aplikasi secara bersamaan. Windows 10 menyediakan beberapa fitur yang memudahkan Anda untuk melakukan hal ini. Dua metode yang paling umum adalah menggunakan Snap Assist dan kombinasi tombol Windows Key + Arrow Keys.
Snap Assist
Snap Assist adalah fitur bawaan Windows 10 yang memungkinkan Anda untuk dengan mudah membagi layar menjadi dua bagian dan menempatkan aplikasi di setiap bagian. Berikut langkah-langkah menggunakan Snap Assist:
- Buka aplikasi pertama yang ingin Anda tempatkan di salah satu bagian layar.
- Klik dan tahan tombol minimize pada aplikasi tersebut.
- Arahkan kursor mouse ke salah satu sisi layar (kiri atau kanan). Anda akan melihat pratinjau aplikasi tersebut mengisi setengah layar.
- Lepaskan tombol minimize dan aplikasi akan mengisi setengah layar.
- Buka aplikasi kedua yang ingin Anda tempatkan di bagian layar lainnya.
- Aplikasi kedua akan secara otomatis mengisi bagian layar yang tersisa.
Windows Key + Arrow Keys
Metode ini memberikan kontrol yang lebih presisi dalam membagi layar. Berikut langkah-langkah menggunakan Windows Key + Arrow Keys:
- Buka aplikasi pertama yang ingin Anda tempatkan di salah satu bagian layar.
- Tekan tombol Windows Key + Arrow Key (kiri atau kanan) untuk memindahkan aplikasi tersebut ke salah satu sisi layar. Aplikasi akan mengisi setengah layar.
- Buka aplikasi kedua yang ingin Anda tempatkan di bagian layar lainnya.
- Tekan tombol Windows Key + Arrow Key (kiri atau kanan) untuk memindahkan aplikasi tersebut ke sisi layar yang tersisa. Aplikasi akan mengisi setengah layar lainnya.
Perbandingan Snap Assist dan Windows Key + Arrow Keys
| Fitur | Snap Assist | Windows Key + Arrow Keys |
|---|---|---|
| Kemudahan Penggunaan | Lebih mudah digunakan, terutama untuk pengguna baru | Membutuhkan sedikit lebih banyak langkah, tetapi memberikan kontrol yang lebih presisi |
| Fleksibelitas | Hanya dapat membagi layar menjadi dua bagian | Dapat digunakan untuk membagi layar menjadi dua bagian atau lebih |
| Kecepatan | Relatif cepat, terutama setelah Anda terbiasa | Membutuhkan sedikit lebih banyak waktu, terutama jika Anda harus memindahkan beberapa jendela |
Menyesuaikan Ukuran dan Posisi Jendela
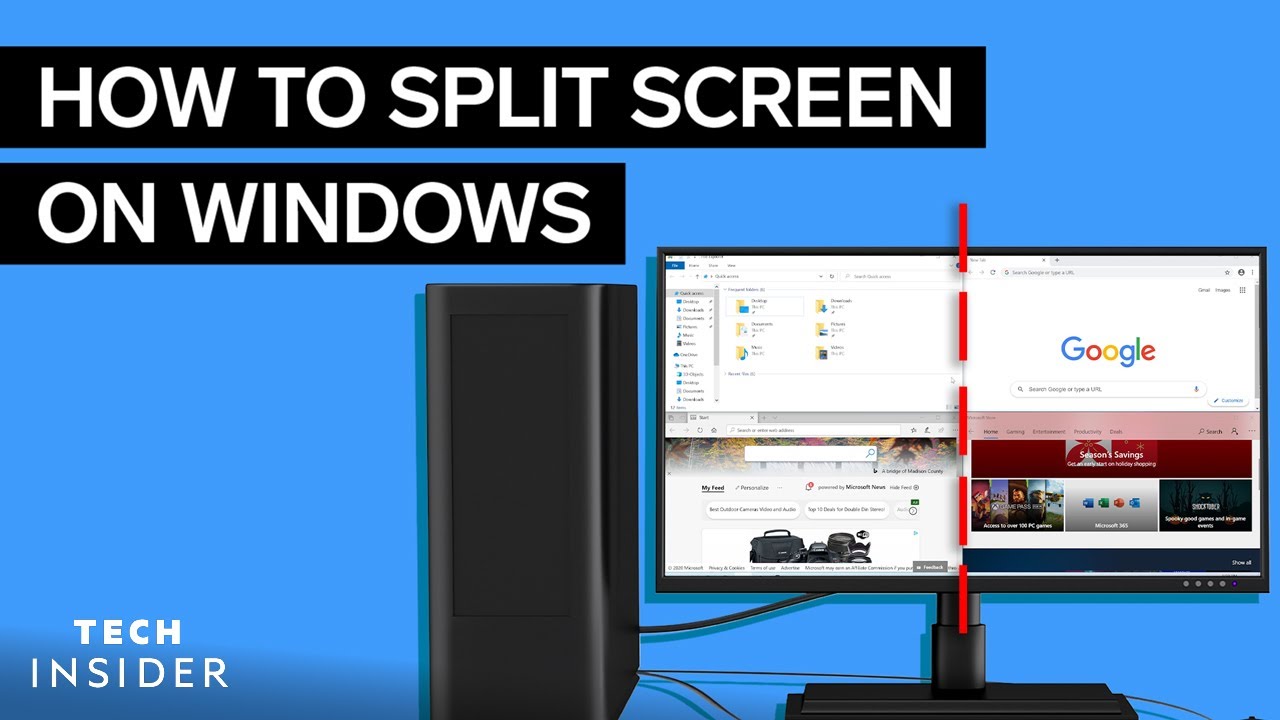
Setelah berhasil membagi layar menjadi dua bagian, langkah selanjutnya adalah menyesuaikan ukuran dan posisi jendela agar sesuai dengan kebutuhan. Cara ini memungkinkan kamu untuk mengatur tampilan kedua jendela secara optimal dan meningkatkan efisiensi pekerjaan.
Menyesuaikan Ukuran dan Posisi Jendela
Untuk menyesuaikan ukuran dan posisi jendela, cukup arahkan kursor mouse ke garis pemisah antara kedua jendela. Saat kursor berubah menjadi tanda panah dua arah, klik dan tahan tombol mouse. Kemudian, geser kursor ke kiri atau kanan untuk mengubah lebar jendela, atau ke atas atau bawah untuk mengubah tinggi jendela.
Contohnya, jika kamu ingin jendela sebelah kiri lebih lebar, geser kursor ke kanan. Sebaliknya, jika kamu ingin jendela sebelah kanan lebih tinggi, geser kursor ke bawah.
Untuk memaksimalkan jendela, kamu dapat menggunakan beberapa cara:
- Klik dua kali pada garis pemisah antara kedua jendela. Ini akan memaksimalkan jendela yang kamu klik, sementara jendela lainnya akan di minimalkan.
- Klik kanan pada garis pemisah, lalu pilih “Maximize” dari menu konteks. Ini akan memaksimalkan jendela yang kamu klik, sementara jendela lainnya akan tetap terbuka dengan ukuran yang lebih kecil.
Memperluas Jendela ke Layar Penuh, Cara membuat layar laptop menjadi 2 bagian windows 10
Jika kamu ingin memperluas salah satu jendela ke layar penuh, kamu dapat menggunakan tombol “Maximize” pada bilah judul jendela. Tombol ini biasanya terletak di sudut kanan atas jendela, ditandai dengan ikon persegi panjang dengan dua garis diagonal.
Ketika kamu mengklik tombol “Maximize”, jendela akan memperluas ukurannya hingga menutupi seluruh layar.
Menggunakan Fitur Multitasking
Fitur multitasking di Windows 10 memungkinkan Anda untuk bekerja dengan lebih efisien dengan membuka dan mengelola beberapa aplikasi secara bersamaan. Anda dapat membagi layar menjadi dua bagian untuk melihat dan berinteraksi dengan dua aplikasi secara bersamaan, yang memungkinkan Anda untuk bekerja dengan lebih efisien dan terorganisir.
Membagi Layar Menjadi Dua Bagian
Untuk membagi layar menjadi dua bagian, Anda dapat menggunakan fitur “Snap Assist” di Windows 10. Berikut langkah-langkahnya:
- Buka aplikasi pertama yang ingin Anda tampilkan di bagian pertama layar.
- Klik dan tahan tombol “Minimize” (tombol persegi panjang) pada aplikasi pertama.
- Seret aplikasi pertama ke salah satu sisi layar (kiri atau kanan).
- Aplikasi pertama akan mengisi setengah layar, dan Windows akan secara otomatis menampilkan daftar aplikasi yang terbuka lainnya untuk mengisi bagian layar lainnya.
- Pilih aplikasi kedua yang ingin Anda tampilkan di bagian kedua layar.
- Kedua aplikasi tersebut akan dibagi secara merata pada layar, memungkinkan Anda untuk bekerja dengan kedua aplikasi secara bersamaan.
Beralih Antar Jendela
Setelah Anda membagi layar menjadi dua bagian, Anda dapat dengan mudah beralih antar jendela dengan menggunakan keyboard atau mouse.
- Menggunakan Keyboard: Tekan tombol “Alt” + “Tab” untuk menampilkan daftar jendela yang terbuka. Gunakan tombol panah untuk memilih jendela yang ingin Anda aktifkan, lalu tekan “Enter” untuk beralih ke jendela tersebut.
- Menggunakan Mouse: Klik pada bagian layar yang menampilkan jendela yang ingin Anda aktifkan.
Mengatur Prioritas Aplikasi
Anda juga dapat mengatur prioritas aplikasi yang sedang dijalankan untuk memastikan bahwa aplikasi yang paling penting mendapatkan sumber daya yang cukup.
- Menggunakan Task Manager: Tekan tombol “Ctrl” + “Shift” + “Esc” untuk membuka Task Manager. Pada tab “Processes”, klik kanan pada aplikasi yang ingin Anda prioritaskan, lalu pilih “Set priority” dan pilih tingkat prioritas yang diinginkan.
Mengatur Layar Laptop Menjadi Tiga Bagian atau Lebih

Selain menjadi dua bagian, kamu juga bisa mengatur layar laptop menjadi tiga bagian atau lebih. Hal ini memungkinkan kamu untuk membuka dan melihat beberapa aplikasi secara bersamaan, sehingga meningkatkan produktivitas dan efisiensi kerja. Ada dua cara yang bisa kamu gunakan untuk mengatur layar laptop menjadi tiga bagian atau lebih, yaitu dengan menggunakan fitur Snap Assist dan dengan menggunakan kombinasi tombol Windows dan tombol panah.
Mengatur Layar Laptop Menjadi Tiga Bagian atau Lebih Menggunakan Fitur Snap Assist
Fitur Snap Assist memungkinkan kamu untuk dengan mudah mengatur beberapa jendela aplikasi secara bersamaan dengan hanya menyeret dan melepas jendela tersebut. Cara menggunakan fitur Snap Assist untuk mengatur layar laptop menjadi tiga bagian atau lebih adalah sebagai berikut:
- Buka dua aplikasi yang ingin kamu tampilkan di layar secara bersamaan. Misalnya, kamu ingin membuka aplikasi browser dan aplikasi Microsoft Word.
- Klik dan seret jendela aplikasi pertama (misalnya browser) ke sisi kiri layar. Jendela aplikasi pertama akan menempati setengah bagian kiri layar.
- Klik dan seret jendela aplikasi kedua (misalnya Microsoft Word) ke sisi kanan layar. Jendela aplikasi kedua akan menempati setengah bagian kanan layar.
- Untuk menambahkan jendela aplikasi ketiga, klik dan seret jendela aplikasi ketiga (misalnya aplikasi kalkulator) ke bagian atas layar. Jendela aplikasi ketiga akan menempati bagian atas layar.
Ilustrasi:
Bayangkan layar laptop dibagi menjadi tiga bagian, seperti kue yang dipotong menjadi tiga bagian. Bagian kiri diisi dengan jendela browser, bagian kanan diisi dengan jendela Microsoft Word, dan bagian atas diisi dengan jendela aplikasi kalkulator.
Mengatur Layar Laptop Menjadi Tiga Bagian atau Lebih Menggunakan Fitur Windows Key + Arrow Keys
Selain Snap Assist, kamu juga bisa menggunakan kombinasi tombol Windows dan tombol panah untuk mengatur layar laptop menjadi tiga bagian atau lebih. Cara menggunakan fitur ini adalah sebagai berikut:
- Buka aplikasi yang ingin kamu tampilkan di layar. Misalnya, kamu ingin membuka aplikasi browser dan aplikasi Microsoft Word.
- Tekan tombol Windows dan tombol panah kiri secara bersamaan. Jendela aplikasi akan menempati setengah bagian kiri layar.
- Tekan tombol Windows dan tombol panah kanan secara bersamaan. Jendela aplikasi kedua akan menempati setengah bagian kanan layar.
- Tekan tombol Windows dan tombol panah atas secara bersamaan. Jendela aplikasi ketiga akan menempati bagian atas layar.
Ilustrasi:
Bayangkan layar laptop dibagi menjadi tiga bagian, seperti kue yang dipotong menjadi tiga bagian. Bagian kiri diisi dengan jendela browser, bagian kanan diisi dengan jendela Microsoft Word, dan bagian atas diisi dengan jendela aplikasi kalkulator.
Ringkasan Penutup: Cara Membuat Layar Laptop Menjadi 2 Bagian Windows 10
Dengan memahami cara membagi layar laptop menjadi dua bagian di Windows 10, Anda dapat meningkatkan efisiensi dan produktivitas Anda dalam menyelesaikan berbagai tugas. Anda dapat dengan mudah beralih antar aplikasi, mengelola berbagai jendela, dan bekerja dengan lebih nyaman.
Pertanyaan Populer dan Jawabannya
Apakah fitur Snap Assist dan Windows Key + Arrow Keys bisa digunakan untuk membagi layar menjadi lebih dari dua bagian?
Ya, kedua fitur tersebut dapat digunakan untuk membagi layar menjadi lebih dari dua bagian. Anda dapat mengatur tiga jendela atau lebih dengan menggunakan fitur Snap Assist, dan mengatur posisi jendela secara manual dengan kombinasi tombol Windows Key + Arrow Keys.
Apakah fitur Snap Assist dan Windows Key + Arrow Keys hanya dapat digunakan pada laptop?
Tidak, kedua fitur tersebut juga dapat digunakan pada komputer desktop yang menjalankan Windows 10.