Cara membuat rufus windows 10 – Ingin menginstal ulang Windows 10 atau membuat bootable USB untuk keperluan lain? Rufus adalah alat yang tepat untuk membantu Anda dalam proses ini. Rufus adalah sebuah utilitas kecil yang memungkinkan Anda untuk membuat bootable USB dengan mudah, baik untuk menginstal Windows, Linux, atau bahkan macOS. Dengan Rufus, Anda dapat membuat bootable USB dengan cepat dan efisien, tanpa perlu menginstal software tambahan.
Panduan ini akan memandu Anda melalui langkah-langkah membuat bootable USB Windows 10 menggunakan Rufus, mulai dari persiapan hingga verifikasi. Anda akan mempelajari cara memilih pengaturan yang tepat, memformat USB, dan menulis data ke dalamnya. Siap untuk memulai? Mari kita bahas!
Mempersiapkan Bahan: Cara Membuat Rufus Windows 10
Sebelum memulai proses pembuatan bootable USB dengan Rufus untuk menginstal Windows 10, ada beberapa hal yang perlu Anda siapkan terlebih dahulu. Ini akan memastikan proses berjalan lancar dan Anda memiliki semua yang dibutuhkan.
Persyaratan Sistem
Untuk membuat bootable USB dengan Rufus, Anda memerlukan beberapa persyaratan sistem minimal, yaitu:
- Komputer dengan sistem operasi Windows (Windows 7 atau yang lebih baru).
- Port USB yang berfungsi dengan baik.
- Flash drive USB dengan kapasitas minimal 8 GB (direkomendasikan 16 GB atau lebih besar).
Mengunduh Rufus dan File ISO Windows 10
Langkah selanjutnya adalah mengunduh Rufus dan file ISO Windows 10. Berikut adalah langkah-langkahnya:
- Buka situs web resmi Rufus (https://rufus.ie/) dan unduh versi terbaru Rufus. Pastikan untuk mengunduh versi yang kompatibel dengan sistem operasi Anda.
- Setelah itu, kunjungi situs web resmi Microsoft (https://www.microsoft.com/en-us/software-download/windows10) untuk mengunduh file ISO Windows 10. Pastikan untuk memilih versi Windows 10 yang sesuai dengan kebutuhan Anda.
Kompatibilitas Rufus dan Windows 10
Penting untuk memastikan bahwa versi Rufus yang Anda gunakan kompatibel dengan versi Windows 10 yang ingin Anda instal. Berikut adalah tabel yang menunjukkan kompatibilitas antara versi Rufus dan Windows 10:
| Versi Rufus | Versi Windows 10 yang Didukung |
|---|---|
| Rufus 3.x | Windows 10 (semua versi) |
| Rufus 2.x | Windows 10 (semua versi) |
| Rufus 1.x | Windows 10 (versi lama) |
Memulai Proses Pembuatan Bootable USB

Setelah Anda mengunduh file ISO Windows 10, langkah selanjutnya adalah membuat bootable USB menggunakan Rufus. Ini adalah proses yang relatif mudah, dan hanya membutuhkan beberapa langkah sederhana.
Memasukkan USB Flash Drive, Cara membuat rufus windows 10
Langkah pertama adalah menghubungkan USB flash drive ke komputer Anda. Pastikan USB flash drive Anda memiliki kapasitas yang cukup untuk menampung file ISO Windows 10. Sebaiknya gunakan USB flash drive dengan kapasitas minimal 8GB.
Membuka Rufus dan Memilih File ISO
Setelah USB flash drive terhubung, buka Rufus. Rufus adalah aplikasi kecil dan mudah digunakan yang dirancang untuk membuat bootable USB. Setelah Rufus terbuka, Anda akan melihat antarmuka sederhana yang mudah dipahami.
- Pada bagian “Perangkat”, pilih USB flash drive yang ingin Anda gunakan.
- Pada bagian “Pemilihan Boot”, klik tombol “Pilih” dan cari file ISO Windows 10 yang telah Anda unduh sebelumnya.
Mengatur Pengaturan Rufus
Setelah Anda memilih file ISO, Anda perlu mengatur beberapa pengaturan di Rufus. Berikut adalah pengaturan yang direkomendasikan untuk membuat bootable USB untuk Windows 10:
| Pengaturan | Rekomendasi |
|---|---|
| Skema Partisi | GPT untuk UEFI |
| Sistem File | FAT32 |
| Ukuran Unit Alokasi | Standar |
| Buat Bootable Disk menggunakan | ISO Image |
| Nama Volume | (Biarkan kosong atau masukkan nama yang Anda inginkan) |
| Buat volume boot yang dapat dijalankan | Centang kotak ini |
Memformat dan Menwrite Data
Setelah Rufus siap digunakan, langkah selanjutnya adalah memformat USB flash drive Anda dan menulis data Windows 10 ke dalamnya. Proses ini memastikan bahwa drive Anda kompatibel dengan proses instalasi dan bahwa data Windows 10 ditulis dengan benar.
Memformat USB Flash Drive
Sebelum menulis data Windows 10, Anda perlu memformat USB flash drive Anda dengan sistem file yang tepat. Rufus secara otomatis akan mendeteksi dan memilih sistem file yang kompatibel dengan Windows 10, tetapi Anda dapat memilihnya secara manual jika diperlukan. Sistem file yang direkomendasikan adalah FAT32, karena kompatibel dengan berbagai perangkat dan sistem operasi.
- Pastikan USB flash drive Anda terhubung ke komputer Anda.
- Buka Rufus dan pilih USB flash drive Anda dari menu drop-down di bagian atas.
- Di bawah “Sistem file”, pilih “FAT32”.
- Klik tombol “Mulai” untuk memulai proses pemformatan.
- Tunggu hingga proses pemformatan selesai. Ini mungkin memakan waktu beberapa menit.
Memilih Skema Partisi
Skema partisi menentukan cara data diatur pada USB flash drive Anda. Untuk Windows 10, skema partisi yang direkomendasikan adalah GPT (GUID Partition Table). GPT menawarkan lebih banyak fleksibilitas dan dukungan untuk hard drive yang lebih besar. Rufus biasanya akan memilih skema partisi yang sesuai secara otomatis, tetapi Anda dapat memilihnya secara manual jika diperlukan.
- Buka Rufus dan pilih USB flash drive Anda dari menu drop-down di bagian atas.
- Di bawah “Skema Partisi”, pilih “GPT untuk UEFI”.
- Klik tombol “Mulai” untuk memulai proses pemformatan.
- Tunggu hingga proses pemformatan selesai. Ini mungkin memakan waktu beberapa menit.
Menulis Data ke USB Flash Drive
Setelah USB flash drive Anda diformat, Anda dapat mulai menulis data Windows 10 ke dalamnya. Proses ini melibatkan menyalin file instalasi Windows 10 ke USB flash drive Anda. Berikut adalah langkah-langkahnya:
- Buka Rufus dan pilih USB flash drive Anda dari menu drop-down di bagian atas.
- Di bawah “Pilih boot”, klik tombol “Pilih”.
- Temukan file ISO Windows 10 Anda dan pilih.
- Pilih opsi pemformatan yang sesuai. Biasanya, opsi default sudah cukup.
- Klik tombol “Mulai” untuk memulai proses penulisan data.
- Tunggu hingga proses penulisan data selesai. Ini mungkin memakan waktu beberapa menit.
Memverifikasi dan Menyelesaikan Proses
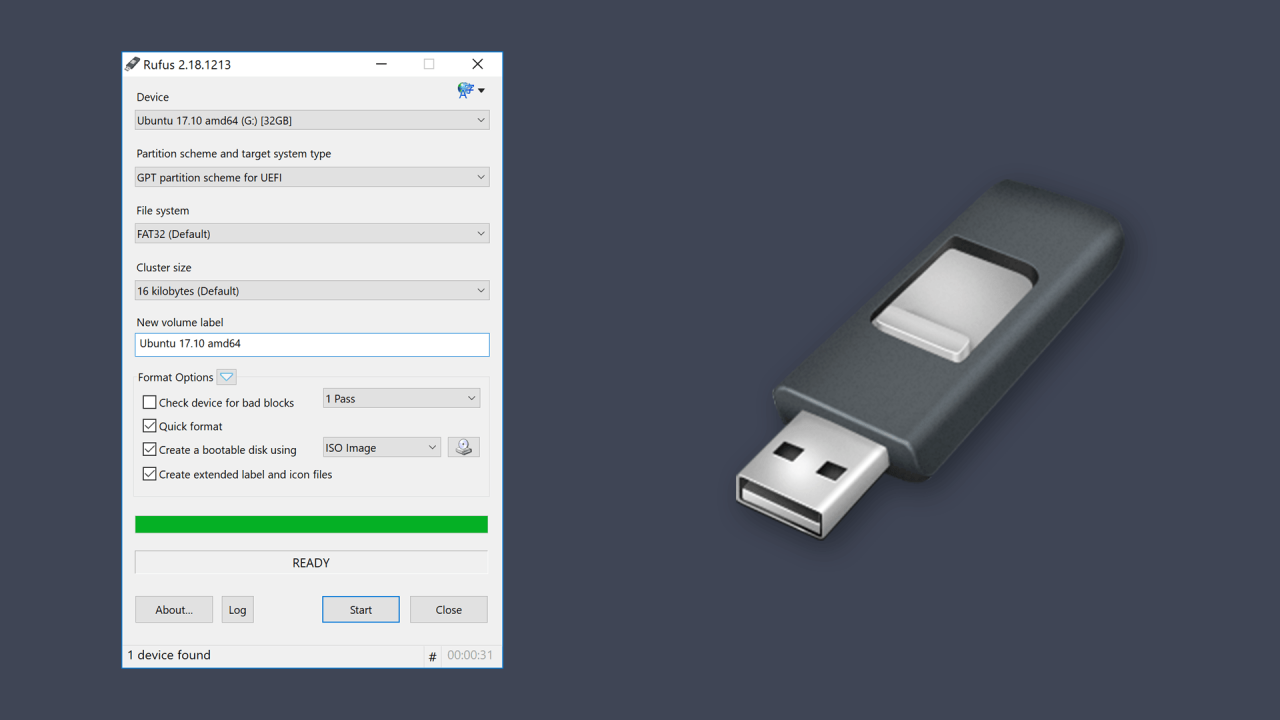
Setelah proses pembuatan bootable USB selesai, langkah selanjutnya adalah memverifikasi apakah bootable USB telah dibuat dengan benar dan memastikan integritas file ISO Windows 10 yang digunakan.
Memverifikasi Bootable USB
Untuk memverifikasi apakah bootable USB telah dibuat dengan benar, Anda dapat mencoba membuka folder bootable USB dan melihat apakah file-file penting seperti “bootmgr”, “boot.sdi”, dan “bootbcd” ada di dalamnya. Keberadaan file-file ini mengindikasikan bahwa bootable USB telah dibuat dengan sukses.
Memverifikasi Integritas File ISO Windows 10
Memverifikasi integritas file ISO Windows 10 penting untuk memastikan bahwa file ISO tidak rusak atau termodifikasi. Anda dapat menggunakan alat verifikasi bawaan Windows atau aplikasi pihak ketiga untuk memverifikasi integritas file ISO. Berikut adalah langkah-langkah umum untuk memverifikasi integritas file ISO:
- Klik kanan pada file ISO Windows 10 dan pilih “Properties”.
- Pilih tab “Digital Signatures”.
- Periksa apakah ada tanda tangan digital yang valid. Jika ada, ini menunjukkan bahwa file ISO tidak rusak atau termodifikasi.
Menyelesaikan Proses Pembuatan Bootable USB
Setelah Anda memverifikasi bootable USB dan integritas file ISO, Anda dapat mengeluarkan USB flash drive dari komputer. Berikut adalah langkah-langkah untuk menyelesaikan proses pembuatan bootable USB:
1. Keluarkan USB flash drive dari komputer dengan aman, biasanya dengan cara “eject” di Windows atau “unmount” di Linux.
2. Simpan USB flash drive di tempat yang aman.
3. Bootable USB sekarang siap digunakan untuk menginstal Windows 10.
Pemungkas
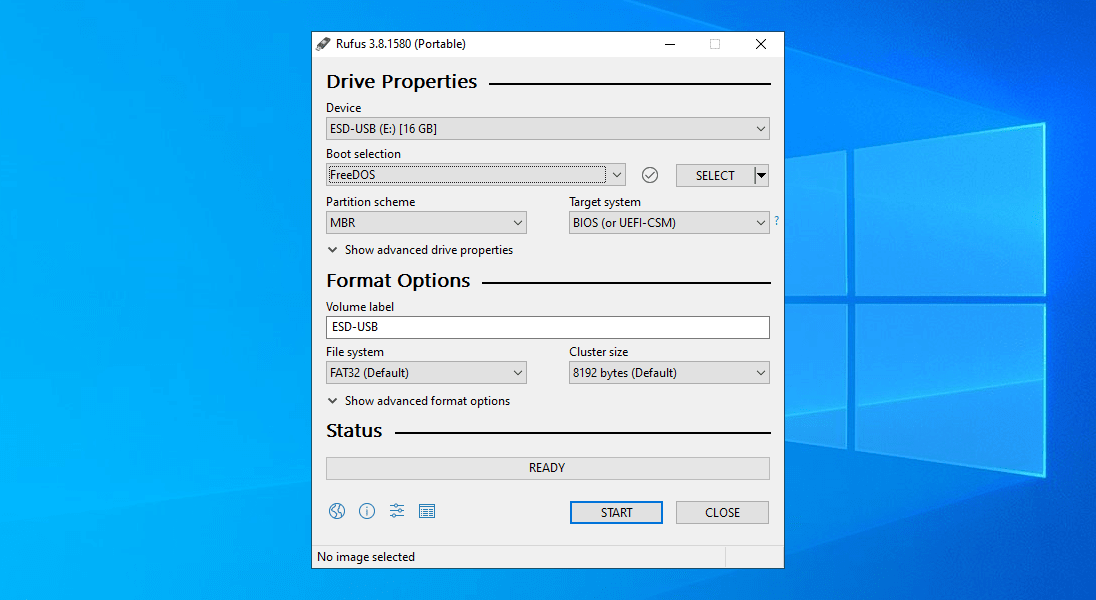
Dengan mengikuti langkah-langkah di atas, Anda telah berhasil membuat bootable USB Windows 10 menggunakan Rufus. Anda sekarang dapat menggunakan bootable USB ini untuk menginstal ulang Windows 10 pada komputer Anda, atau untuk tujuan lain seperti perbaikan sistem. Pastikan Anda menyimpan bootable USB ini di tempat yang aman untuk digunakan di masa mendatang. Selamat mencoba!
Daftar Pertanyaan Populer
Apa yang terjadi jika saya menggunakan Rufus versi lama?
Mungkin tidak kompatibel dengan versi Windows 10 terbaru.
Apakah saya bisa menggunakan Rufus untuk membuat bootable USB untuk sistem operasi lain selain Windows 10?
Ya, Rufus dapat digunakan untuk membuat bootable USB untuk berbagai sistem operasi, termasuk Linux dan macOS.
Bagaimana cara mengembalikan USB flash drive saya ke keadaan semula setelah membuat bootable USB?
Anda dapat memformat USB flash drive dengan sistem file default menggunakan alat Disk Management di Windows.







