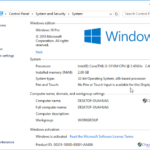Cara membuat multiboot windows – Ingin memiliki beberapa sistem operasi Windows di satu komputer? Multiboot adalah solusinya! Dengan multiboot, Anda dapat menginstal dan mengakses berbagai versi Windows secara bebas, seperti Windows 10, Windows 11, atau bahkan Windows 7, tanpa harus menghapus yang lain. Membuat multiboot Windows mungkin terdengar rumit, tetapi sebenarnya prosesnya cukup mudah dengan panduan yang tepat.
Artikel ini akan membahas langkah-langkah lengkap untuk membuat multiboot Windows, mulai dari persiapan hingga manajemen sistem multiboot. Kami akan membahas berbagai metode, panduan langkah demi langkah, dan solusi untuk masalah umum yang mungkin Anda temui.
Persiapan
Sebelum memulai proses membuat multiboot Windows, ada beberapa hal yang perlu Anda siapkan. Langkah-langkah ini memastikan proses berjalan lancar dan Anda mendapatkan hasil yang optimal.
Persyaratan Sistem
Membuat multiboot Windows membutuhkan spesifikasi hardware tertentu untuk memastikan semua sistem operasi dapat berjalan dengan baik. Berikut adalah persyaratan minimum yang diperlukan:
Spesifikasi Hardware Minimal
| Komponen | Spesifikasi Minimum |
|---|---|
| Prosesor | Intel Core i3 atau AMD Ryzen 3 |
| RAM | 8 GB |
| Penyimpanan | SSD atau HDD dengan kapasitas minimal 100 GB (direkomendasikan SSD untuk performa yang lebih baik) |
| BIOS | Mendukung UEFI dan Legacy BIOS |
Distribusi Windows yang Kompatibel
Anda dapat menginstal berbagai distribusi Windows untuk multiboot. Berikut adalah beberapa distribusi yang kompatibel dan sering digunakan:
- Windows 11
- Windows 10
- Windows 8.1
- Windows 7
Langkah Awal: Menyiapkan Media Instalasi Windows
Sebelum menginstal Windows, Anda perlu menyiapkan media instalasi. Media ini bisa berupa USB flash drive atau DVD.
- Unduh file ISO Windows dari situs web resmi Microsoft.
- Gunakan alat seperti Rufus atau Universal USB Installer untuk membuat bootable USB drive.
- Pastikan USB drive yang digunakan memiliki kapasitas minimal 8 GB.
- Format USB drive ke format FAT32.
- Ikuti petunjuk di alat yang Anda gunakan untuk membuat bootable USB drive.
Metode Pembuatan Multiboot
Membuat multiboot Windows memungkinkan Anda menginstal dan menjalankan beberapa sistem operasi Windows pada satu komputer. Hal ini berguna untuk berbagai keperluan, seperti menguji versi Windows yang berbeda, menjalankan aplikasi yang tidak kompatibel dengan versi Windows tertentu, atau menjaga data Anda aman jika terjadi masalah pada salah satu sistem operasi.
Metode Umum Pembuatan Multiboot
Ada beberapa metode umum yang dapat digunakan untuk membuat multiboot Windows, masing-masing dengan keunggulan dan kekurangannya sendiri. Berikut adalah beberapa metode yang paling umum:
- Menggunakan Boot Manager bawaan Windows: Metode ini memungkinkan Anda untuk menginstal Windows baru di samping sistem operasi yang sudah ada tanpa perlu perangkat lunak tambahan. Anda dapat mengakses Boot Manager dengan menekan tombol F12 atau tombol yang serupa saat komputer Anda dihidupkan. Namun, metode ini mungkin tidak kompatibel dengan semua versi Windows dan dapat mengakibatkan kesalahan konfigurasi.
- Menggunakan perangkat lunak pihak ketiga: Perangkat lunak pihak ketiga seperti EaseUS Partition Master, AOMEI Partition Assistant, atau Paragon Partition Manager dapat membantu Anda membuat multiboot Windows dengan lebih mudah. Perangkat lunak ini menawarkan antarmuka yang ramah pengguna dan menyediakan fitur tambahan seperti membuat partisi, memformat disk, dan menyalin data.
- Menggunakan USB bootable: Metode ini melibatkan pembuatan USB bootable yang berisi sistem operasi Windows yang ingin Anda instal. Anda kemudian dapat boot dari USB dan menginstal Windows di samping sistem operasi yang sudah ada. Metode ini memberikan fleksibilitas karena Anda dapat membuat USB bootable di komputer lain dan menggunakannya untuk menginstal Windows di komputer target.
Perbedaan Antara Metode
Perbedaan utama antara metode-metode ini terletak pada tingkat kesulitan, fleksibilitas, dan fitur yang ditawarkan. Metode menggunakan Boot Manager bawaan Windows paling mudah tetapi mungkin kurang fleksibel dan tidak kompatibel dengan semua versi Windows. Perangkat lunak pihak ketiga menawarkan antarmuka yang lebih ramah pengguna dan fitur tambahan, tetapi mungkin membutuhkan biaya tambahan. Metode USB bootable memberikan fleksibilitas tetapi membutuhkan lebih banyak langkah untuk membuat USB bootable.
Contoh Metode Umum
Salah satu metode yang paling umum digunakan adalah menggunakan perangkat lunak pihak ketiga seperti EaseUS Partition Master. Perangkat lunak ini menawarkan antarmuka yang ramah pengguna dan memungkinkan Anda untuk membuat multiboot Windows dengan mudah. Anda dapat memilih untuk menginstal Windows baru di partisi yang terpisah atau mengganti sistem operasi yang sudah ada.
Tabel Perbandingan Metode
| Metode | Keunggulan | Kekurangan |
|---|---|---|
| Boot Manager bawaan Windows | Mudah digunakan, tidak memerlukan perangkat lunak tambahan | Tidak kompatibel dengan semua versi Windows, mungkin mengakibatkan kesalahan konfigurasi |
| Perangkat lunak pihak ketiga | Antarmuka yang ramah pengguna, fitur tambahan seperti membuat partisi, memformat disk, dan menyalin data | Mungkin membutuhkan biaya tambahan |
| USB bootable | Fleksibilitas, dapat dibuat di komputer lain dan digunakan untuk menginstal Windows di komputer target | Membutuhkan lebih banyak langkah untuk membuat USB bootable |
Panduan Langkah Demi Langkah
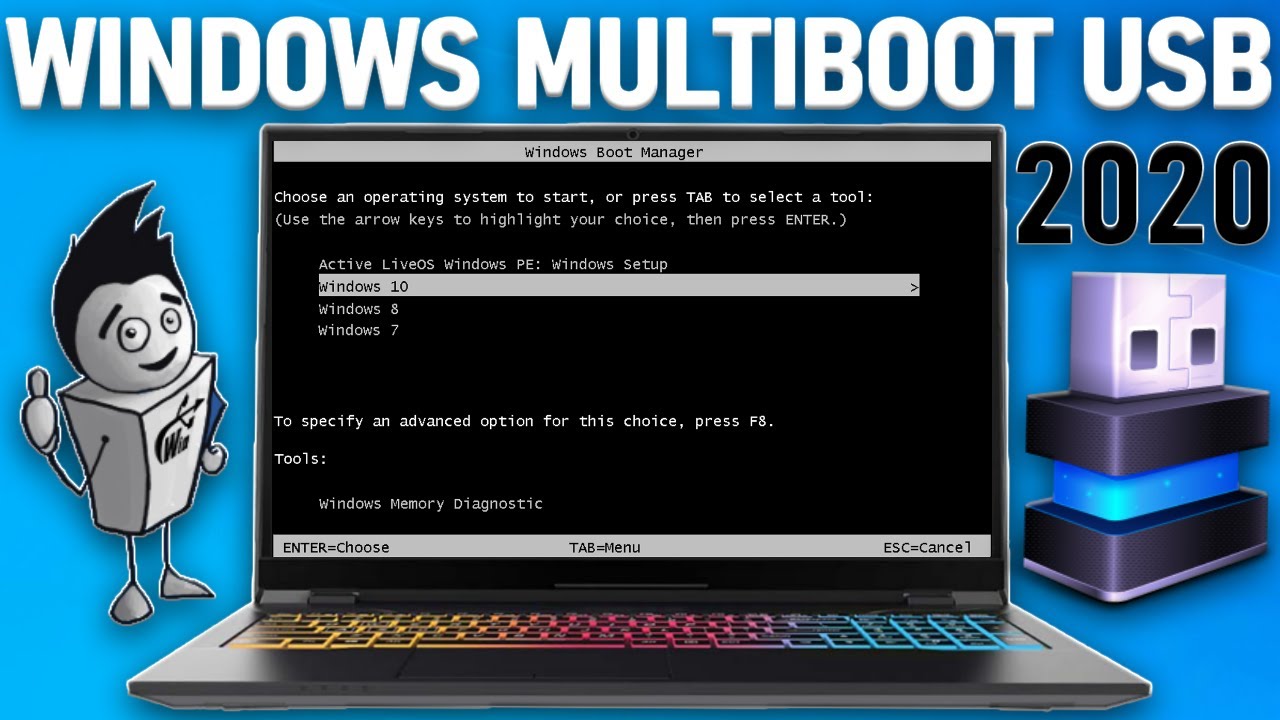
Setelah Anda memilih metode yang ingin digunakan, langkah selanjutnya adalah menerapkannya secara praktis. Panduan ini akan memandu Anda melalui proses membuat multiboot Windows dengan metode yang Anda pilih. Setiap langkah akan dijelaskan secara detail, disertai ilustrasi visual untuk membantu Anda memahami prosesnya. Mari kita mulai!
Membuat Partisi Hard Disk
Langkah pertama adalah membuat partisi pada hard disk Anda. Partisi ini akan menjadi wadah untuk setiap sistem operasi yang ingin Anda instal. Anda dapat menggunakan alat bawaan Windows, seperti Manajemen Disk, atau perangkat lunak pihak ketiga seperti EaseUS Partition Master atau MiniTool Partition Wizard. Proses pembuatan partisi umumnya melibatkan beberapa langkah, yaitu:
- Buka alat manajemen partisi yang Anda pilih.
- Pilih hard disk yang ingin Anda partisi.
- Klik kanan pada partisi yang ingin Anda ubah, lalu pilih “Shrink Volume”.
- Masukkan jumlah ruang yang ingin Anda kurangi dari partisi tersebut.
- Klik “Shrink” untuk membuat ruang kosong yang akan digunakan untuk partisi baru.
- Setelah ruang kosong tersedia, klik kanan pada ruang kosong tersebut dan pilih “New Simple Volume”.
- Ikuti instruksi di wizard untuk membuat partisi baru.
Pastikan Anda memiliki cukup ruang kosong untuk menginstal semua sistem operasi yang ingin Anda gunakan. Anda dapat membagi ruang kosong menjadi beberapa partisi, sesuai kebutuhan.
Menginstal Windows Pertama, Cara membuat multiboot windows
Setelah partisi siap, Anda dapat mulai menginstal Windows pertama. Berikut langkah-langkah yang perlu Anda lakukan:
- Masukkan media instalasi Windows ke dalam komputer Anda (misalnya, DVD atau USB flash drive).
- Restart komputer Anda dan tekan tombol yang sesuai untuk masuk ke BIOS (biasanya F2, F10, atau Del).
- Pilih opsi “Boot from CD/DVD” atau “Boot from USB”.
- Pilih bahasa, format waktu, dan keyboard yang Anda inginkan.
- Klik “Install Now”.
- Terima persyaratan lisensi Windows.
- Pilih “Custom: Install Windows only (advanced)”.
- Pilih partisi yang ingin Anda instal Windows.
- Ikuti petunjuk di layar untuk menyelesaikan instalasi Windows.
Proses instalasi Windows pertama ini akan memakan waktu cukup lama, tergantung pada spesifikasi komputer Anda. Setelah instalasi selesai, Anda dapat melakukan pengaturan awal Windows, seperti membuat akun pengguna dan memilih pengaturan lainnya.
Menginstal Windows Kedua dan Seterusnya
Setelah Windows pertama terinstal, Anda dapat menginstal Windows kedua dan seterusnya dengan langkah-langkah yang mirip dengan langkah-langkah di atas. Berikut beberapa hal yang perlu Anda perhatikan:
- Pastikan Anda telah membuat partisi terpisah untuk setiap sistem operasi.
- Pilih opsi “Custom: Install Windows only (advanced)” saat menginstal Windows kedua dan seterusnya.
- Pilih partisi yang telah Anda siapkan untuk Windows kedua.
- Ikuti petunjuk di layar untuk menyelesaikan instalasi Windows.
Anda dapat menginstal sebanyak mungkin sistem operasi yang Anda inginkan, selama Anda memiliki ruang kosong yang cukup di hard disk Anda. Namun, perlu diingat bahwa semakin banyak sistem operasi yang Anda instal, semakin lama waktu boot komputer Anda.
Memilih Sistem Operasi Saat Boot
Setelah semua sistem operasi terinstal, Anda perlu memilih sistem operasi mana yang ingin Anda gunakan saat komputer dinyalakan. Anda dapat melakukannya dengan mengubah pengaturan boot di BIOS.
- Restart komputer Anda dan tekan tombol yang sesuai untuk masuk ke BIOS.
- Cari opsi “Boot Order” atau “Boot Priority”.
- Pilih sistem operasi yang ingin Anda gunakan sebagai sistem operasi default.
- Simpan perubahan dan keluar dari BIOS.
Setiap kali Anda menyalakan komputer, sistem operasi yang Anda pilih sebagai sistem operasi default akan dijalankan secara otomatis. Jika Anda ingin menggunakan sistem operasi lain, Anda dapat memilihnya dari menu boot saat komputer dinyalakan. Biasanya, menu boot muncul dengan menekan tombol tertentu seperti F8 atau Esc.
Manajemen Multiboot: Cara Membuat Multiboot Windows
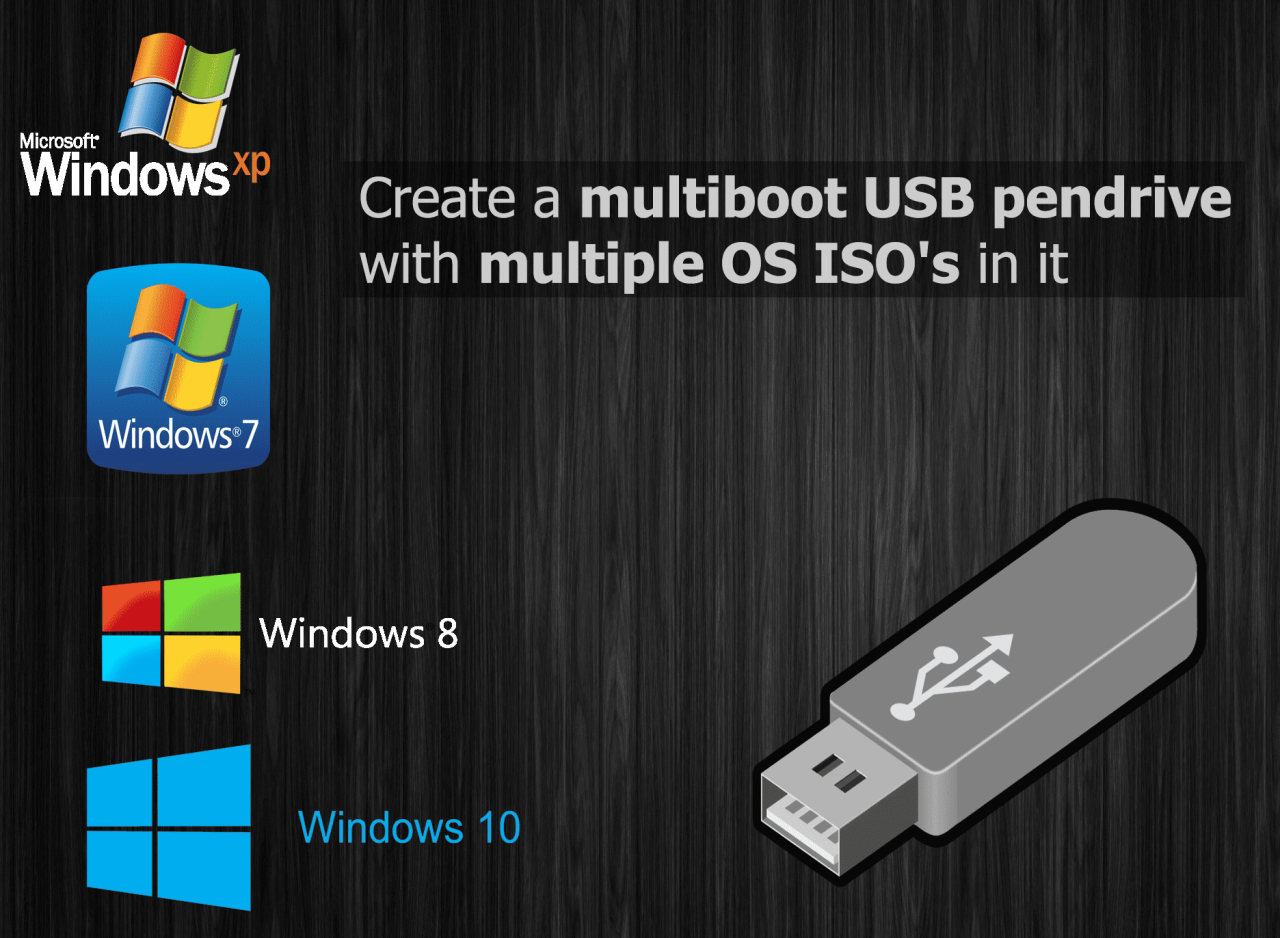
Setelah Anda berhasil membuat sistem multiboot, langkah selanjutnya adalah mengelola sistem tersebut dengan baik. Ini mencakup cara memilih sistem operasi default, mengakses menu boot, dan memahami pilihan yang tersedia di sana.
Memilih Sistem Operasi Default
Sistem operasi default adalah sistem operasi yang akan dijalankan secara otomatis saat komputer dihidupkan. Anda dapat memilih sistem operasi default di menu boot. Berikut beberapa tips untuk memilih sistem operasi default:
- Pilih sistem operasi yang paling sering Anda gunakan sebagai default.
- Jika Anda memiliki beberapa sistem operasi yang sering digunakan, pertimbangkan untuk mengatur waktu booting secara bergantian.
- Jika Anda ingin menggunakan sistem operasi tertentu untuk keperluan khusus, Anda dapat mengaturnya sebagai default hanya untuk keperluan tersebut.
Mengakses Menu Boot
Untuk mengakses menu boot, Anda perlu menekan tombol tertentu saat komputer dihidupkan. Tombol yang digunakan berbeda-beda tergantung pada motherboard Anda. Beberapa tombol yang umum digunakan adalah F12, F11, Esc, atau Del. Anda dapat melihat tombol yang digunakan di layar boot atau manual motherboard Anda.
Pilihan di Menu Boot
Menu boot akan menampilkan daftar sistem operasi yang terinstal di komputer Anda. Selain itu, menu boot juga mungkin menampilkan pilihan lain seperti:
| Pilihan | Keterangan |
|---|---|
| Boot dari CD/DVD | Memulai komputer dari CD/DVD. |
| Boot dari USB | Memulai komputer dari USB. |
| Boot dari Hard Disk | Memulai komputer dari hard disk. |
| Setup | Memasuki pengaturan BIOS. |
Troubleshooting
Membuat multiboot Windows bisa jadi menantang, dan beberapa masalah umum mungkin muncul selama prosesnya. Namun, jangan panik! Artikel ini akan membahas beberapa masalah umum yang mungkin Anda temui dan memberikan solusi praktis untuk mengatasinya.
Masalah Umum Saat Membuat Multiboot Windows
Berikut beberapa masalah umum yang mungkin Anda temui saat membuat multiboot Windows:
- Kesalahan boot: Sistem tidak dapat menemukan sistem operasi yang ingin Anda boot.
- Konflik perangkat keras: Dua sistem operasi yang berbeda mungkin berkonflik dengan pengaturan perangkat keras yang sama.
- Kesalahan partisi: Partisi yang dibuat untuk sistem operasi baru mungkin rusak atau tidak diformat dengan benar.
- File boot rusak: File boot yang diperlukan untuk memulai sistem operasi mungkin rusak atau hilang.
- Kegagalan instalasi: Proses instalasi Windows mungkin mengalami kegagalan karena berbagai alasan.
Solusi Umum untuk Masalah Multiboot Windows
Untuk mengatasi masalah umum yang terjadi saat membuat multiboot Windows, berikut beberapa solusi yang dapat Anda coba:
- Periksa pengaturan BIOS/UEFI: Pastikan pengaturan boot di BIOS/UEFI Anda sudah benar dan prioritas boot diatur ke drive yang berisi sistem operasi yang ingin Anda boot.
- Perbaiki partisi: Gunakan alat pemulihan seperti Disk Management atau alat pihak ketiga untuk memperbaiki partisi yang rusak.
- Jalankan pemindaian CHKDSK: Jalankan pemindaian CHKDSK untuk memeriksa dan memperbaiki kesalahan pada drive hard disk Anda.
- Gunakan media instalasi yang valid: Pastikan Anda menggunakan media instalasi Windows yang valid dan tidak rusak.
- Perbarui driver perangkat keras: Pastikan driver perangkat keras Anda diperbarui ke versi terbaru, terutama untuk perangkat yang digunakan oleh kedua sistem operasi.
- Nonaktifkan fitur Fast Boot: Pada beberapa motherboard, fitur Fast Boot dapat mengganggu proses boot multiboot. Coba nonaktifkan fitur ini di BIOS/UEFI Anda.
Langkah-langkah Spesifik untuk Mengatasi Masalah Multiboot
Berikut langkah-langkah spesifik untuk mengatasi beberapa masalah umum:
Kesalahan Boot
Jika sistem Anda tidak dapat menemukan sistem operasi yang ingin Anda boot, ikuti langkah-langkah berikut:
- Periksa pengaturan BIOS/UEFI: Pastikan pengaturan boot di BIOS/UEFI Anda sudah benar dan prioritas boot diatur ke drive yang berisi sistem operasi yang ingin Anda boot.
- Gunakan menu boot: Saat komputer Anda dihidupkan, tekan tombol yang sesuai (biasanya F12 atau Esc) untuk membuka menu boot dan pilih drive yang berisi sistem operasi yang ingin Anda boot.
- Perbaiki file boot: Jika masalahnya terletak pada file boot yang rusak, Anda dapat menggunakan alat pemulihan bawaan Windows seperti Startup Repair atau Command Prompt untuk memperbaiki file boot yang rusak.
Konflik Perangkat Keras
Jika dua sistem operasi Anda mengalami konflik dengan pengaturan perangkat keras yang sama, ikuti langkah-langkah berikut:
- Perbarui driver perangkat keras: Pastikan driver perangkat keras Anda diperbarui ke versi terbaru, terutama untuk perangkat yang digunakan oleh kedua sistem operasi.
- Nonaktifkan fitur Fast Boot: Pada beberapa motherboard, fitur Fast Boot dapat mengganggu proses boot multiboot. Coba nonaktifkan fitur ini di BIOS/UEFI Anda.
- Ubah pengaturan perangkat keras: Jika Anda memiliki perangkat keras yang sama digunakan oleh kedua sistem operasi, Anda mungkin perlu mengubah pengaturan perangkat keras untuk menghindari konflik. Misalnya, Anda dapat mengubah pengaturan sharing untuk perangkat seperti printer atau scanner.
Kesalahan Partisi
Jika partisi yang dibuat untuk sistem operasi baru rusak atau tidak diformat dengan benar, ikuti langkah-langkah berikut:
- Perbaiki partisi: Gunakan alat pemulihan seperti Disk Management atau alat pihak ketiga untuk memperbaiki partisi yang rusak.
- Format ulang partisi: Jika perbaikan partisi tidak berhasil, Anda dapat memformat ulang partisi dan menginstal sistem operasi baru.
File Boot Rusak
Jika file boot yang diperlukan untuk memulai sistem operasi rusak atau hilang, ikuti langkah-langkah berikut:
- Gunakan media instalasi: Gunakan media instalasi Windows untuk memperbaiki file boot yang rusak.
- Jalankan Startup Repair: Saat menginstal Windows, Anda dapat menggunakan Startup Repair untuk memperbaiki file boot yang rusak.
- Gunakan Command Prompt: Anda dapat menggunakan Command Prompt untuk memperbaiki file boot yang rusak dengan menggunakan perintah seperti “bootrec /fixmbr” atau “bootrec /fixboot”.
Kegagalan Instalasi
Jika proses instalasi Windows mengalami kegagalan, ikuti langkah-langkah berikut:
- Gunakan media instalasi yang valid: Pastikan Anda menggunakan media instalasi Windows yang valid dan tidak rusak.
- Periksa ruang disk: Pastikan Anda memiliki cukup ruang disk untuk menginstal Windows.
- Nonaktifkan antivirus: Nonaktifkan antivirus Anda sementara waktu untuk menghindari konflik selama proses instalasi.
- Jalankan instalasi dalam mode aman: Coba jalankan instalasi Windows dalam mode aman untuk menghindari konflik dengan perangkat lunak lain.
Pemulihan Sistem
Jika terjadi kesalahan serius dan Anda tidak dapat memperbaiki masalah dengan solusi di atas, Anda mungkin perlu melakukan pemulihan sistem. Berikut beberapa pilihan yang dapat Anda pertimbangkan:
- Pemulihan Sistem: Gunakan fitur Pemulihan Sistem untuk mengembalikan sistem Anda ke titik waktu tertentu sebelum masalah terjadi.
- Instalasi ulang Windows: Jika Pemulihan Sistem tidak berhasil, Anda mungkin perlu menginstal ulang Windows. Pastikan Anda memiliki cadangan data Anda sebelum melakukan instalasi ulang.
- Hubungi teknisi komputer: Jika Anda tidak dapat memperbaiki masalah sendiri, hubungi teknisi komputer untuk mendapatkan bantuan.
Ulasan Penutup
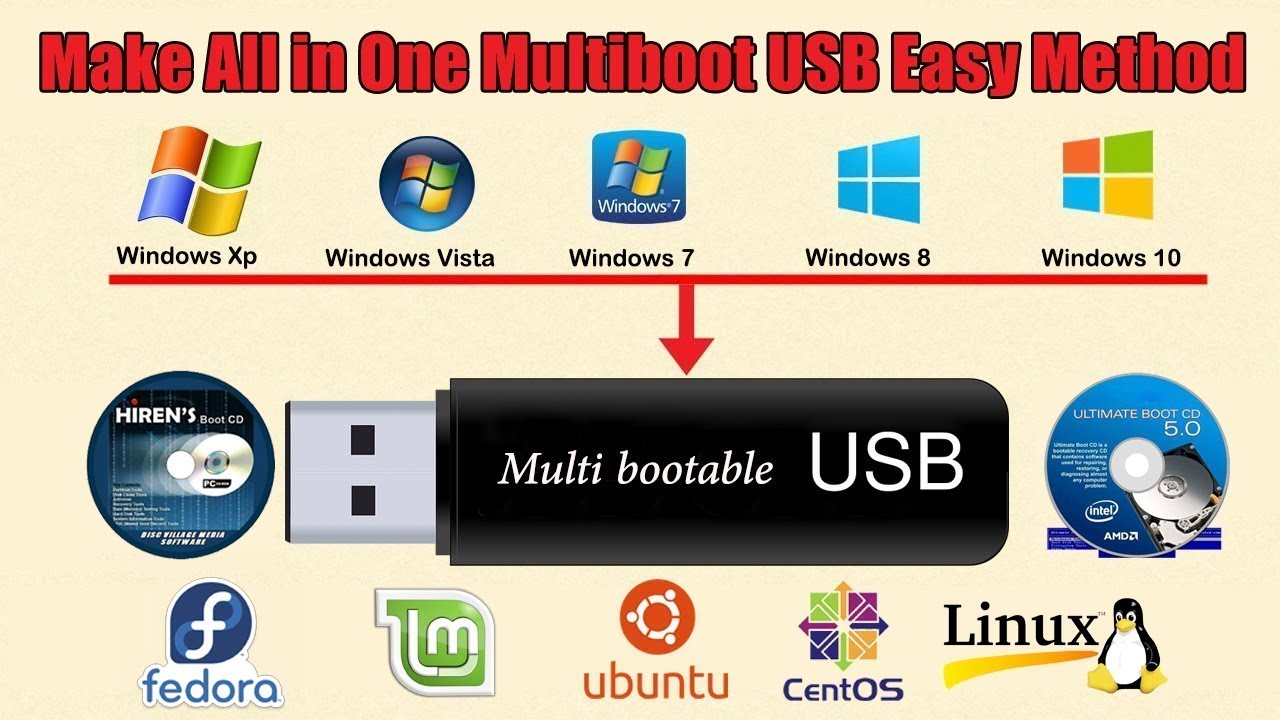
Membuat multiboot Windows dapat membuka berbagai kemungkinan, dari menguji versi baru Windows hingga menjalankan aplikasi khusus yang hanya kompatibel dengan versi tertentu. Dengan memahami proses dan tips yang diberikan dalam artikel ini, Anda dapat dengan mudah membuat sistem multiboot yang stabil dan efisien, memberikan fleksibilitas yang lebih besar dalam penggunaan komputer Anda.
Pertanyaan Umum (FAQ)
Apakah saya perlu menginstal Windows pertama terlebih dahulu sebelum menginstal yang kedua?
Ya, Anda perlu menginstal Windows pertama terlebih dahulu. Windows kedua akan diinstal di ruang kosong yang tersisa pada hard drive Anda.
Apakah saya bisa membuat multiboot dengan lebih dari dua sistem operasi Windows?
Ya, Anda bisa membuat multiboot dengan lebih dari dua sistem operasi Windows. Namun, pastikan ruang penyimpanan hard drive Anda cukup untuk semua sistem operasi yang ingin Anda instal.