Cara membuat hotspot di windows 7 – Bosan dengan kuota internet yang terbatas? Ingin berbagi koneksi internet dengan perangkat lain tanpa kabel? Tenang, Windows 7 punya solusinya! Dengan fitur bawaan, Anda bisa dengan mudah mengubah komputer Windows 7 menjadi hotspot nirkabel dan membagikan koneksi internet ke perangkat lain seperti smartphone, tablet, atau laptop.
Prosesnya tidak rumit, bahkan bagi pengguna pemula. Artikel ini akan memandu Anda langkah demi langkah, dari persiapan awal hingga mengaktifkan hotspot dan menghubungkan perangkat lain. Siap menjelajahi dunia tanpa batas? Yuk, kita mulai!
Persiapan Awal
Membuat hotspot di Windows 7 memungkinkan Anda untuk berbagi koneksi internet Anda dengan perangkat lain secara nirkabel. Proses ini cukup sederhana, dan Anda dapat melakukannya dengan mengikuti langkah-langkah di bawah ini.
Mengaktifkan Fitur Berbagi Koneksi Internet
Sebelum Anda dapat membuat hotspot, Anda perlu mengaktifkan fitur berbagi koneksi internet di Windows 7. Fitur ini memungkinkan komputer Anda untuk bertindak sebagai titik akses nirkabel, sehingga perangkat lain dapat terhubung ke internet melalui komputer Anda. Berikut langkah-langkahnya:
- Buka Control Panel dengan mengetik “Control Panel” di kotak pencarian Windows.
- Pilih Network and Internet.
- Klik Network and Sharing Center.
- Pada panel sebelah kiri, klik Change adapter settings.
- Temukan koneksi internet Anda (misalnya, Ethernet atau Wi-Fi), klik kanan pada ikon koneksi tersebut, dan pilih Properties.
- Pilih tab Sharing.
- Centang kotak Allow other network users to connect through this computer’s Internet connection.
- Pilih koneksi jaringan nirkabel yang ingin Anda gunakan untuk hotspot dari daftar drop-down Home networking connection.
- Klik OK untuk menyimpan perubahan.
Mengakses Panel Pengaturan Jaringan dan Internet
Untuk mengakses panel pengaturan jaringan dan internet di Windows 7, Anda dapat mengikuti langkah-langkah berikut:
- Buka Control Panel dengan mengetik “Control Panel” di kotak pencarian Windows.
- Pilih Network and Internet.
Menemukan dan Membuka Pengaturan Koneksi Jaringan Nirkabel
Setelah Anda membuka panel pengaturan jaringan dan internet, Anda dapat menemukan dan membuka pengaturan koneksi jaringan nirkabel dengan mengikuti langkah-langkah berikut:
- Pada panel sebelah kiri, klik Network and Sharing Center.
- Klik Change adapter settings.
- Temukan koneksi jaringan nirkabel Anda, klik kanan pada ikon koneksi tersebut, dan pilih Properties.
Mengatur Hotspot: Cara Membuat Hotspot Di Windows 7
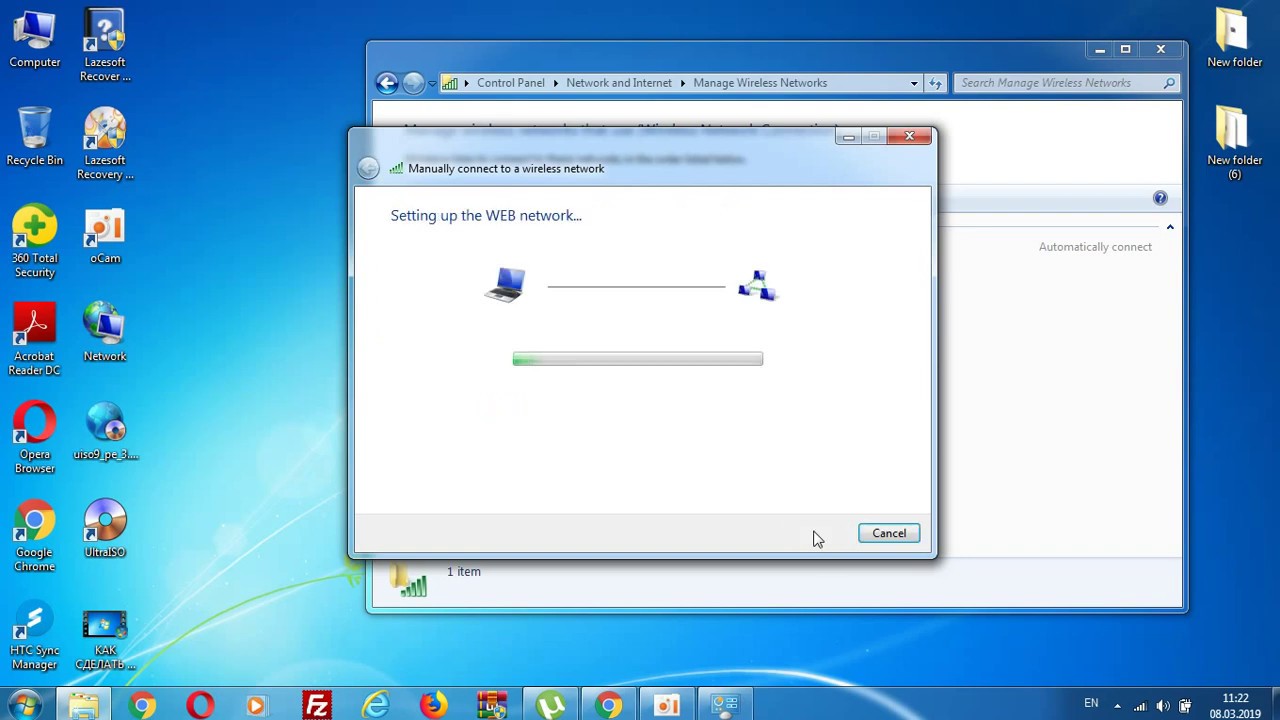
Setelah Anda mengaktifkan fitur berbagi koneksi internet di Windows 7, langkah selanjutnya adalah mengatur hotspot. Pengaturan ini meliputi memberikan nama dan sandi untuk hotspot Anda, serta memilih koneksi internet yang akan dibagikan.
Langkah-langkah Membuat Hotspot
Berikut langkah-langkah yang dapat Anda ikuti untuk membuat hotspot di Windows 7:
| Langkah | Penjelasan |
|---|---|
| 1. Buka Network and Sharing Center. | Anda dapat mengaksesnya melalui menu Start, kemudian ketik “Network and Sharing Center” di kotak pencarian. |
| 2. Pilih Set up a new connection or network. | Opsi ini terletak di sisi kiri jendela Network and Sharing Center. |
| 3. Pilih Set up a wireless ad hoc network. | Pilihan ini memungkinkan Anda membuat hotspot nirkabel. |
| 4. Beri nama untuk hotspot Anda. | Nama ini akan terlihat di perangkat lain yang mencari jaringan nirkabel. |
| 5. Atur sandi untuk hotspot Anda. | Sandi ini diperlukan untuk mengakses hotspot Anda. |
| 6. Pilih koneksi internet yang akan dibagikan. | Anda dapat memilih koneksi internet yang aktif di komputer Anda. |
| 7. Klik Next dan ikuti petunjuk di layar. | Proses ini akan membuat hotspot Anda. |
Memberi Nama dan Mengatur Sandi
Ketika Anda membuat hotspot, Anda akan diminta untuk memberi nama dan mengatur sandi. Nama hotspot adalah identifier yang akan terlihat di perangkat lain yang mencari jaringan nirkabel. Sandi berfungsi sebagai kunci untuk mengakses hotspot Anda, mencegah akses tidak sah. Pilih nama dan sandi yang mudah diingat, namun cukup aman untuk mencegah akses tidak sah.
Memilih Koneksi Internet
Saat membuat hotspot, Anda perlu memilih koneksi internet yang akan dibagikan. Anda dapat memilih koneksi yang sedang aktif di komputer Anda, seperti koneksi Wi-Fi atau koneksi Ethernet. Pastikan koneksi yang Anda pilih memiliki kecepatan dan stabilitas yang cukup untuk memenuhi kebutuhan perangkat yang akan terhubung ke hotspot Anda.
Mengatur Keamanan
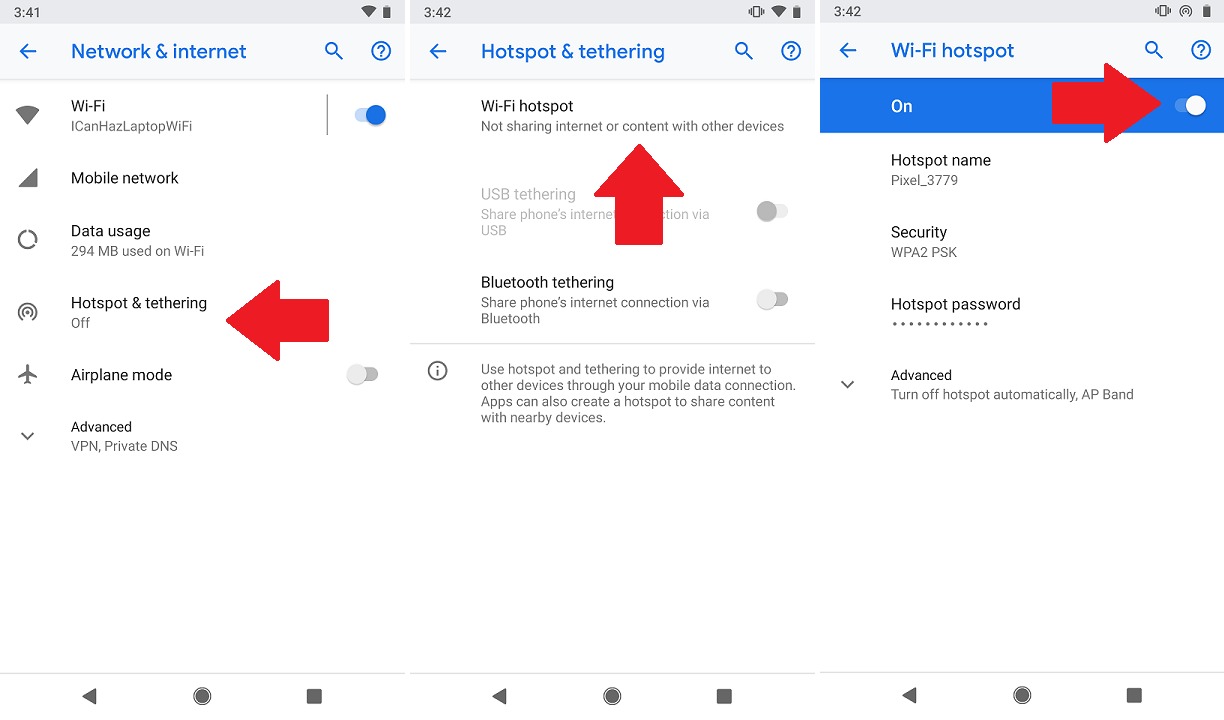
Setelah hotspot berhasil dibuat, langkah selanjutnya adalah mengatur keamanan untuk melindungi koneksi dan data yang dibagikan. Keamanan yang kuat sangat penting untuk mencegah akses tidak sah dan menjaga privasi data Anda. Berikut adalah beberapa pengaturan keamanan yang perlu diperhatikan:
Tingkat Keamanan Hotspot
Anda dapat memilih tingkat keamanan yang ingin diterapkan pada hotspot Anda. Semakin tinggi tingkat keamanan, semakin sulit bagi orang lain untuk mengakses hotspot Anda. Berikut adalah beberapa pilihan tingkat keamanan:
- Tidak Aman: Tidak ada enkripsi, siapa pun dapat terhubung ke hotspot Anda. Pilihan ini tidak disarankan karena sangat rentan terhadap serangan.
- WEP: Enkripsi yang lebih tua dan kurang aman, mudah diretas. Hindari menggunakan WEP jika memungkinkan.
- WPA/WPA2: Enkripsi yang lebih kuat dan lebih aman, merupakan pilihan yang disarankan. WPA2 adalah standar enkripsi yang lebih baru dan lebih aman dibandingkan WPA.
- WPA3: Enkripsi yang paling kuat dan aman, tersedia di perangkat yang mendukungnya. WPA3 menawarkan peningkatan keamanan dan perlindungan yang lebih baik terhadap serangan.
Metode Enkripsi
Pilih metode enkripsi yang aman untuk hotspot Anda. Metode enkripsi yang kuat akan membuat data yang ditransmisikan melalui hotspot Anda lebih sulit diakses oleh pihak yang tidak berwenang.
- TKIP: Metode enkripsi yang digunakan dalam WPA, relatif aman tetapi lebih mudah diretas dibandingkan AES.
- AES: Metode enkripsi yang lebih kuat dan aman, digunakan dalam WPA2 dan WPA3. AES adalah pilihan yang disarankan untuk keamanan yang lebih baik.
Batasan Akses dan Jumlah Perangkat
Anda dapat mengatur batasan akses dan jumlah perangkat yang dapat terhubung ke hotspot Anda. Ini membantu mengontrol siapa yang dapat mengakses hotspot Anda dan mencegahnya kelebihan beban.
- Batasan Akses: Anda dapat membatasi akses ke hotspot Anda berdasarkan alamat MAC perangkat. Ini memungkinkan Anda untuk mengizinkan perangkat tertentu untuk terhubung ke hotspot Anda.
- Jumlah Perangkat: Anda dapat mengatur batas jumlah perangkat yang dapat terhubung ke hotspot Anda secara bersamaan. Ini membantu mencegah hotspot Anda menjadi terlalu lambat karena terlalu banyak perangkat terhubung.
Menghidupkan Hotspot

Setelah proses pembuatan hotspot selesai, langkah selanjutnya adalah mengaktifkan hotspot yang telah dibuat. Prosesnya cukup mudah dan hanya membutuhkan beberapa langkah sederhana.
Menghidupkan Hotspot
Untuk menghidupkan hotspot, ikuti langkah-langkah berikut:
- Klik kanan pada ikon jaringan di taskbar, lalu pilih “Open Network and Sharing Center”.
- Di jendela “Network and Sharing Center”, klik “Change adapter settings” di menu sebelah kiri.
- Cari koneksi hotspot yang telah dibuat, biasanya namanya menyertakan “Virtual Wi-Fi Adapter”. Klik kanan pada koneksi tersebut dan pilih “Enable”.
- Jika berhasil, ikon koneksi hotspot akan berubah menjadi berwarna hijau, menandakan hotspot telah aktif dan siap digunakan.
Memeriksa Status Hotspot
Setelah hotspot diaktifkan, kamu perlu memastikan bahwa hotspot tersebut benar-benar aktif dan siap digunakan. Berikut cara memeriksa status hotspot:
- Buka kembali “Network and Sharing Center” seperti langkah-langkah sebelumnya.
- Di jendela “Network and Sharing Center”, perhatikan bagian “View your active networks”.
- Jika hotspot telah aktif, maka akan tercantum di bagian ini. Nama hotspot dan statusnya akan ditampilkan. Status “Connected” menunjukkan bahwa hotspot telah aktif dan siap digunakan.
Mengidentifikasi Hotspot di Perangkat Lain
Setelah hotspot aktif, perangkat lain seperti smartphone, laptop, atau tablet dapat terhubung ke hotspot tersebut. Berikut cara mengidentifikasi hotspot di perangkat lain:
- Pada perangkat yang ingin dihubungkan ke hotspot, buka menu Wi-Fi.
- Cari nama hotspot yang telah dibuat di daftar jaringan Wi-Fi yang tersedia.
- Pilih nama hotspot dan masukkan password yang telah ditentukan saat membuat hotspot.
- Setelah password dimasukkan dengan benar, perangkat akan terhubung ke hotspot dan dapat mengakses internet melalui koneksi hotspot tersebut.
Mengatur Perangkat yang Terhubung
Setelah hotspot Windows 7 Anda aktif dan berjalan, Anda dapat menghubungkan perangkat lain seperti laptop, smartphone, atau tablet ke hotspot tersebut. Proses ini cukup sederhana dan hanya membutuhkan beberapa langkah mudah. Anda hanya perlu mengetahui nama hotspot dan sandi yang Anda buat sebelumnya.
Menghubungkan Perangkat Lain
Untuk menghubungkan perangkat lain ke hotspot Windows 7, ikuti langkah-langkah berikut:
- Di perangkat yang ingin Anda hubungkan, buka pengaturan Wi-Fi.
- Cari daftar jaringan Wi-Fi yang tersedia dan pilih nama hotspot yang Anda buat di Windows 7.
- Masukkan sandi hotspot yang Anda buat sebelumnya.
- Setelah sandi dimasukkan dengan benar, perangkat Anda akan terhubung ke hotspot Windows 7.
Contoh Memasukkan Sandi Hotspot
Misalnya, Anda membuat hotspot bernama “MyHotspot” dengan sandi “Password123”. Ketika Anda mencoba menghubungkan smartphone Anda ke hotspot, Anda akan menemukan “MyHotspot” di daftar jaringan Wi-Fi yang tersedia. Setelah Anda memilih “MyHotspot”, Anda akan diminta untuk memasukkan sandi. Ketik “Password123” di kotak sandi, dan smartphone Anda akan terhubung ke hotspot.
Mengelola Perangkat yang Terhubung
Anda dapat melihat dan mengelola perangkat yang terhubung ke hotspot Windows 7 Anda dengan membuka “Network and Sharing Center”. Di sini, Anda dapat melihat daftar perangkat yang terhubung, memutuskan koneksi perangkat tertentu, atau mengubah pengaturan hotspot Anda.
Mengakhiri Hotspot
Setelah selesai menggunakan hotspot, penting untuk mematikan hotspot agar tidak membuang-buang daya baterai dan menghindari koneksi yang tidak diinginkan. Mematikan hotspot juga merupakan langkah penting untuk melindungi privasi dan keamanan jaringan Anda.
Mematikan Hotspot, Cara membuat hotspot di windows 7
Untuk mematikan hotspot, Anda dapat mengikuti langkah-langkah berikut:
- Buka menu Start dan ketik Network and Sharing Center di kotak pencarian.
- Klik pada Network and Sharing Center.
- Di jendela Network and Sharing Center, klik pada Manage wireless networks.
- Di jendela Manage Wireless Networks, cari dan klik kanan pada nama hotspot Anda.
- Pilih Delete untuk menghapus pengaturan hotspot Anda.
Menghentikan Berbagi Koneksi Internet
Setelah Anda mematikan hotspot, Anda juga perlu menghentikan berbagi koneksi internet. Ini akan mencegah perangkat lain terhubung ke internet melalui komputer Anda.
- Buka menu Start dan ketik Network and Sharing Center di kotak pencarian.
- Klik pada Network and Sharing Center.
- Di jendela Network and Sharing Center, klik pada Change adapter settings.
- Klik kanan pada koneksi internet Anda (misalnya, Ethernet atau Wi-Fi) dan pilih Properties.
- Di jendela Properties, klik pada tab Sharing.
- Hapus centang pada kotak Allow other network users to connect through this computer’s Internet connection.
- Klik OK untuk menyimpan perubahan.
Menghapus Pengaturan Hotspot yang Tidak Diperlukan
Jika Anda tidak lagi membutuhkan hotspot, Anda dapat menghapus pengaturan hotspot yang tidak diperlukan. Ini akan membantu membersihkan pengaturan jaringan Anda dan menghindari kebingungan di masa mendatang.
- Buka menu Start dan ketik Network and Sharing Center di kotak pencarian.
- Klik pada Network and Sharing Center.
- Di jendela Network and Sharing Center, klik pada Manage wireless networks.
- Di jendela Manage Wireless Networks, cari dan klik kanan pada nama hotspot Anda.
- Pilih Delete untuk menghapus pengaturan hotspot Anda.
Penutupan Akhir
Sekarang Anda telah berhasil membuat hotspot di Windows 7 dan dapat membagikan koneksi internet ke perangkat lain. Dengan langkah-langkah sederhana ini, Anda dapat dengan mudah menikmati akses internet di berbagai perangkat tanpa perlu kabel ribet. Selamat mencoba dan semoga bermanfaat!
Pertanyaan Umum yang Sering Muncul
Apa yang harus dilakukan jika hotspot tidak aktif?
Pastikan koneksi internet Anda aktif dan stabil. Periksa pengaturan hotspot, termasuk nama, sandi, dan metode enkripsi. Restart komputer dan router Anda jika perlu.
Bagaimana cara mengubah nama dan sandi hotspot?
Buka panel pengaturan hotspot dan cari opsi untuk mengedit nama dan sandi. Simpan perubahan dan restart hotspot.
Apakah ada batasan jumlah perangkat yang dapat terhubung ke hotspot?
Tergantung pada spesifikasi komputer dan koneksi internet Anda. Namun, umumnya dapat menghubungkan beberapa perangkat secara bersamaan.
Apakah hotspot aman?
Pilih metode enkripsi yang kuat seperti WPA2/WPA3 untuk meningkatkan keamanan hotspot. Hindari menggunakan sandi yang mudah ditebak.







