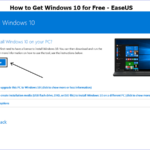Cara membuat lan di windows 10 tanpa kabel – Ingin berbagi file dan printer dengan perangkat lain di rumah atau kantor tanpa menggunakan kabel? Anda bisa membuat jaringan LAN di Windows 10 tanpa kabel! Dengan memanfaatkan teknologi Wi-Fi, Anda dapat dengan mudah menghubungkan komputer dan perangkat lainnya untuk berbagi data dan sumber daya.
Artikel ini akan memandu Anda langkah demi langkah dalam membangun jaringan LAN nirkabel di Windows 10, mulai dari memilih dan memasang kartu jaringan hingga mengatur keamanan jaringan. Kami akan membahas berbagai aspek penting, termasuk konfigurasi koneksi jaringan, berbagi file, printer, dan tips untuk mengamankan jaringan Anda.
Memilih dan Mengatur LAN Card

Membuat jaringan lokal (LAN) tanpa kabel di Windows 10 memungkinkan kamu untuk menghubungkan perangkatmu ke internet atau berbagi file dan printer dengan perangkat lain di jaringan yang sama tanpa menggunakan kabel ethernet. Untuk melakukannya, kamu membutuhkan kartu jaringan (LAN card) yang kompatibel dengan Windows 10. Berikut adalah panduan lengkap untuk memilih dan mengatur LAN card yang tepat.
Memilih LAN Card yang Kompatibel
Memilih LAN card yang tepat sangat penting untuk memastikan koneksi internet yang stabil dan cepat. Berikut beberapa faktor yang perlu kamu perhatikan saat memilih LAN card:
- Jenis Koneksi: Pastikan LAN card yang kamu pilih kompatibel dengan jenis koneksi yang kamu gunakan. Misalnya, jika kamu menggunakan Wi-Fi, kamu perlu memilih LAN card dengan dukungan Wi-Fi.
- Standar Wi-Fi: Pastikan LAN card mendukung standar Wi-Fi terbaru, seperti Wi-Fi 6, untuk mendapatkan kecepatan internet yang optimal.
- Kecepatan Transfer Data: Pilih LAN card dengan kecepatan transfer data yang tinggi, seperti 1 Gbps atau lebih, untuk memastikan koneksi internet yang cepat.
- Kompatibilitas dengan Windows 10: Pastikan LAN card kompatibel dengan sistem operasi Windows 10 yang kamu gunakan. Periksa spesifikasi produk atau situs web produsen untuk memastikan kompatibilitas.
Menginstal LAN Card
Setelah kamu memilih LAN card yang tepat, kamu perlu menginstalnya di komputer. Berikut adalah langkah-langkah untuk menginstal LAN card:
- Matikan komputer dan cabut kabel listrik.
- Buka casing komputer dengan hati-hati.
- Temukan slot PCI Express (PCIe) yang kosong di motherboard.
- Masukkan LAN card ke dalam slot PCIe. Pastikan LAN card terpasang dengan benar dan terpasang dengan kuat.
- Tutup kembali casing komputer dan pasang kembali kabel listrik.
- Nyalakan komputer.
Mengatur Driver LAN Card
Setelah LAN card terpasang, kamu perlu menginstal driver untuknya. Driver adalah perangkat lunak yang memungkinkan Windows 10 untuk berkomunikasi dengan LAN card. Berikut adalah langkah-langkah untuk menginstal driver LAN card:
- Masukkan CD driver yang disertakan dengan LAN card ke dalam drive CD-ROM komputer.
- Ikuti petunjuk di layar untuk menginstal driver.
- Jika tidak ada CD driver, kamu bisa mengunduh driver dari situs web produsen LAN card.
- Setelah driver terinstal, kamu bisa menguji koneksi internet dengan membuka browser web dan mengunjungi situs web.
Mengatur Koneksi Jaringan
Setelah Anda selesai menyiapkan kabel LAN dan kartu jaringan, langkah selanjutnya adalah mengatur koneksi jaringan di Windows 10. Langkah ini penting untuk menghubungkan perangkat Anda ke jaringan lokal dan mengakses sumber daya bersama seperti printer, folder, atau internet.
Konfigurasi Koneksi LAN
Berikut langkah-langkah untuk mengonfigurasi koneksi LAN di Windows 10:
| Langkah | Keterangan |
|---|---|
| 1. | Buka menu Start dan ketik “Network connections”. Klik hasil pencarian untuk membuka jendela Network Connections. |
| 2. | Klik kanan pada koneksi jaringan Anda dan pilih “Properties”. |
| 3. | Pilih tab “Networking”. |
| 4. | Pilih “Internet Protocol Version 4 (TCP/IPv4)” dan klik tombol “Properties”. |
| 5. | Pilih opsi “Use the following IP address”. |
| 6. | Masukkan alamat IP, subnet mask, dan gateway default yang diberikan oleh administrator jaringan Anda. |
| 7. | Pilih opsi “Use the following DNS server addresses” dan masukkan alamat DNS server yang diberikan oleh administrator jaringan Anda. |
| 8. | Klik “OK” untuk menyimpan perubahan. |
Menguji Koneksi LAN
Setelah Anda mengonfigurasi koneksi LAN, Anda dapat mengujinya dengan beberapa cara:
- Buka situs web di browser Anda. Jika situs web terbuka, koneksi LAN Anda berfungsi dengan baik.
- Akses sumber daya bersama di jaringan lokal, seperti folder atau printer. Jika Anda dapat mengakses sumber daya tersebut, koneksi LAN Anda berfungsi dengan baik.
- Jalankan command prompt dan ketik “ping 192.168.1.1” (ganti dengan alamat IP gateway Anda). Jika Anda menerima respons, koneksi LAN Anda berfungsi dengan baik.
Memecahkan Masalah Koneksi LAN
Jika Anda mengalami masalah koneksi LAN, berikut beberapa tips untuk memecahkan masalah:
- Pastikan kabel LAN terhubung dengan baik ke perangkat Anda dan router atau switch.
- Verifikasi pengaturan koneksi LAN di Windows 10. Pastikan alamat IP, subnet mask, dan gateway default benar.
- Restart perangkat Anda dan router atau switch.
- Hubungi administrator jaringan Anda untuk bantuan jika Anda masih mengalami masalah.
Mengatur Koneksi Berbagi File

Setelah berhasil membuat koneksi LAN tanpa kabel, langkah selanjutnya adalah mengatur koneksi berbagi file. Dengan pengaturan ini, Anda dapat mengakses file dan folder dari komputer lain di jaringan LAN Anda.
Langkah-langkah Berbagi File
Berikut adalah langkah-langkah yang perlu Anda ikuti untuk berbagi file melalui LAN:
- Buka File Explorer di Windows 10.
- Cari folder yang ingin Anda bagikan. Klik kanan pada folder tersebut dan pilih “Properties”.
- Pada tab “Sharing”, klik tombol “Advanced Sharing”.
- Centang kotak “Share this folder”.
- Jika ingin mengatur izin akses, klik tombol “Permissions”.
- Pilih grup pengguna atau akun yang ingin diberikan akses. Atur tingkat izin akses yang diinginkan, seperti “Read”, “Write”, atau “Full Control”.
- Klik “Apply” dan “OK” untuk menyimpan pengaturan.
Protokol Berbagi File
Terdapat beberapa protokol berbagi file yang dapat digunakan untuk berbagi file di LAN. Berikut adalah daftar beberapa protokol yang umum digunakan:
| Protokol | Keterangan |
|---|---|
| SMB (Server Message Block) | Protokol standar yang digunakan untuk berbagi file dan printer di jaringan Windows. |
| FTP (File Transfer Protocol) | Protokol yang digunakan untuk mentransfer file antara komputer. |
| NFS (Network File System) | Protokol yang digunakan untuk berbagi file di jaringan Unix/Linux. |
Mengatur Izin Akses, Cara membuat lan di windows 10 tanpa kabel
Mengatur izin akses pada file yang dibagikan sangat penting untuk menjaga keamanan data Anda. Dengan mengatur izin akses, Anda dapat menentukan siapa yang dapat mengakses file dan jenis akses yang mereka miliki.
Anda dapat mengatur izin akses untuk setiap folder atau file yang Anda bagikan. Ada tiga tingkat izin akses yang tersedia:
- Read: Pengguna dengan izin ini dapat melihat dan membuka file, tetapi tidak dapat mengubah atau menghapusnya.
- Write: Pengguna dengan izin ini dapat melihat, membuka, mengubah, dan menghapus file.
- Full Control: Pengguna dengan izin ini memiliki akses penuh ke file, termasuk kemampuan untuk mengubah izin akses untuk pengguna lain.
Mengatur Koneksi Printer: Cara Membuat Lan Di Windows 10 Tanpa Kabel
Setelah berhasil membangun jaringan LAN, langkah selanjutnya adalah mengatur koneksi printer. Dengan menghubungkan printer ke jaringan, Anda dapat mencetak dokumen dari komputer lain di jaringan dengan mudah.
Menghubungkan Printer ke Jaringan LAN
Untuk menghubungkan printer ke jaringan LAN, Anda memerlukan printer yang mendukung koneksi jaringan. Umumnya, printer yang mendukung koneksi jaringan memiliki port Ethernet atau kemampuan Wi-Fi. Berikut adalah langkah-langkah menghubungkan printer ke jaringan LAN:
- Pastikan printer Anda sudah dihidupkan dan terhubung ke sumber listrik.
- Hubungkan kabel Ethernet dari router ke port Ethernet pada printer.
- Jika printer Anda menggunakan Wi-Fi, pastikan printer Anda sudah terhubung ke jaringan Wi-Fi yang sama dengan komputer Anda.
- Buka pengaturan printer dan cari opsi untuk menambahkan printer ke jaringan.
- Ikuti petunjuk yang diberikan di layar untuk menyelesaikan proses penambahan printer ke jaringan.
Menentukan Printer Default
Setelah printer terhubung ke jaringan, Anda perlu menentukan printer sebagai printer default. Hal ini akan memungkinkan komputer untuk secara otomatis mencetak dokumen ke printer yang dipilih.
- Buka menu “Start” dan ketik “Devices and Printers” di kotak pencarian.
- Klik “Devices and Printers” untuk membuka jendela pengaturan printer.
- Klik kanan pada ikon printer yang ingin Anda jadikan printer default dan pilih “Set as default printer”.
Mencetak Dokumen dari Komputer Lain di Jaringan
Setelah printer terhubung ke jaringan dan ditetapkan sebagai printer default, Anda dapat mencetak dokumen dari komputer lain di jaringan. Berikut adalah langkah-langkah mencetak dokumen dari komputer lain di jaringan:
- Buka dokumen yang ingin Anda cetak.
- Klik menu “File” dan pilih “Print”.
- Pada menu “Printer”, pilih printer yang terhubung ke jaringan.
- Atur pengaturan pencetakan seperti jumlah salinan, orientasi kertas, dan lainnya.
- Klik “Print” untuk memulai proses pencetakan.
Mengatur Keamanan Jaringan
Setelah Anda berhasil membuat jaringan LAN tanpa kabel, langkah selanjutnya adalah mengamankan jaringan Anda dari akses yang tidak sah. Keamanan jaringan penting untuk melindungi data dan perangkat Anda dari serangan siber. Ada beberapa cara untuk mengamankan jaringan LAN Anda, termasuk penggunaan kata sandi, pengaturan firewall, dan enkripsi data.
Cara Mengamankan Koneksi LAN
Berikut beberapa langkah yang dapat Anda ikuti untuk mengamankan koneksi LAN Anda:
- Gunakan kata sandi yang kuat: Pastikan Anda menggunakan kata sandi yang kuat untuk jaringan Wi-Fi Anda. Kata sandi yang kuat terdiri dari kombinasi huruf besar, huruf kecil, angka, dan simbol. Hindari menggunakan kata sandi yang mudah ditebak, seperti nama Anda atau tanggal lahir.
- Aktifkan enkripsi WPA2/WPA3: Enkripsi WPA2/WPA3 adalah standar keamanan yang kuat untuk jaringan Wi-Fi. Enkripsi ini mengenkripsi data yang dikirimkan melalui jaringan Wi-Fi Anda, sehingga sulit bagi pihak ketiga untuk mengaksesnya.
- Gunakan firewall: Firewall adalah program yang membantu melindungi perangkat Anda dari akses yang tidak sah. Firewall bekerja dengan memblokir koneksi yang tidak sah ke perangkat Anda. Windows 10 dilengkapi dengan firewall bawaan yang dapat Anda aktifkan.
- Perbarui perangkat lunak Anda: Perangkat lunak yang kedaluwarsa dapat memiliki celah keamanan yang dapat dieksploitasi oleh peretas. Pastikan Anda selalu memperbarui perangkat lunak Anda ke versi terbaru.
- Hati-hati dengan jaringan Wi-Fi publik: Jaringan Wi-Fi publik, seperti di kafe atau bandara, tidak aman. Hindari menggunakan jaringan Wi-Fi publik untuk mengakses informasi sensitif, seperti informasi keuangan atau informasi pribadi.
Opsi Keamanan Jaringan
Berikut tabel yang berisi daftar opsi keamanan jaringan yang tersedia:
| Opsi Keamanan | Deskripsi |
|---|---|
| WPA2/WPA3 | Standar enkripsi yang kuat untuk jaringan Wi-Fi. |
| WEP | Standar enkripsi yang lebih tua dan kurang aman. |
| Firewall | Program yang membantu melindungi perangkat Anda dari akses yang tidak sah. |
| Antivirus | Program yang membantu melindungi perangkat Anda dari malware. |
| VPN | Jaringan pribadi virtual yang mengenkripsi data yang dikirimkan melalui internet. |
Cara Mengaktifkan Firewall di Windows 10
Firewall bawaan Windows 10 dapat membantu melindungi perangkat Anda dari akses yang tidak sah. Berikut cara mengaktifkan firewall di Windows 10:
- Buka menu “Start” dan ketik “Firewall”.
- Pilih “Firewall & proteksi jaringan”.
- Di jendela “Firewall & proteksi jaringan”, pastikan “Firewall Windows Defender” diaktifkan untuk semua profil jaringan (publik, privat, dan domain).
Pemungkas

Membuat jaringan LAN di Windows 10 tanpa kabel membuka peluang baru untuk berbagi data dan sumber daya dengan lebih mudah dan fleksibel. Dengan mengikuti langkah-langkah yang telah diuraikan, Anda dapat membangun jaringan yang stabil dan aman, sehingga dapat menikmati berbagai keuntungan dari koneksi jaringan nirkabel.
Panduan Tanya Jawab
Apa saja jenis kartu jaringan yang kompatibel dengan Windows 10?
Windows 10 kompatibel dengan berbagai jenis kartu jaringan, termasuk kartu jaringan berbasis Wi-Fi dan Ethernet.
Bagaimana cara mengetahui apakah kartu jaringan saya berfungsi dengan baik?
Anda dapat memeriksa status kartu jaringan di pengaturan jaringan Windows 10. Jika kartu jaringan terdeteksi dan terhubung ke jaringan, maka kartu tersebut berfungsi dengan baik.
Bagaimana cara mengatasi masalah koneksi LAN yang sering terjadi?
Beberapa masalah koneksi LAN yang umum terjadi dapat diatasi dengan memeriksa koneksi kabel, memastikan router berfungsi dengan baik, atau me-restart perangkat yang terhubung ke jaringan.