Cara membuat email di laptop windows 10 – Memiliki alamat email di era digital saat ini sudah menjadi kebutuhan dasar. Jika Anda pengguna laptop Windows 10, membuat dan mengelola email menjadi sangat mudah. Artikel ini akan memandu Anda langkah demi langkah dalam membuat akun email baru, menambahkan akun yang sudah ada, mengirim, membaca, dan mengatur email dengan aplikasi bawaan Windows 10.
Anda akan mempelajari cara membuka aplikasi email, membuat akun baru di Gmail atau Outlook, menambahkan akun email yang sudah ada, mengirim email dengan lampiran, membalas dan meneruskan email, serta mengatur pengaturan email sesuai kebutuhan Anda.
Membuka Aplikasi Email
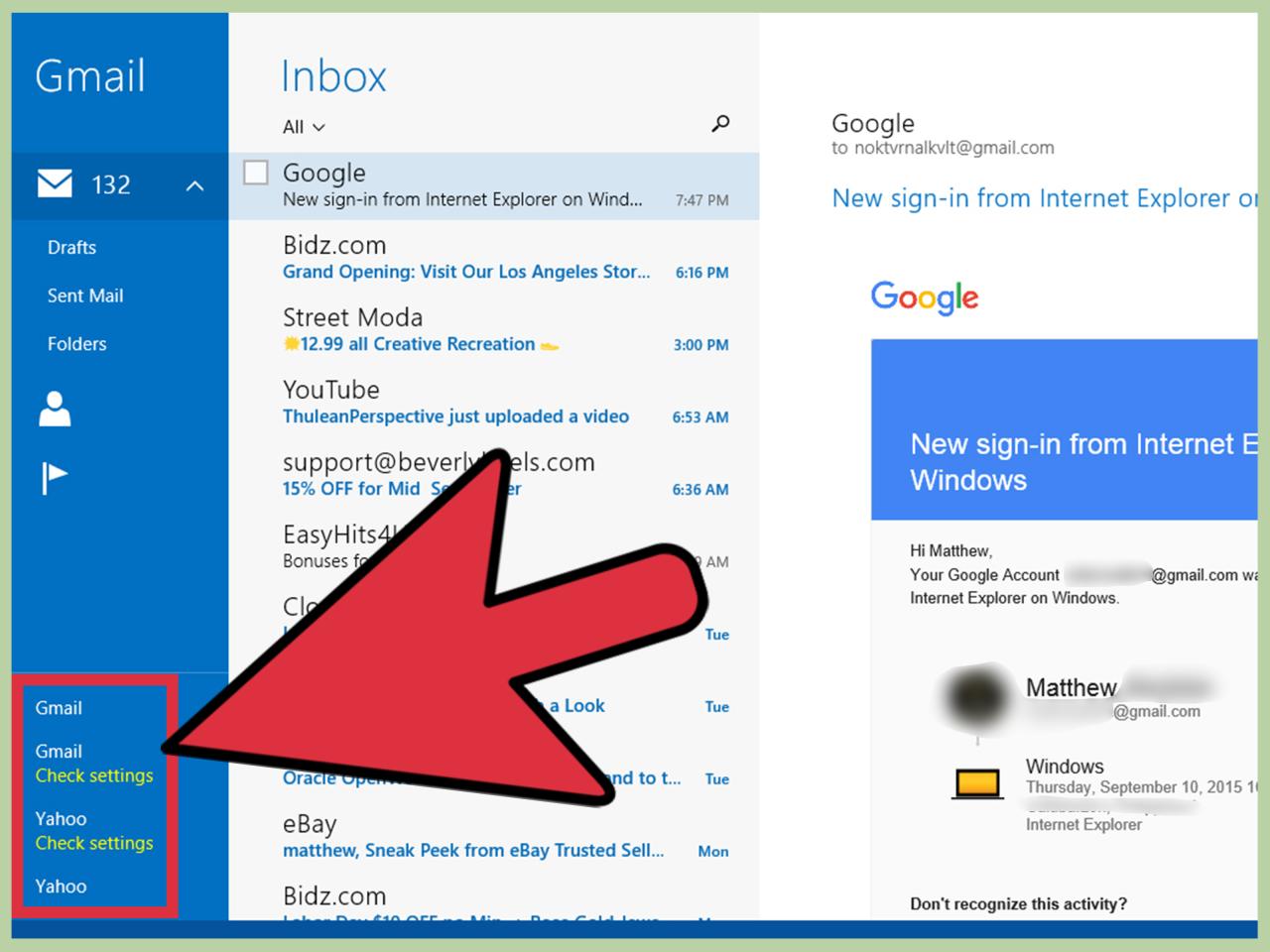
Membuka aplikasi email di laptop Windows 10 adalah langkah awal untuk mengakses dan mengelola email Anda. Windows 10 memiliki aplikasi email bawaan yang dapat digunakan untuk mengakses berbagai akun email, seperti Gmail, Outlook, Yahoo Mail, dan lainnya. Berikut adalah beberapa cara untuk membuka aplikasi email di Windows 10:
Membuka Aplikasi Email melalui Menu “Start”
Menu “Start” adalah pusat akses ke berbagai aplikasi dan fitur di Windows 10. Untuk membuka aplikasi email melalui menu “Start”, Anda dapat mengikuti langkah-langkah berikut:
- Klik ikon “Start” di pojok kiri bawah layar.
- Ketik “Mail” di kotak pencarian.
- Pilih aplikasi “Mail” dari hasil pencarian.
Membuka Aplikasi Email melalui Pencarian di Taskbar
Taskbar adalah bilah horizontal yang biasanya terletak di bagian bawah layar. Anda dapat menggunakan fitur pencarian di taskbar untuk membuka aplikasi email dengan cepat.
- Klik kotak pencarian di taskbar.
- Ketik “Mail” di kotak pencarian.
- Pilih aplikasi “Mail” dari hasil pencarian.
Membuat Akun Email Baru
Memiliki akun email merupakan kebutuhan dasar di era digital. Akun email memungkinkan Anda untuk berkomunikasi dengan orang lain, berlangganan layanan online, dan mengakses berbagai platform digital. Jika Anda belum memiliki akun email, berikut langkah-langkah mudah untuk membuat akun email baru di laptop Windows 10.
Membuat Akun Email Baru di Aplikasi Email Bawaan Windows 10
Aplikasi email bawaan Windows 10, yang disebut Mail, memungkinkan Anda untuk membuat akun email baru dengan mudah. Berikut langkah-langkahnya:
- Buka aplikasi Mail di laptop Windows 10 Anda.
- Klik tombol “Tambahkan akun” yang terletak di sudut kiri bawah aplikasi.
- Pilih jenis akun email yang ingin Anda buat, misalnya Gmail, Outlook, Yahoo, atau lainnya.
- Masukkan alamat email dan kata sandi Anda jika Anda sudah memiliki akun. Jika belum, klik “Buat akun baru” dan ikuti petunjuk yang diberikan.
- Setelah selesai, akun email baru Anda akan ditambahkan ke aplikasi Mail.
Membuat Akun Email Baru di Gmail
Gmail adalah salah satu layanan email paling populer di dunia. Berikut langkah-langkah membuat akun email baru di Gmail:
- Buka situs web Gmail di browser web Anda.
- Klik tombol “Buat akun” yang terletak di sudut kanan atas halaman.
- Isi formulir pendaftaran dengan informasi pribadi Anda, seperti nama lengkap, tanggal lahir, jenis kelamin, dan nomor telepon.
- Pilih nama pengguna dan kata sandi yang aman untuk akun email Anda.
- Verifikasi akun email Anda dengan mengklik tautan yang dikirim ke alamat email yang Anda daftarkan.
Membuat Akun Email Baru di Outlook, Cara membuat email di laptop windows 10
Outlook adalah layanan email populer lainnya yang ditawarkan oleh Microsoft. Berikut langkah-langkah membuat akun email baru di Outlook:
| Langkah | Keterangan |
|---|---|
| 1. Buka situs web Outlook.com. | Anda dapat mengaksesnya melalui browser web Anda. |
| 2. Klik tombol “Buat akun gratis”. | Tombol ini terletak di bagian atas halaman. |
| 3. Isi formulir pendaftaran. | Masukkan informasi pribadi Anda, seperti nama lengkap, alamat email, dan kata sandi. |
| 4. Verifikasi akun Anda. | Anda akan menerima email verifikasi di alamat email yang Anda daftarkan. Klik tautan dalam email untuk menyelesaikan proses verifikasi. |
Contoh Nama Pengguna dan Kata Sandi yang Aman
Saat membuat akun email baru, penting untuk memilih nama pengguna dan kata sandi yang aman. Berikut beberapa contoh nama pengguna dan kata sandi yang aman:
Nama pengguna: [nama_depan].[nama_belakang]123, [nama_depan]_2023
Kata sandi: Password123!, MySecretPassword
Pastikan kata sandi Anda mudah diingat tetapi sulit ditebak oleh orang lain. Hindari menggunakan informasi pribadi yang mudah ditebak, seperti tanggal lahir atau nama hewan peliharaan. Anda juga dapat menggunakan kombinasi huruf besar, huruf kecil, angka, dan simbol untuk membuat kata sandi yang lebih kuat.
Menambahkan Akun Email yang Sudah Ada
Setelah aplikasi email bawaan Windows 10 siap, kamu bisa menambahkan akun email yang sudah ada. Ini memungkinkan kamu untuk mengakses semua email, kontak, dan kalender dari berbagai akun di satu tempat.
Menambahkan Akun Gmail
Untuk menambahkan akun Gmail, ikuti langkah-langkah berikut:
- Buka aplikasi email bawaan Windows 10.
- Klik tombol “Tambahkan akun” atau “Add account”.
- Pilih “Gmail” dari daftar provider email.
- Masukkan alamat email dan kata sandi akun Gmail kamu.
- Klik “Sign in” atau “Masuk”.
- Jika diminta, izinkan aplikasi email mengakses akun Gmail kamu.
- Selesai. Akun Gmail kamu sekarang terhubung ke aplikasi email Windows 10.
Menambahkan Akun Outlook
Berikut langkah-langkah menambahkan akun Outlook yang sudah ada:
| Langkah | Keterangan |
|---|---|
| 1 | Buka aplikasi email bawaan Windows 10. |
| 2 | Klik tombol “Tambahkan akun” atau “Add account”. |
| 3 | Pilih “Outlook.com” dari daftar provider email. |
| 4 | Masukkan alamat email dan kata sandi akun Outlook kamu. |
| 5 | Klik “Sign in” atau “Masuk”. |
| 6 | Jika diminta, izinkan aplikasi email mengakses akun Outlook kamu. |
| 7 | Selesai. Akun Outlook kamu sekarang terhubung ke aplikasi email Windows 10. |
Menambahkan Akun Email dari Provider Lain
Selain Gmail dan Outlook, kamu juga bisa menambahkan akun email dari provider lain seperti Yahoo Mail, iCloud, dan lainnya. Prosesnya umumnya serupa, dengan beberapa perbedaan kecil dalam pengaturan.
Setelah memilih provider email, kamu akan diminta untuk memasukkan alamat email dan kata sandi. Jika kamu memiliki pengaturan khusus seperti server email, kamu bisa memasukkannya di bagian “Pengaturan lanjutan” atau “Advanced settings”.
Mengirim Email
Setelah membuat email baru, langkah selanjutnya adalah mengirimkannya. Aplikasi email bawaan Windows 10 menyediakan antarmuka yang mudah digunakan untuk mengirim email. Anda dapat menambahkan penerima, menulis subjek, dan isi email, serta melampirkan file jika diperlukan.
Mengirim Email Baru
Untuk mengirim email baru, ikuti langkah-langkah berikut:
- Buka aplikasi email bawaan Windows 10.
- Klik tombol “Tulis email baru” (biasanya berbentuk ikon pena atau amplop).
- Di kolom “Kepada”, masukkan alamat email penerima.
- Di kolom “Subjek”, tulis subjek email Anda. Gunakan subjek yang singkat dan jelas, agar penerima langsung mengetahui isi email Anda.
- Di kolom “Isi”, tulis pesan email Anda. Gunakan bahasa yang sopan dan profesional.
- Jika Anda ingin melampirkan file, klik tombol “Lampiran” (biasanya berbentuk ikon klip kertas) dan pilih file yang ingin Anda lampirkan.
- Setelah selesai menulis email, klik tombol “Kirim” (biasanya berbentuk ikon panah ke kanan) untuk mengirim email.
Contoh Subjek dan Isi Email
Berikut adalah contoh subjek dan isi email:
Subjek: Permintaan Informasi
Isi:
Kepada Yth. Bapak/Ibu [Nama Penerima],
Saya ingin meminta informasi mengenai [informasi yang ingin Anda tanyakan].
Terima kasih atas waktu dan perhatiannya.
Hormat saya,
[Nama Anda]
Menambahkan Lampiran ke Email
Untuk menambahkan lampiran ke email, ikuti langkah-langkah berikut:
- Klik tombol “Lampiran” (biasanya berbentuk ikon klip kertas).
- Pilih file yang ingin Anda lampirkan.
- File yang Anda lampirkan akan ditampilkan di bagian bawah jendela email.
Langkah-langkah Mengirim Email
| Langkah | Teks | HTML | Rich Text |
|---|---|---|---|
| 1. Buka aplikasi email | Buka aplikasi email bawaan Windows 10. | Buka aplikasi email bawaan Windows 10. | Buka aplikasi email bawaan Windows 10. |
| 2. Buat email baru | Klik tombol “Tulis email baru”. | Klik tombol “Tulis email baru”. | Klik tombol “Tulis email baru”. |
| 3. Masukkan alamat penerima | Di kolom “Kepada”, masukkan alamat email penerima. | Di kolom “Kepada”, masukkan alamat email penerima. | Di kolom “Kepada”, masukkan alamat email penerima. |
| 4. Tulis subjek | Di kolom “Subjek”, tulis subjek email Anda. | Di kolom “Subjek”, tulis subjek email Anda. | Di kolom “Subjek”, tulis subjek email Anda. |
| 5. Tulis isi email | Di kolom “Isi”, tulis pesan email Anda. | Di kolom “Isi”, tulis pesan email Anda. | Di kolom “Isi”, tulis pesan email Anda. |
| 6. Tambahkan lampiran (opsional) | Klik tombol “Lampiran” dan pilih file yang ingin Anda lampirkan. | Klik tombol “Lampiran” dan pilih file yang ingin Anda lampirkan. | Klik tombol “Lampiran” dan pilih file yang ingin Anda lampirkan. |
| 7. Kirim email | Klik tombol “Kirim” untuk mengirim email. | Klik tombol “Kirim” untuk mengirim email. | Klik tombol “Kirim” untuk mengirim email. |
Membaca Email
Setelah mengirim email, Anda tentu ingin membaca balasannya. Aplikasi email bawaan Windows 10 memudahkan Anda untuk membaca email yang masuk. Anda dapat melihat daftar email yang belum dibaca, membalas email, meneruskan email, dan mengelolanya dengan folder dan label.
Membaca Email
Untuk membaca email, buka aplikasi email bawaan Windows 10. Anda akan melihat daftar email yang masuk. Email yang belum dibaca akan ditandai dengan tanda khusus, biasanya berupa lingkaran kecil. Klik pada email yang ingin Anda baca. Isi email akan ditampilkan di jendela terpisah.
Membalas Email
Untuk membalas email, klik tombol “Balas” yang terletak di bagian atas jendela email. Anda dapat menuliskan balasan Anda di kotak teks yang tersedia. Setelah selesai, klik tombol “Kirim” untuk mengirimkan balasan Anda.
Meneruskan Email
Untuk meneruskan email, klik tombol “Teruskan” yang terletak di bagian atas jendela email. Anda dapat menambahkan penerima baru di kolom “Kepada”. Anda juga dapat menambahkan pesan Anda sendiri di kotak teks yang tersedia. Setelah selesai, klik tombol “Kirim” untuk mengirimkan email yang diteruskan.
Mengelola Email dengan Folder dan Label
Aplikasi email bawaan Windows 10 memungkinkan Anda untuk mengatur email Anda dengan folder dan label. Folder berfungsi sebagai tempat penyimpanan email Anda berdasarkan kategori. Label berfungsi sebagai penanda untuk email Anda. Anda dapat menggunakan folder dan label untuk mengkategorikan email Anda, misalnya berdasarkan topik, pengirim, atau tanggal.
| Aksi | Cara |
|---|---|
| Membuat Folder | Klik kanan pada folder “Kotak Masuk” dan pilih “Buat Folder Baru”. |
| Memindahkan Email ke Folder | Seret dan lepas email yang ingin Anda pindahkan ke folder yang dituju. |
| Menambahkan Label | Klik kanan pada email yang ingin Anda beri label dan pilih “Tambahkan Label”. |
| Memfilter Email Berdasarkan Label | Klik pada menu “Label” dan pilih label yang ingin Anda lihat. |
Mengatur Pengaturan Email
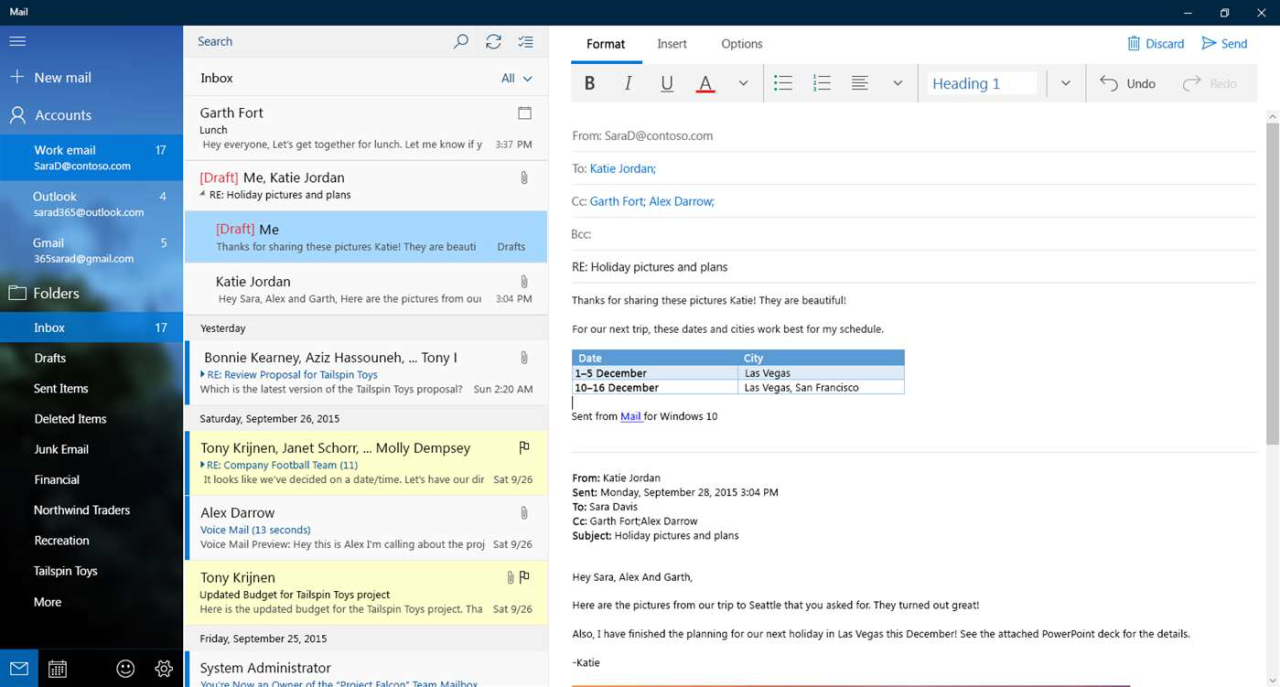
Setelah Anda berhasil membuat akun email dan mengatur aplikasi email di Windows 10, Anda bisa mengatur berbagai pengaturan untuk meningkatkan pengalaman email Anda. Pengaturan ini mencakup notifikasi, tanda tangan email, dan keamanan email.
Mengakses Pengaturan Email
Untuk mengakses pengaturan email di aplikasi email bawaan Windows 10, Anda dapat mengikuti langkah-langkah berikut:
- Buka aplikasi email di Windows 10.
- Klik ikon “Pengaturan” yang terletak di sudut kiri bawah jendela aplikasi.
- Pilih “Pengaturan” dari menu yang muncul.
Mengubah Pengaturan Notifikasi Email
Notifikasi email memberi tahu Anda saat ada email baru di kotak masuk Anda. Anda dapat menyesuaikan pengaturan notifikasi agar sesuai dengan preferensi Anda.
- Di jendela “Pengaturan”, pilih “Notifikasi” dari menu di sebelah kiri.
- Aktifkan atau nonaktifkan notifikasi email dengan menggeser tombol “Notifikasi email” ke posisi “Aktif” atau “Nonaktif”.
- Anda juga dapat memilih untuk menerima notifikasi hanya untuk email penting atau untuk semua email.
- Anda dapat mengatur pengaturan notifikasi tambahan, seperti suara notifikasi dan cara notifikasi ditampilkan.
Mengatur Tanda Tangan Email
Tanda tangan email adalah teks yang ditambahkan secara otomatis ke akhir setiap email yang Anda kirim. Anda dapat menggunakan tanda tangan untuk menyertakan informasi kontak Anda, tautan ke situs web Anda, atau pernyataan singkat.
- Di jendela “Pengaturan”, pilih “Tanda tangan” dari menu di sebelah kiri.
- Ketikkan tanda tangan Anda di kotak teks “Tanda tangan”.
- Anda dapat memformat tanda tangan Anda dengan menggunakan alat pemformatan yang tersedia di kotak teks.
- Anda dapat memilih untuk menambahkan tanda tangan Anda ke semua email yang Anda kirim atau hanya ke email tertentu.
Pengaturan Keamanan Email
Pengaturan keamanan email membantu melindungi akun email Anda dari akses yang tidak sah. Berikut adalah beberapa pengaturan keamanan email penting yang dapat Anda sesuaikan:
| Pengaturan | Keterangan |
|---|---|
| Kata Sandi | Pilih kata sandi yang kuat dan unik untuk akun email Anda. Jangan gunakan kata sandi yang sama untuk akun lain. |
| Verifikasi Dua Faktor | Aktifkan verifikasi dua faktor untuk menambahkan lapisan keamanan ekstra ke akun email Anda. Anda akan diminta untuk memasukkan kode keamanan tambahan saat Anda masuk ke akun email Anda. |
| Pemindaian Virus | Aktifkan pemindaian virus untuk melindungi akun email Anda dari virus dan malware. Pemindaian virus akan memindai email yang masuk dan keluar untuk ancaman keamanan. |
| Pengaturan Privasi | Periksa pengaturan privasi Anda untuk memastikan bahwa informasi pribadi Anda tidak dibagikan dengan pihak ketiga. |
Penutupan Akhir
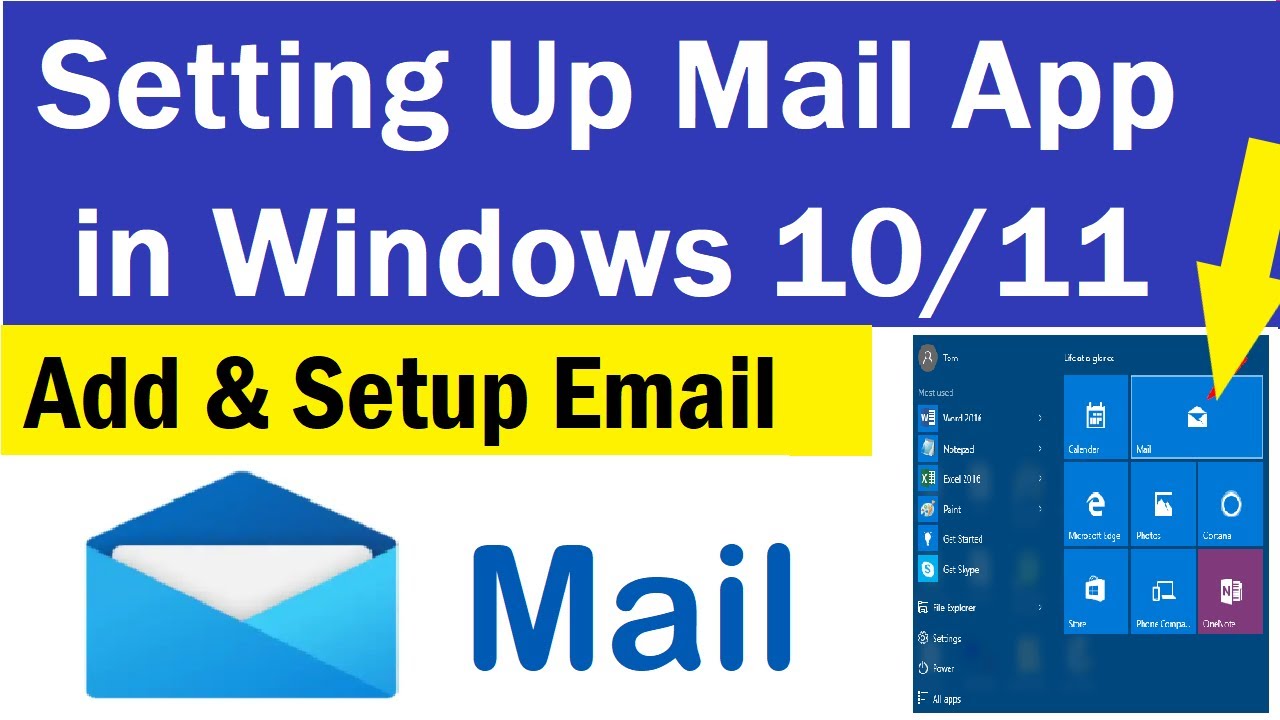
Dengan mengikuti langkah-langkah di atas, Anda dapat dengan mudah membuat, mengelola, dan mengirim email di laptop Windows 10. Jangan ragu untuk bereksperimen dengan berbagai fitur dan pengaturan yang tersedia untuk pengalaman email yang lebih personal dan efisien.
Pertanyaan yang Kerap Ditanyakan: Cara Membuat Email Di Laptop Windows 10
Apakah saya perlu membuat akun email baru jika sudah memiliki akun di provider lain?
Tidak perlu, Anda dapat menambahkan akun email yang sudah ada di aplikasi email bawaan Windows 10.
Bagaimana cara mengganti password email saya?
Anda perlu mengganti password email Anda langsung di situs web provider email, seperti Gmail atau Outlook.
Apakah aplikasi email bawaan Windows 10 aman untuk digunakan?
Ya, aplikasi email bawaan Windows 10 aman untuk digunakan. Namun, pastikan Anda selalu menjaga kerahasiaan password dan informasi pribadi Anda.







