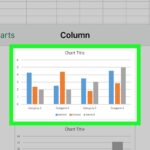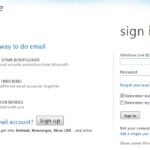Cara membuat dual boot windows 7 dan xp – Ingin merasakan sensasi nostalgia dengan Windows XP sambil menikmati fitur-fitur canggih Windows 7? Dual boot adalah solusinya! Dengan dual boot, Anda dapat menginstal kedua sistem operasi ini pada satu komputer dan beralih di antara keduanya sesuai kebutuhan. Artikel ini akan memandu Anda langkah demi langkah untuk membuat dual boot Windows 7 dan XP dengan mudah dan aman.
Membuat dual boot Windows 7 dan XP memungkinkan Anda memanfaatkan kelebihan dari kedua sistem operasi. Windows 7 menawarkan antarmuka yang modern, kinerja yang lebih baik, dan kompatibilitas dengan aplikasi terbaru. Di sisi lain, Windows XP masih digemari karena kestabilannya dan dukungan untuk perangkat keras lawas. Dengan dual boot, Anda dapat menikmati yang terbaik dari kedua dunia!
Persiapan

Membuat dual boot Windows 7 dan XP adalah cara yang efektif untuk memanfaatkan kedua sistem operasi, khususnya jika Anda membutuhkan kompatibilitas aplikasi yang lebih luas. Sebelum memulai proses dual boot, beberapa persiapan penting perlu dilakukan untuk memastikan kelancaran dan keamanan proses instalasi.
Memastikan Kompatibilitas Perangkat Keras
Kompatibilitas perangkat keras merupakan aspek penting dalam proses dual boot. Pastikan perangkat keras Anda memenuhi persyaratan minimum untuk menjalankan kedua sistem operasi. Windows 7 dan XP memiliki persyaratan minimum yang berbeda.
Membuat Media Instalasi
Untuk menginstal Windows 7 dan XP, Anda memerlukan media instalasi yang dapat berupa DVD atau USB flash drive. Pastikan Anda memiliki media instalasi yang valid dan dapat di-boot. Anda dapat membuat media instalasi dengan menggunakan program seperti Rufus atau WinUSB.
Melakukan Backup Data Penting, Cara membuat dual boot windows 7 dan xp
Sebelum menginstal sistem operasi baru, penting untuk melakukan backup data penting Anda. Ini bertujuan untuk menghindari kehilangan data yang tidak terduga selama proses instalasi. Anda dapat melakukan backup data ke media penyimpanan eksternal seperti hard drive eksternal, flash drive, atau cloud storage.
Persyaratan Minimum Perangkat Keras
Berikut adalah tabel yang berisi daftar perangkat keras dan persyaratan minimum untuk menjalankan Windows 7 dan XP:
| Perangkat Keras | Windows 7 | Windows XP |
|---|---|---|
| Prosesor | 1 GHz atau lebih cepat | 800 MHz atau lebih cepat |
| RAM | 1 GB (32-bit) atau 2 GB (64-bit) | 512 MB |
| Hard Disk | 16 GB (32-bit) atau 20 GB (64-bit) | 1.5 GB |
| Kartu Grafis | Dapat menampilkan resolusi 800×600 | Dapat menampilkan resolusi 800×600 |
| Drive Optik | DVD-ROM | CD-ROM |
Pembuatan Partisi
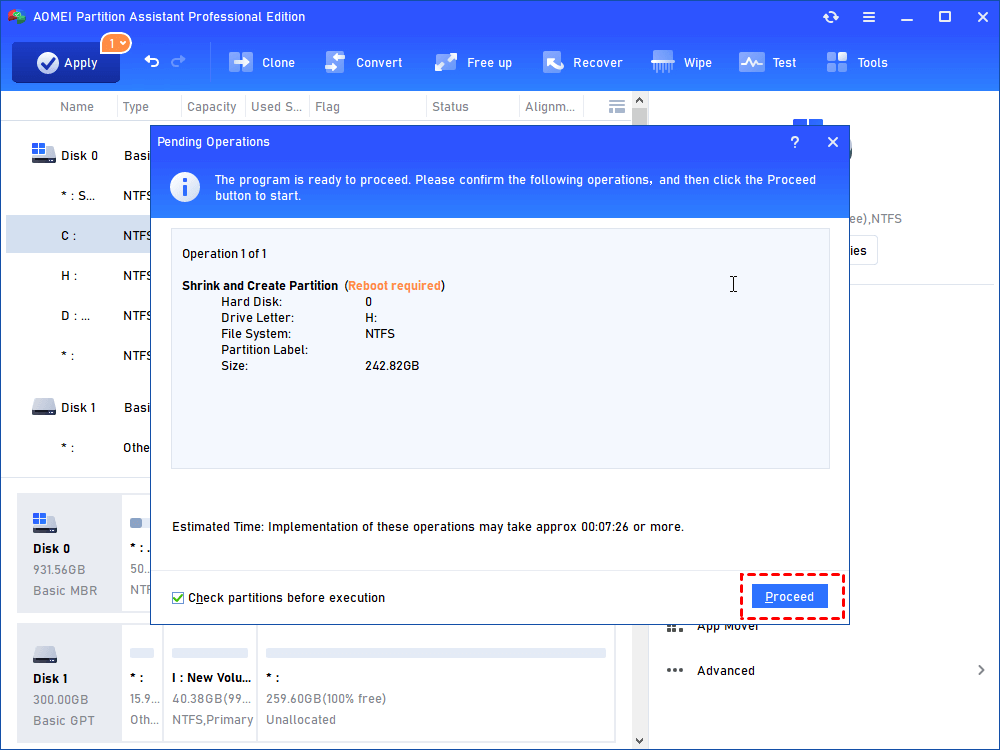
Sebelum menginstal Windows 7 dan XP secara bersamaan, langkah pertama yang perlu dilakukan adalah membagi hard drive Anda menjadi beberapa partisi. Partisi memungkinkan Anda untuk mengalokasikan ruang disk yang terpisah untuk setiap sistem operasi. Dengan begitu, Windows 7 dan XP dapat diinstal secara terpisah tanpa saling mengganggu. Pembuatan partisi ini dapat dilakukan melalui Disk Management yang tersedia di Windows.
Membuat Partisi Hard Drive
Untuk membuat partisi, ikuti langkah-langkah berikut:
- Buka Disk Management dengan menekan tombol Windows + R, ketik
diskmgmt.msc, dan tekan Enter. - Cari hard drive yang ingin Anda partisi. Biasanya, hard drive ini akan diberi label “Disk 0” atau “Disk 1” dan biasanya akan menjadi hard drive utama Anda.
- Klik kanan pada ruang kosong di hard drive Anda dan pilih “Shrink Volume”.
- Masukkan jumlah ruang yang ingin Anda alokasikan untuk partisi baru. Anda dapat mengalokasikan sekitar 50 GB untuk Windows 7 dan 20 GB untuk Windows XP, atau menyesuaikan sesuai kebutuhan.
- Klik “Shrink” untuk memulai proses pembuatan partisi.
- Setelah partisi baru dibuat, Anda akan melihatnya sebagai ruang kosong yang tidak teralokasikan. Klik kanan pada ruang kosong tersebut dan pilih “New Simple Volume”.
- Ikuti wizard yang muncul untuk memformat partisi baru. Anda dapat memilih sistem file NTFS atau FAT32, tergantung pada sistem operasi yang akan Anda instal. Untuk Windows 7, sebaiknya gunakan NTFS, sedangkan untuk Windows XP, Anda dapat menggunakan FAT32.
Setelah partisi baru dibuat, Anda dapat menginstal Windows 7 dan XP secara terpisah di masing-masing partisi. Partisi Windows 7 biasanya ditempatkan pada partisi yang lebih besar, sementara Windows XP ditempatkan pada partisi yang lebih kecil. Anda juga dapat menambahkan partisi tambahan jika Anda membutuhkan lebih banyak ruang penyimpanan.
Ilustrasi Pembagian Partisi
Berikut ilustrasi sederhana yang menunjukkan bagaimana hard drive dibagi menjadi beberapa partisi:
[Gambar Ilustrasi]
Gambar ini menunjukkan bahwa hard drive dibagi menjadi tiga partisi. Partisi pertama digunakan untuk Windows 7, partisi kedua digunakan untuk Windows XP, dan partisi ketiga digunakan untuk penyimpanan data.
Contoh Penggunaan Disk Management
Berikut adalah contoh penggunaan Disk Management untuk membuat partisi:
[Gambar Disk Management]
Gambar ini menunjukkan Disk Management dengan hard drive yang telah dipartisi. Anda dapat melihat bahwa hard drive telah dibagi menjadi dua partisi: partisi “C” untuk Windows 7 dan partisi “D” untuk penyimpanan data. Partisi “C” memiliki ukuran 100 GB, sedangkan partisi “D” memiliki ukuran 200 GB.
Instalasi Windows XP
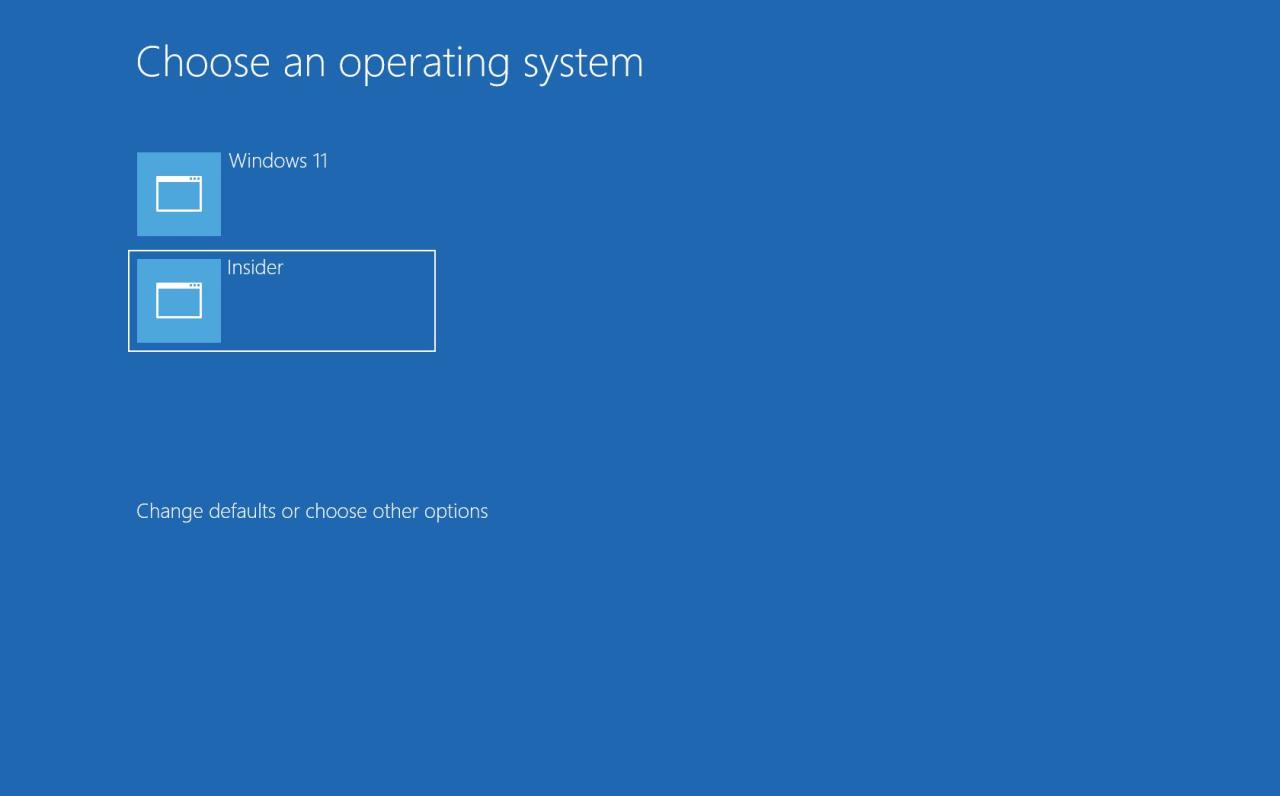
Setelah partisi untuk Windows XP dibuat, langkah selanjutnya adalah menginstal sistem operasi tersebut. Proses instalasi Windows XP relatif mudah, namun perlu ketelitian dan pemahaman tentang langkah-langkahnya. Berikut adalah panduan lengkap untuk menginstal Windows XP pada partisi yang telah dibuat:
Boot dari Media Instalasi
Langkah pertama adalah melakukan boot dari media instalasi Windows XP. Media instalasi bisa berupa CD atau DVD. Masukkan media instalasi ke dalam drive CD/DVD komputer Anda. Kemudian, restart komputer dan tekan tombol yang sesuai untuk masuk ke menu boot. Biasanya, tombol tersebut adalah F12 atau Del, tergantung pada jenis komputer Anda. Setelah masuk ke menu boot, pilih drive CD/DVD sebagai perangkat boot pertama.
Mulai Instalasi
Setelah komputer berhasil boot dari media instalasi, proses instalasi Windows XP akan dimulai. Layar pertama yang muncul adalah layar selamat datang. Tekan tombol Enter untuk melanjutkan.
Selanjutnya, Anda akan diminta untuk memilih bahasa instalasi, format tanggal dan waktu, serta keyboard. Pilih sesuai dengan kebutuhan Anda dan tekan tombol Next.
Pada layar berikutnya, Anda akan diminta untuk menekan tombol F8 untuk menyetujui perjanjian lisensi. Tekan tombol F8 untuk melanjutkan.
Memilih Jenis Instalasi
Anda kemudian akan disajikan dengan dua pilihan jenis instalasi: instalasi baru dan instalasi upgrade. Karena Anda ingin menginstal Windows XP pada partisi baru, pilih opsi “Instalasi baru” dan tekan tombol Next.
Memformat Partisi
Langkah selanjutnya adalah memformat partisi yang telah dibuat untuk Windows XP. Anda dapat memilih untuk memformat partisi dengan sistem file FAT32 atau NTFS. NTFS menawarkan keamanan dan kapasitas penyimpanan yang lebih besar, tetapi FAT32 kompatibel dengan sistem operasi yang lebih lama. Pilih sistem file yang sesuai dengan kebutuhan Anda dan tekan tombol Next.
Proses format akan dimulai dan akan memakan waktu beberapa menit. Setelah format selesai, proses instalasi Windows XP akan dilanjutkan.
Instalasi Berjalan
Windows XP akan mulai menyalin file-file yang diperlukan ke partisi yang telah diformat. Proses ini akan memakan waktu beberapa menit hingga beberapa jam, tergantung pada kecepatan komputer Anda dan ukuran file yang diinstal.
Konfigurasi Awal
Setelah proses instalasi selesai, Anda akan diminta untuk memasukkan informasi dasar, seperti nama komputer, nama pengguna, dan kata sandi. Anda juga akan diminta untuk memilih zona waktu dan pengaturan regional.
Setelah konfigurasi awal selesai, Windows XP akan mulai berjalan. Anda dapat mulai menggunakan komputer Anda dengan Windows XP yang baru terinstal.
Pengaturan Driver dan Perangkat Keras
Catatan penting: Setelah Windows XP terinstal, Anda mungkin perlu menginstal driver untuk perangkat keras tertentu, seperti kartu grafis, kartu suara, dan perangkat lainnya. Driver dapat diunduh dari situs web produsen perangkat keras. Pastikan untuk menginstal driver yang sesuai dengan model perangkat keras Anda. Anda juga mungkin perlu menginstal beberapa program yang diperlukan, seperti antivirus dan firewall, untuk melindungi komputer Anda dari ancaman keamanan.
Instalasi Windows 7
Setelah partisi untuk Windows 7 siap, saatnya untuk menginstal sistem operasi tersebut. Proses instalasi Windows 7 relatif mudah, namun membutuhkan ketelitian agar berjalan lancar. Pastikan Anda memiliki CD/DVD instalasi Windows 7 dan perangkat keras yang kompatibel.
Langkah-langkah Instalasi Windows 7
Berikut langkah-langkah instalasi Windows 7 pada partisi yang telah dibuat:
- Masukkan CD/DVD instalasi Windows 7 ke dalam drive optik komputer Anda.
- Restart komputer Anda. Komputer akan boot dari CD/DVD instalasi dan menampilkan menu boot Windows 7. Pilih bahasa, waktu, dan format keyboard yang Anda inginkan.
- Klik “Install Now” untuk memulai proses instalasi.
- Pada halaman berikutnya, Anda akan diminta untuk memasukkan kunci produk Windows 7. Masukkan kunci produk yang valid, kemudian klik “Next”.
- Anda akan melihat daftar pilihan instalasi. Pilih “Custom (advanced)” untuk menginstal Windows 7 pada partisi yang telah dibuat.
- Pilih partisi yang telah Anda siapkan untuk Windows 7. Pastikan Anda memilih partisi yang benar, karena data pada partisi yang dipilih akan dihapus selama proses instalasi.
- Klik “Next” untuk melanjutkan proses instalasi. Windows 7 akan mulai menginstal pada partisi yang dipilih.
- Proses instalasi akan memakan waktu beberapa saat. Selama proses instalasi, komputer akan restart beberapa kali. Biarkan komputer melakukan proses instalasi tanpa gangguan.
- Setelah instalasi selesai, Anda akan diminta untuk mengatur beberapa pengaturan dasar seperti nama pengguna, kata sandi, dan pengaturan waktu dan tanggal.
- Setelah pengaturan dasar selesai, Anda akan masuk ke desktop Windows 7. Anda dapat mulai menggunakan Windows 7 setelah instalasi selesai.
Memilih Partisi yang Tepat untuk Windows 7
Saat memilih partisi untuk Windows 7, pastikan Anda memilih partisi yang cukup besar untuk menampung semua file sistem dan aplikasi yang akan Anda instal. Ukuran partisi yang disarankan untuk Windows 7 adalah minimal 50 GB. Pastikan partisi tersebut tidak terformat sebagai FAT32, karena Windows 7 hanya mendukung sistem file NTFS.
Daftar Driver yang Diperlukan untuk Windows 7
Berikut adalah daftar driver yang mungkin Anda perlukan untuk Windows 7, tergantung pada perangkat keras komputer Anda. Pastikan Anda mengunduh dan menginstal driver yang tepat untuk perangkat keras Anda.
| Perangkat Keras | Driver |
|---|---|
| Motherboard | Chipset, audio, LAN, dan driver lainnya yang terkait dengan motherboard. |
| Kartu Grafis | Driver kartu grafis. |
| Kartu Jaringan | Driver kartu jaringan. |
| Perangkat Input | Driver keyboard, mouse, dan perangkat input lainnya. |
| Perangkat Penyimpanan | Driver hard drive, SSD, dan perangkat penyimpanan lainnya. |
| Perangkat Lain | Driver untuk perangkat lain seperti printer, scanner, webcam, dan perangkat lainnya. |
Konfigurasi Boot
Setelah menginstal Windows 7 dan XP, langkah selanjutnya adalah mengatur BIOS untuk memilih sistem operasi yang ingin Anda jalankan saat startup. Proses ini disebut konfigurasi boot. Konfigurasi boot memungkinkan Anda memilih sistem operasi mana yang akan dijalankan pertama kali saat komputer dihidupkan.
Mengakses Menu BIOS
Untuk mengakses menu BIOS, Anda perlu menekan tombol tertentu saat komputer dihidupkan. Tombol yang digunakan bervariasi tergantung pada produsen motherboard. Beberapa tombol yang umum digunakan adalah Del, F2, F10, atau Esc. Anda biasanya akan melihat pesan yang muncul di layar saat booting, yang menunjukkan tombol mana yang harus ditekan untuk masuk ke menu BIOS.
Mengubah Pengaturan Boot Order
Setelah Anda berada di menu BIOS, cari opsi “Boot Order” atau “Boot Sequence”. Opsi ini biasanya berada di tab “Boot” atau “Advanced”. Di sini, Anda dapat mengatur urutan perangkat boot, yaitu perangkat yang akan dicek komputer saat booting.
- Biasanya, hard drive tempat Windows 7 diinstal akan berada di urutan pertama, diikuti oleh hard drive tempat Windows XP diinstal.
- Anda dapat mengubah urutan ini dengan menggunakan tombol panah untuk memindahkan perangkat ke atas atau ke bawah dalam daftar.
- Setelah Anda mengatur urutan boot, simpan perubahan dengan menekan tombol “F10” atau “Esc” dan keluar dari menu BIOS.
Opsi Boot di BIOS
Selain pengaturan urutan boot, menu BIOS juga menawarkan opsi boot lainnya. Beberapa opsi yang umum dijumpai adalah:
- Boot from CD/DVD: Memulai komputer dari CD/DVD.
- Boot from USB: Memulai komputer dari perangkat USB.
- Boot from Network: Memulai komputer dari jaringan.
- Secure Boot: Mengaktifkan atau menonaktifkan Secure Boot, fitur keamanan yang membantu mencegah malware dari booting.
Pengaturan Dual Boot
Setelah berhasil menginstal Windows XP dan Windows 7, langkah selanjutnya adalah mengkonfigurasi dual boot agar kamu dapat memilih sistem operasi mana yang ingin dijalankan. Dual boot memungkinkanmu untuk memiliki kedua sistem operasi dalam satu komputer dan beralih di antara keduanya dengan mudah.
Membuat Menu Dual Boot
Untuk membuat menu dual boot, kamu perlu menggunakan alat bawaan Windows 7 yang disebut “Boot Configuration Data” (BCD). BCD adalah database yang menyimpan informasi tentang semua sistem operasi yang terinstal pada komputer. Kamu dapat mengakses BCD menggunakan alat “bcdedit” di Command Prompt.
Berikut adalah langkah-langkah membuat menu dual boot:
- Buka Command Prompt sebagai administrator.
- Ketik perintah berikut dan tekan Enter:
bcdedit /create guid /d “Windows XP” /applicationboot /s D:\ /f
Ganti “D:\” dengan huruf drive tempat Windows XP terinstal. Perintah ini akan membuat entri baru di BCD untuk Windows XP.
- Ketik perintah berikut dan tekan Enter:
bcdedit /set guid device boot:
Ganti “guid” dengan GUID dari entri Windows XP yang baru dibuat. Ganti “
” dengan identifier dari partisi boot Windows XP. Kamu dapat menemukan identifier partisi boot dengan menggunakan perintah “diskpart” di Command Prompt. - Ketik perintah berikut dan tekan Enter:
bcdedit /set default guid
Ganti “guid” dengan GUID dari entri Windows XP yang baru dibuat. Perintah ini akan membuat Windows XP sebagai sistem operasi default.
- Tutup Command Prompt dan restart komputer.
Setelah restart, kamu akan melihat menu dual boot yang memungkinkanmu memilih sistem operasi yang ingin dijalankan.
Ilustrasi Menu Dual Boot
Ilustrasi menu dual boot akan menampilkan layar dengan pilihan “Windows XP” dan “Windows 7”. Di bawah setiap pilihan, akan ditampilkan ikon masing-masing sistem operasi. Pengguna dapat memilih salah satu pilihan dengan menggunakan tombol panah dan menekan Enter untuk memulai sistem operasi yang dipilih.
Ulasan Penutup: Cara Membuat Dual Boot Windows 7 Dan Xp
Dengan mengikuti langkah-langkah yang telah diuraikan, Anda dapat membuat dual boot Windows 7 dan XP dengan mudah. Pastikan Anda telah melakukan backup data penting sebelum memulai proses instalasi. Setelah berhasil membuat dual boot, Anda dapat dengan mudah beralih di antara kedua sistem operasi sesuai kebutuhan. Selamat mencoba dan semoga berhasil!
Pertanyaan dan Jawaban
Apa yang harus dilakukan jika terjadi error selama instalasi?
Jika terjadi error selama instalasi, periksa koneksi perangkat keras, media instalasi, dan pengaturan BIOS. Anda juga dapat mencari solusi di forum online atau menghubungi support teknis.
Apakah dual boot akan memperlambat kinerja komputer?
Dual boot dapat sedikit memperlambat kinerja komputer, terutama saat boot. Namun, pengaruhnya tidak signifikan jika Anda memiliki spesifikasi komputer yang memadai.
Bagaimana cara menghapus dual boot?
Anda dapat menghapus dual boot dengan menghapus partisi yang berisi sistem operasi yang tidak diinginkan. Namun, pastikan Anda telah melakukan backup data penting sebelum menghapus partisi.