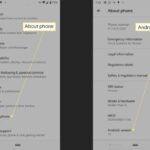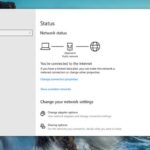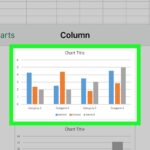Cara membuat hotspot dengan laptop windows 7 – Ingin berbagi koneksi internet dengan perangkat lain di sekitar Anda? Laptop Windows 7 Anda dapat diubah menjadi hotspot Wi-Fi, sehingga Anda dapat membuat koneksi nirkabel pribadi untuk perangkat lain seperti smartphone, tablet, atau laptop lainnya.
Prosesnya cukup mudah, dan Anda tidak memerlukan perangkat tambahan atau aplikasi khusus. Artikel ini akan memandu Anda langkah demi langkah untuk membuat hotspot di laptop Windows 7, mulai dari persyaratan hingga pengaturan keamanan dan pemecahan masalah yang mungkin terjadi.
Persyaratan: Cara Membuat Hotspot Dengan Laptop Windows 7
Sebelum kamu memulai petualangan membuat hotspot dengan laptop Windows 7, ada beberapa persyaratan yang perlu kamu penuhi. Persyaratan ini mencakup perangkat keras dan perangkat lunak yang diperlukan untuk membuat hotspot berjalan lancar.
Perangkat Keras
Untuk membuat hotspot dengan laptop Windows 7, kamu memerlukan laptop dengan kartu jaringan nirkabel yang kompatibel. Kartu jaringan nirkabel ini berfungsi sebagai jembatan antara laptop kamu dan perangkat lain yang ingin terhubung ke hotspot.
- Kebanyakan laptop modern dilengkapi dengan kartu jaringan nirkabel bawaan. Jika laptop kamu tidak memilikinya, kamu bisa membeli kartu jaringan nirkabel eksternal yang dapat dihubungkan ke port USB laptop.
- Contoh perangkat keras yang kompatibel untuk membuat hotspot adalah kartu jaringan nirkabel Broadcom 802.11n, Intel Centrino Wireless-N 1000, dan Realtek RTL8188CE 802.11b/g/n Wireless LAN Card.
Perangkat Lunak
Selain perangkat keras, kamu juga memerlukan sistem operasi Windows 7 yang terinstal pada laptop kamu. Windows 7 memiliki fitur bawaan yang memungkinkan kamu untuk membuat hotspot tanpa memerlukan perangkat lunak tambahan.
Persyaratan Sistem
Berikut tabel yang menunjukkan persyaratan sistem minimum dan direkomendasikan untuk membuat hotspot dengan laptop Windows 7:
| Persyaratan | Minimum | Direkomendasikan |
|---|---|---|
| Sistem Operasi | Windows 7 | Windows 7 |
| Prosesor | 1 GHz | 2 GHz |
| RAM | 1 GB | 2 GB |
| Ruang Disk | 10 GB | 20 GB |
| Kartu Jaringan Nirkabel | 802.11b/g | 802.11n |
Langkah-langkah Pembuatan Hotspot
Membuat hotspot di laptop Windows 7 merupakan proses yang cukup mudah dan dapat dilakukan dengan beberapa langkah sederhana. Berikut langkah-langkah detailnya:
Membuat Hotspot dengan Windows 7
Untuk membuat hotspot di Windows 7, kamu perlu menggunakan fitur bawaan yang disebut “Mobile Hotspot”. Fitur ini memungkinkan laptopmu untuk berbagi koneksi internet dengan perangkat lain seperti smartphone atau tablet.
- Buka “Network and Sharing Center”. Kamu dapat mengaksesnya dengan mengklik ikon jaringan di taskbar, lalu memilih “Open Network and Sharing Center”.
- Pilih “Set up a new connection or network”.
- Pilih “Set up a wireless ad hoc network”.
- Beri nama jaringan dan tentukan password. Nama jaringan ini akan digunakan oleh perangkat lain untuk terhubung ke hotspot yang kamu buat. Pastikan kamu memilih password yang kuat dan mudah diingat.
- Konfigurasikan pengaturan tambahan (opsional). Kamu dapat mengatur jenis keamanan, tipe enkripsi, dan beberapa pengaturan tambahan lainnya. Namun, untuk penggunaan dasar, pengaturan default biasanya sudah cukup.
- Simpan pengaturan dan aktifkan hotspot. Setelah semua pengaturan selesai, kamu dapat menyimpannya dan mengaktifkan hotspot. Hotspot akan aktif dan siap digunakan oleh perangkat lain.
Contoh Screenshot Konfigurasi Hotspot
Berikut adalah contoh screenshot dari proses konfigurasi hotspot di Windows 7. Pada gambar ini, kamu dapat melihat langkah-langkah yang dijelaskan di atas dan pengaturan yang dapat dikonfigurasi.
[Gambar: Screenshot konfigurasi hotspot di Windows 7]
Gambar tersebut menunjukkan proses pembuatan hotspot di Windows 7. Kamu dapat melihat nama jaringan, password, dan pengaturan keamanan yang telah dikonfigurasi.
Tabel Langkah-langkah Pembuatan Hotspot
| Langkah | Deskripsi |
|---|---|
| 1. Buka “Network and Sharing Center” | Akses fitur “Network and Sharing Center” melalui ikon jaringan di taskbar. |
| 2. Pilih “Set up a new connection or network” | Pilih opsi ini untuk memulai proses pembuatan hotspot. |
| 3. Pilih “Set up a wireless ad hoc network” | Pilih jenis koneksi ad hoc untuk membuat hotspot. |
| 4. Beri nama jaringan dan tentukan password | Tentukan nama jaringan dan password yang kuat untuk hotspot. |
| 5. Konfigurasikan pengaturan tambahan (opsional) | Atur jenis keamanan, tipe enkripsi, dan pengaturan tambahan lainnya. |
| 6. Simpan pengaturan dan aktifkan hotspot | Simpan pengaturan dan aktifkan hotspot untuk berbagi koneksi internet. |
Keamanan Hotspot
Membuat hotspot di laptop memang praktis untuk berbagi koneksi internet dengan perangkat lain. Namun, keamanan hotspot sangat penting untuk mencegah akses tidak sah dan melindungi data Anda. Hotspot yang tidak aman dapat menjadi sasaran bagi hacker atau malware yang dapat mencuri informasi sensitif seperti password, data pribadi, dan bahkan mengontrol perangkat Anda.
Metode Keamanan Hotspot
Ada beberapa metode keamanan yang dapat diterapkan pada hotspot untuk meningkatkan keamanannya, antara lain:
- Pengaturan Password: Cara paling dasar untuk mengamankan hotspot adalah dengan mengatur password yang kuat. Password yang kuat harus terdiri dari kombinasi huruf besar dan kecil, angka, dan simbol, serta memiliki panjang minimal 8 karakter. Hindari menggunakan password yang mudah ditebak seperti nama, tanggal lahir, atau kata-kata umum.
- Enkripsi: Enkripsi digunakan untuk mengacak data yang dikirim melalui hotspot, sehingga sulit dibaca oleh orang yang tidak berwenang. Metode enkripsi yang umum digunakan adalah WPA2/WPA3, yang menyediakan keamanan yang lebih kuat dibandingkan dengan WEP. Pastikan Anda menggunakan enkripsi WPA2/WPA3 pada hotspot Anda.
- Firewall: Firewall berfungsi sebagai penghalang antara perangkat Anda dan internet, memblokir akses yang tidak sah ke perangkat Anda. Pastikan firewall Anda diaktifkan dan diperbarui secara teratur untuk melindungi perangkat Anda dari serangan malware.
- Pembatasan Akses: Anda dapat membatasi akses ke hotspot Anda hanya untuk perangkat tertentu dengan menggunakan fitur “whitelist” atau “blacklist” pada pengaturan hotspot. Fitur whitelist memungkinkan Anda untuk mengizinkan akses hanya untuk perangkat yang terdaftar, sedangkan blacklist memungkinkan Anda untuk memblokir akses dari perangkat tertentu.
- Pembaruan Perangkat Lunak: Pastikan perangkat lunak Anda, termasuk sistem operasi, antivirus, dan firewall, diperbarui secara teratur. Pembaruan ini seringkali berisi patch keamanan yang dapat memperbaiki kerentanan yang dapat dieksploitasi oleh hacker.
Cara Mengatur Password Hotspot, Cara membuat hotspot dengan laptop windows 7
Untuk mengatur password hotspot di Windows 7, Anda dapat mengikuti langkah-langkah berikut:
- Buka “Network and Sharing Center” dengan mengklik ikon jaringan di taskbar.
- Klik “Set up a new connection or network”.
- Pilih “Set up a wireless ad hoc (computer-to-computer) network”.
- Beri nama untuk hotspot Anda dan masukkan password yang kuat.
- Pilih “Next” dan ikuti petunjuk yang diberikan.
Setelah pengaturan selesai, Anda dapat menghubungkan perangkat lain ke hotspot Anda dengan menggunakan password yang telah Anda buat.
Pengaturan Lanjutan
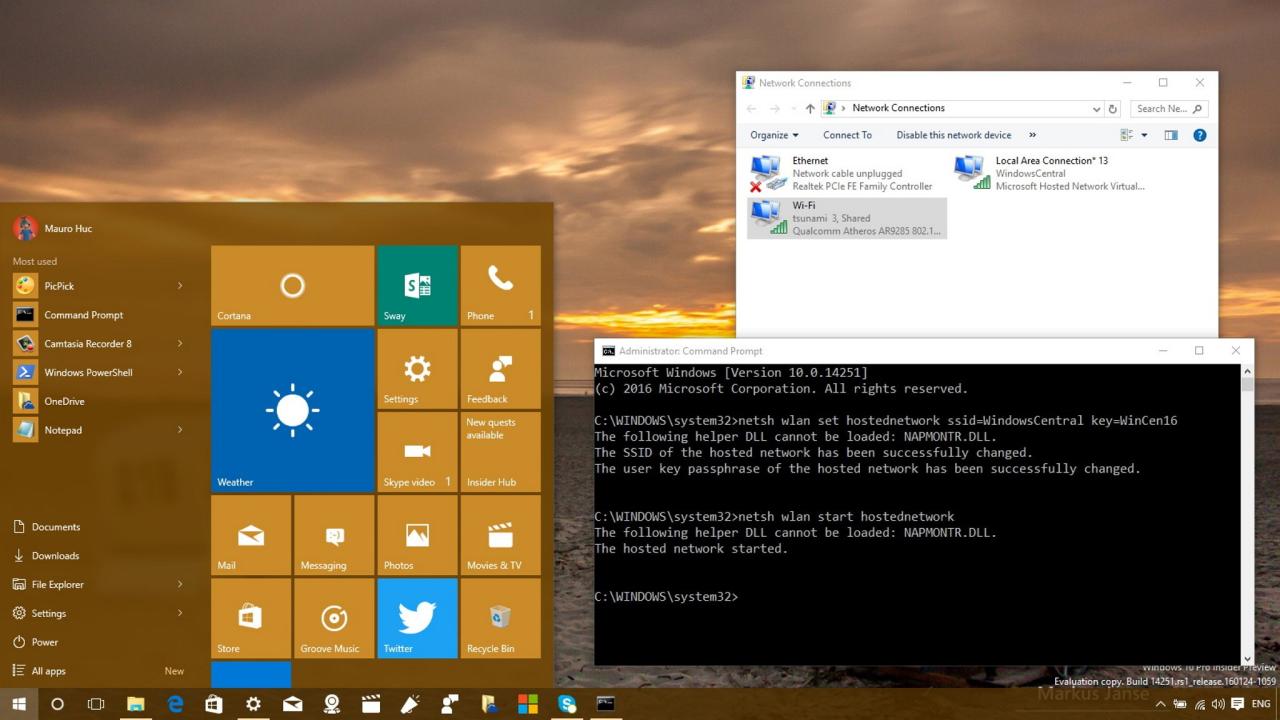
Selain pengaturan dasar, Anda juga dapat mengonfigurasi pengaturan lanjutan pada hotspot yang dibuat di Windows 7. Pengaturan ini memungkinkan Anda untuk mengontrol aspek-aspek seperti bandwidth, durasi koneksi, dan keamanan. Mari kita bahas beberapa pengaturan lanjutan yang dapat Anda manfaatkan.
Pengaturan Bandwidth
Pengaturan bandwidth memungkinkan Anda untuk menentukan batas kecepatan koneksi untuk hotspot Anda. Hal ini dapat berguna untuk membatasi penggunaan bandwidth oleh pengguna yang terhubung, terutama jika Anda memiliki koneksi internet yang terbatas. Anda dapat menetapkan batas kecepatan unduh dan unggah.
- Untuk mengakses pengaturan bandwidth, klik kanan pada ikon jaringan di taskbar dan pilih “Open Network and Sharing Center”.
- Pilih “Change adapter settings” di sisi kiri jendela.
- Klik kanan pada koneksi hotspot Anda dan pilih “Properties”.
- Pilih tab “Sharing” dan klik “Settings” di bagian “Home Networking Connection”.
- Di sini, Anda dapat menemukan opsi untuk mengatur batas kecepatan unduh dan unggah.
Durasi Koneksi
Anda dapat menentukan durasi koneksi untuk pengguna yang terhubung ke hotspot Anda. Hal ini dapat membantu Anda mengontrol penggunaan hotspot, misalnya, untuk membatasi waktu akses untuk pengguna tertentu atau untuk mencegah penggunaan yang berlebihan.
- Untuk mengatur durasi koneksi, Anda perlu menggunakan perangkat lunak pihak ketiga seperti “NetLimiter” atau “Bandwidth Control”.
- Perangkat lunak ini memungkinkan Anda untuk menetapkan batas waktu koneksi untuk setiap pengguna yang terhubung ke hotspot Anda.
Keamanan
Selain pengaturan keamanan dasar seperti password, Anda juga dapat meningkatkan keamanan hotspot Anda dengan menggunakan enkripsi WPA2/WPA3. Enkripsi ini akan membantu melindungi data yang ditransmisikan melalui hotspot Anda dari akses yang tidak sah.
- Untuk mengaktifkan enkripsi WPA2/WPA3, buka pengaturan hotspot Anda dan pilih tab “Security”.
- Pilih “WPA2-PSK” atau “WPA3-PSK” sebagai metode enkripsi.
- Buatlah kata sandi yang kuat untuk hotspot Anda.
Ilustrasi Pengaturan Lanjutan
Berikut ilustrasi tampilan pengaturan lanjutan pada Windows 7:
Bayangkan sebuah jendela dengan judul “Properties: Wireless Network Connection”. Jendela ini terbagi menjadi beberapa tab, salah satunya adalah tab “Sharing”. Di tab “Sharing”, terdapat sebuah tombol “Settings” di bawah bagian “Home Networking Connection”. Ketika Anda mengklik tombol “Settings”, sebuah jendela baru akan muncul dengan judul “Internet Connection Sharing”. Jendela ini berisi berbagai pengaturan, termasuk pengaturan bandwidth dan durasi koneksi.
Pemecahan Masalah

Membuat hotspot di Windows 7 terkadang bisa jadi menantang. Ada beberapa masalah umum yang mungkin Anda alami, seperti laptop yang tidak terdeteksi sebagai hotspot, koneksi yang lambat, atau perangkat yang tidak dapat terhubung.
Masalah Umum dan Solusi
Berikut adalah beberapa masalah umum yang mungkin Anda temui saat membuat hotspot di Windows 7 dan solusi yang mungkin:
| Masalah | Penyebab | Solusi |
|---|---|---|
| Laptop tidak terdeteksi sebagai hotspot | – Wi-Fi di laptop dinonaktifkan. – Layanan berbagi koneksi internet dinonaktifkan. – Konfigurasi hotspot yang salah. – Driver Wi-Fi yang usang atau rusak. |
– Pastikan Wi-Fi di laptop Anda diaktifkan. – Pastikan layanan berbagi koneksi internet diaktifkan di pengaturan jaringan. – Periksa konfigurasi hotspot, pastikan nama dan kata sandi hotspot sudah benar. – Perbarui driver Wi-Fi Anda ke versi terbaru. |
| Koneksi internet lambat | – Koneksi internet yang lambat pada laptop. – Terlalu banyak perangkat yang terhubung ke hotspot. – Gangguan sinyal Wi-Fi. |
– Periksa kecepatan internet Anda dan pastikan koneksi internet Anda stabil. – Kurangi jumlah perangkat yang terhubung ke hotspot. – Pastikan laptop Anda berada di lokasi yang bebas dari gangguan sinyal Wi-Fi. |
| Perangkat tidak dapat terhubung ke hotspot | – Kata sandi hotspot yang salah. – Nama hotspot yang salah. – Masalah kompatibilitas dengan perangkat. – Perangkat tidak dapat menemukan hotspot. |
– Pastikan Anda memasukkan kata sandi yang benar saat menghubungkan perangkat. – Pastikan Anda memasukkan nama hotspot yang benar saat menghubungkan perangkat. – Pastikan perangkat Anda kompatibel dengan Wi-Fi. – Pastikan perangkat Anda berada di jangkauan sinyal Wi-Fi. |
Ringkasan Akhir
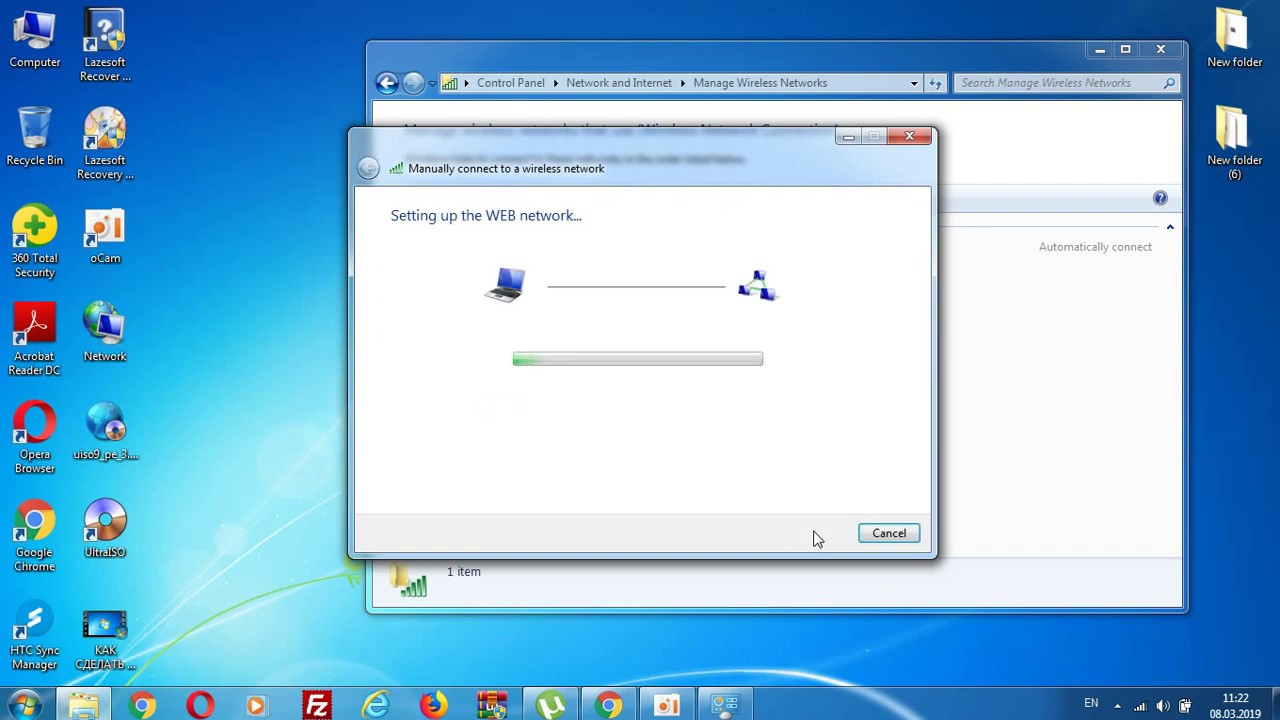
Dengan mengikuti langkah-langkah di atas, Anda dapat dengan mudah membuat hotspot Wi-Fi pribadi di laptop Windows 7 Anda. Fitur ini sangat berguna untuk berbagi koneksi internet, terutama saat Anda tidak memiliki akses Wi-Fi publik. Anda juga dapat mengatur keamanan dengan kata sandi untuk memastikan hanya perangkat yang Anda izinkan yang dapat terhubung ke hotspot Anda. Selamat mencoba!
Pertanyaan Umum (FAQ)
Apakah semua laptop Windows 7 dapat membuat hotspot?
Tidak semua laptop Windows 7 dapat membuat hotspot. Laptop harus memiliki kartu jaringan nirkabel yang mendukung fitur “Virtual Wi-Fi Adapter” untuk dapat membuat hotspot.
Bagaimana cara mengetahui apakah laptop saya mendukung fitur “Virtual Wi-Fi Adapter”?
Anda dapat mengecek di “Device Manager” di Windows 7. Cari “Network Adapters” dan lihat apakah ada kartu jaringan nirkabel yang memiliki opsi “Virtual Wi-Fi Adapter”.
Apa yang harus dilakukan jika hotspot tidak dapat dibuat?
Pastikan driver kartu jaringan nirkabel Anda sudah diperbarui. Anda juga dapat mencoba mematikan firewall atau antivirus sementara untuk melihat apakah itu memengaruhi pembuatan hotspot.