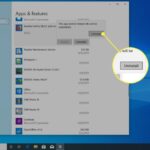Cara membuat ethernet di windows 10 – Ingin menikmati koneksi internet yang stabil dan cepat? Memasang koneksi Ethernet di Windows 10 adalah solusi yang tepat! Dengan koneksi kabel Ethernet, Anda akan terbebas dari gangguan sinyal Wi-Fi dan menikmati kecepatan internet yang optimal. Tak perlu khawatir, prosesnya mudah dan bisa dilakukan sendiri. Mari kita selami langkah-langkahnya!
Artikel ini akan memandu Anda melalui proses membuat koneksi Ethernet di Windows 10, mulai dari memeriksa koneksi jaringan hingga mengkonfigurasi pengaturan IP. Kami akan membahas langkah-langkah secara detail, disertai ilustrasi dan tabel yang mudah dipahami. Siap untuk merasakan koneksi internet yang lancar dan cepat?
Memeriksa Koneksi Jaringan
Sebelum kamu bisa menggunakan Ethernet untuk terhubung ke internet atau jaringan lokal, pastikan koneksi jaringan kamu berfungsi dengan baik. Ada beberapa cara untuk memeriksa koneksi jaringan di Windows 10.
Memeriksa Ikon Jaringan
Cara termudah untuk memeriksa koneksi jaringan adalah dengan melihat ikon jaringan di taskbar. Jika ikon jaringan menunjukkan tanda silang merah, artinya kamu tidak terhubung ke jaringan. Jika ikon jaringan menunjukkan tanda seru kuning, artinya kamu terhubung ke jaringan, tetapi ada masalah dengan koneksi. Jika ikon jaringan menunjukkan tanda panah ke atas berwarna hijau, artinya kamu terhubung ke jaringan dan koneksi berfungsi dengan baik.
Untuk memeriksa koneksi jaringan dengan lebih detail, klik kanan pada ikon jaringan di taskbar dan pilih “Open Network & Internet settings”.
Kamu juga bisa memeriksa koneksi jaringan dengan membuka “Settings” > “Network & Internet” > “Status”.
Di sini, kamu bisa melihat nama jaringan yang kamu sambungkan, jenis koneksi, dan kekuatan sinyal. Kamu juga bisa melihat alamat IP kamu dan alamat MAC kamu.
Jenis Koneksi Jaringan
Berikut adalah tabel yang menunjukkan jenis koneksi jaringan yang umum digunakan, beserta ciri-ciri dan contohnya.
| Jenis Koneksi | Ciri-ciri | Contoh |
|---|---|---|
| Ethernet | Koneksi kabel yang stabil dan cepat. | Koneksi internet di rumah atau kantor. |
| Wi-Fi | Koneksi nirkabel yang mudah diakses. | Koneksi internet di rumah atau kantor. |
| Cellular | Koneksi internet menggunakan jaringan seluler. | Koneksi internet di smartphone atau tablet. |
Menggunakan Command Prompt, Cara membuat ethernet di windows 10
Kamu juga bisa memeriksa koneksi jaringan dengan menggunakan Command Prompt. Untuk membuka Command Prompt, tekan tombol Windows + R, ketik “cmd” dan tekan Enter.
Di Command Prompt, ketik “ipconfig” dan tekan Enter. Ini akan menampilkan informasi tentang koneksi jaringan kamu, termasuk alamat IP, alamat MAC, dan gateway default.
Jika kamu tidak bisa terhubung ke internet, kamu bisa mencoba menjalankan perintah “ping google.com” untuk memeriksa apakah kamu bisa terhubung ke server Google. Jika kamu bisa terhubung ke server Google, artinya koneksi internet kamu berfungsi dengan baik. Jika kamu tidak bisa terhubung ke server Google, artinya ada masalah dengan koneksi internet kamu.
Memecahkan Masalah Koneksi Jaringan
Jika kamu mengalami masalah dengan koneksi jaringan, kamu bisa mencoba beberapa langkah berikut:
- Pastikan kabel Ethernet kamu terhubung dengan benar ke komputer dan router.
- Restart router kamu.
- Restart komputer kamu.
- Periksa pengaturan jaringan kamu dan pastikan semuanya benar.
- Hubungi penyedia layanan internet kamu jika masalah tetap terjadi.
Mengatur Pengaturan Jaringan
Setelah Anda berhasil membuat koneksi Ethernet virtual, langkah selanjutnya adalah mengonfigurasi pengaturan jaringan di Windows 10 agar koneksi Anda berfungsi dengan baik. Pengaturan ini memungkinkan Anda untuk mengontrol bagaimana komputer Anda terhubung ke jaringan, seperti mengatur alamat IP, subnet mask, dan gateway default.
Mengakses Pengaturan Jaringan
Untuk mengakses pengaturan jaringan, Anda dapat menggunakan beberapa cara:
- Melalui “Settings”: Klik tombol “Start”, kemudian pilih “Settings”. Pilih “Network & Internet” untuk mengakses pengaturan jaringan.
- Melalui “Control Panel”: Ketik “Control Panel” di kotak pencarian Windows, kemudian klik “Network and Sharing Center”.
Pengaturan Jaringan Penting
Berikut adalah beberapa pengaturan jaringan penting yang perlu Anda perhatikan:
| Pengaturan | Fungsi | Contoh Konfigurasi |
|---|---|---|
| Alamat IP | Alamat unik yang diberikan kepada perangkat di jaringan. | 192.168.1.100 |
| Subnet Mask | Menentukan bagian alamat IP yang mengidentifikasi jaringan. | 255.255.255.0 |
| Gateway Default | Alamat IP router yang digunakan untuk mengakses jaringan lain. | 192.168.1.1 |
| DNS Server | Server yang digunakan untuk menerjemahkan nama domain ke alamat IP. | 8.8.8.8 |
Mengaktifkan atau Menonaktifkan Adaptor Jaringan
Anda dapat mengaktifkan atau menonaktifkan adaptor jaringan Anda melalui “Network and Sharing Center”. Berikut langkah-langkahnya:
- Buka “Network and Sharing Center” dengan cara yang telah dijelaskan sebelumnya.
- Di bagian kiri, klik “Change adapter settings”.
- Anda akan melihat daftar adaptor jaringan yang tersedia. Klik kanan pada adaptor jaringan yang ingin Anda aktifkan atau nonaktifkan, lalu pilih “Enable” atau “Disable”.
Mengkonfigurasi Pengaturan IP
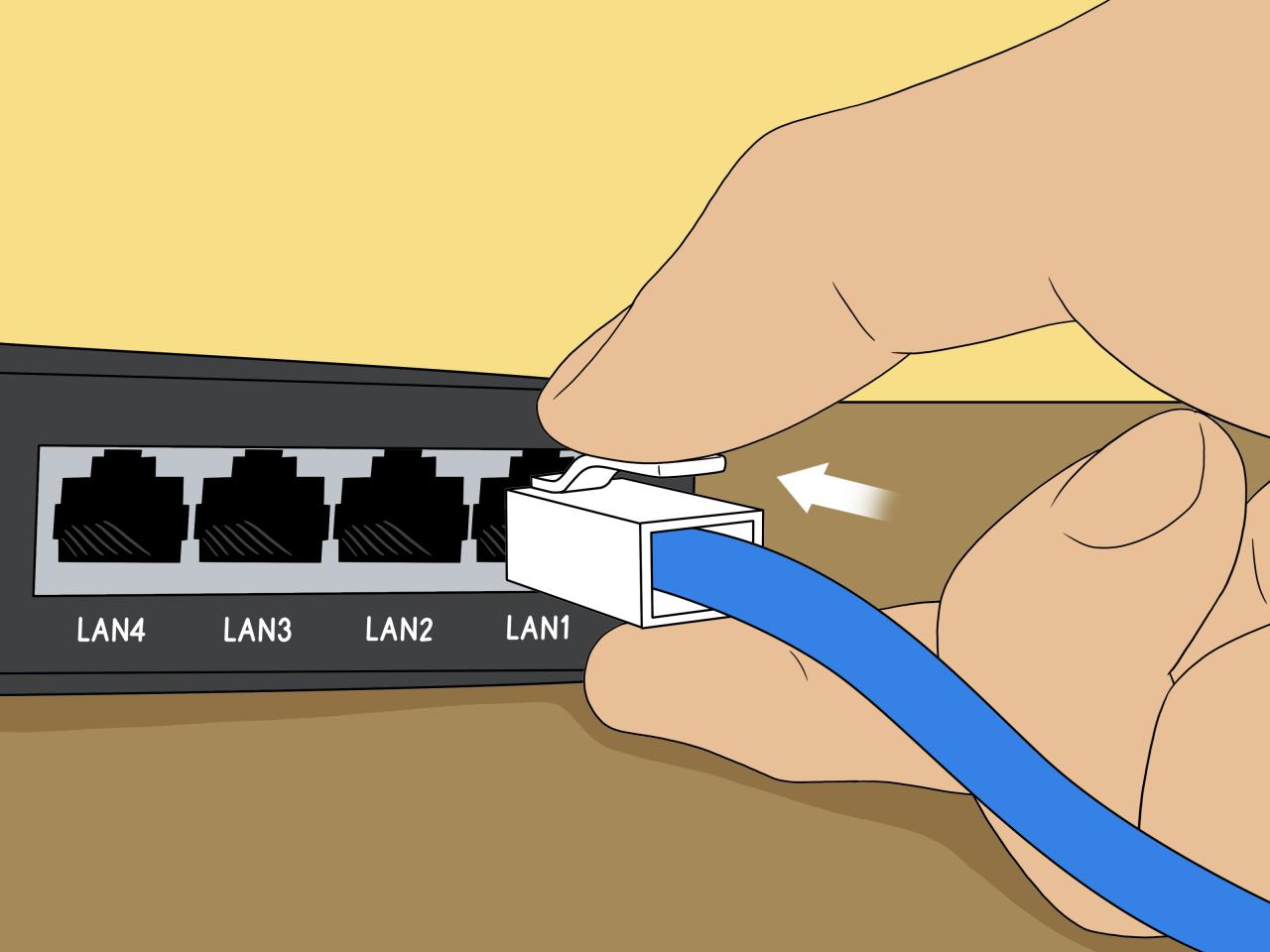
Setelah jaringan Ethernet berhasil dikonfigurasi, langkah selanjutnya adalah mengatur alamat IP pada komputer. Alamat IP merupakan identitas unik yang digunakan untuk berkomunikasi di dalam jaringan. Windows 10 menyediakan beberapa cara untuk mengatur alamat IP, baik secara otomatis (DHCP) maupun manual. Pengaturan alamat IP secara manual memungkinkan kita untuk mengontrol dan mengatur komunikasi jaringan dengan lebih detail.
Jenis-jenis Alamat IP
Terdapat dua jenis utama alamat IP yang digunakan dalam jaringan komputer:
| Jenis Alamat IP | Contoh | Keterangan |
|---|---|---|
| Alamat IP Publik | 192.168.1.100 | Alamat IP yang digunakan untuk mengidentifikasi perangkat di internet. Alamat IP publik bersifat unik dan tidak dapat digunakan oleh perangkat lain. |
| Alamat IP Privat | 10.0.0.1 | Alamat IP yang digunakan untuk mengidentifikasi perangkat dalam jaringan lokal (LAN). Alamat IP privat tidak unik dan dapat digunakan oleh perangkat lain dalam jaringan yang sama. |
Mengatur Alamat IP Secara Manual
Untuk mengatur alamat IP secara manual, kita dapat mengakses “Network and Sharing Center” pada Windows 10. Berikut langkah-langkahnya:
- Buka menu “Start” dan ketik “Network and Sharing Center” pada kotak pencarian. Kemudian klik “Network and Sharing Center” pada hasil pencarian.
- Pada jendela “Network and Sharing Center”, klik “Change adapter settings” di sebelah kiri.
- Cari dan klik kanan pada koneksi Ethernet yang ingin dikonfigurasi, kemudian pilih “Properties”.
- Pada jendela “Ethernet Properties”, cari dan klik “Internet Protocol Version 4 (TCP/IPv4)” kemudian klik “Properties”.
- Pilih “Use the following IP address”.
- Pada kolom “IP address”, masukkan alamat IP yang ingin digunakan. Pastikan alamat IP yang dimasukkan tidak digunakan oleh perangkat lain di jaringan yang sama.
- Pada kolom “Subnet mask”, masukkan subnet mask yang sesuai dengan jaringan yang digunakan. Umumnya, subnet mask untuk jaringan lokal adalah 255.255.255.0.
- Pada kolom “Default gateway”, masukkan alamat IP gateway yang digunakan untuk mengakses internet. Alamat IP gateway biasanya diberikan oleh ISP (Internet Service Provider).
- Pada kolom “Preferred DNS server”, masukkan alamat IP DNS server yang digunakan untuk mengakses internet. Alamat IP DNS server biasanya diberikan oleh ISP.
- Klik “OK” untuk menyimpan perubahan.
Setelah mengikuti langkah-langkah di atas, komputer akan menggunakan alamat IP yang telah dikonfigurasi secara manual. Pastikan alamat IP, subnet mask, gateway, dan DNS server yang dimasukkan benar untuk memastikan komputer dapat terhubung ke jaringan dan internet.
Mengatasi Masalah Koneksi

Meskipun koneksi Ethernet umumnya lebih stabil daripada Wi-Fi, masalah koneksi bisa terjadi. Ada beberapa penyebab umum yang dapat menghambat koneksi Ethernet Anda, seperti kabel yang rusak, driver yang usang, atau konflik IP.
Penyebab Umum Masalah Koneksi Ethernet
Berikut beberapa masalah umum yang mungkin Anda temui saat menggunakan koneksi Ethernet:
- Kabel rusak: Kabel Ethernet yang rusak atau tertekuk dapat menyebabkan koneksi terputus-putus atau tidak ada koneksi sama sekali.
- Driver jaringan yang usang: Driver jaringan yang usang dapat menyebabkan ketidakcocokan dengan perangkat keras dan menyebabkan masalah koneksi.
- Konflik alamat IP: Jika dua perangkat di jaringan memiliki alamat IP yang sama, akan terjadi konflik yang dapat menghambat koneksi.
- Masalah dengan router atau modem: Router atau modem yang mengalami masalah dapat menyebabkan koneksi Ethernet terputus.
- Masalah dengan perangkat keras jaringan: Kartu jaringan (NIC) pada komputer atau perangkat lain yang terhubung ke jaringan bisa mengalami kerusakan dan menyebabkan masalah koneksi.
Solusi Umum untuk Mengatasi Masalah Koneksi Ethernet
Berikut beberapa solusi yang dapat Anda coba untuk mengatasi masalah koneksi Ethernet:
- Periksa kabel Ethernet: Pastikan kabel Ethernet terhubung dengan baik ke perangkat Anda dan router. Periksa apakah ada kabel yang rusak atau tertekuk. Anda bisa mencoba mengganti kabel dengan yang baru jika diperlukan.
- Perbarui driver jaringan: Driver jaringan yang usang dapat menyebabkan masalah koneksi. Perbarui driver jaringan Anda ke versi terbaru dengan mengunjungi situs web produsen perangkat keras atau menggunakan Windows Update.
- Atur alamat IP secara manual: Jika terjadi konflik alamat IP, Anda bisa mengatur alamat IP secara manual pada perangkat Anda. Caranya, buka pengaturan jaringan pada perangkat Anda dan cari opsi untuk mengatur alamat IP secara manual.
- Restart router atau modem: Restart router atau modem Anda untuk me-refresh koneksi dan menyelesaikan masalah sementara. Cabut kabel daya router atau modem selama beberapa detik, lalu colokkan kembali.
- Jalankan pemecah masalah jaringan: Windows memiliki alat pemecah masalah jaringan yang dapat membantu mendiagnosis dan memperbaiki masalah koneksi. Untuk mengaksesnya, buka “Settings” > “Update & Security” > “Troubleshoot” > “Network Adapter” dan jalankan pemecah masalah.
- Hubungi penyedia layanan internet: Jika Anda yakin masalahnya bukan dari perangkat Anda, hubungi penyedia layanan internet Anda untuk mendapatkan bantuan.
Contoh Cara Mengatasi Masalah Koneksi Ethernet
“Jika koneksi Ethernet Anda terputus-putus, periksa kabel Ethernet terlebih dahulu. Pastikan kabel terhubung dengan baik ke perangkat Anda dan router. Jika kabel rusak, ganti dengan yang baru. Jika masalah tetap terjadi, perbarui driver jaringan Anda ke versi terbaru. Jika masalah masih belum teratasi, hubungi penyedia layanan internet Anda.”
Penutupan: Cara Membuat Ethernet Di Windows 10
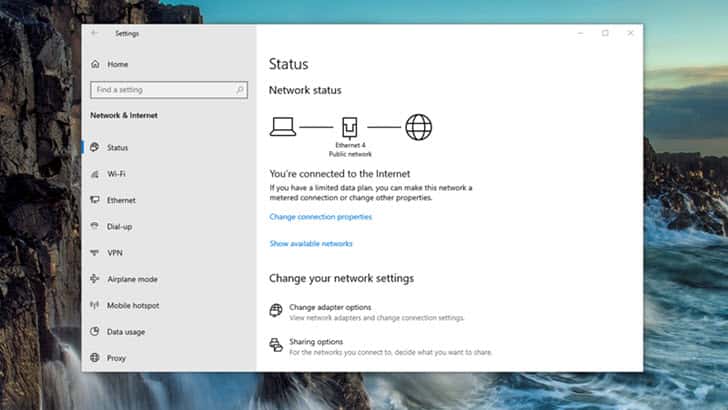
Dengan mengikuti langkah-langkah di atas, Anda dapat dengan mudah membuat koneksi Ethernet di Windows 10 dan menikmati koneksi internet yang stabil dan cepat. Ingatlah untuk selalu memeriksa koneksi jaringan dan mengkonfigurasi pengaturan IP dengan benar. Selamat mencoba!
Kumpulan FAQ
Apakah saya memerlukan kabel Ethernet khusus?
Tidak, kabel Ethernet standar yang umum digunakan dapat Anda gunakan.
Apa yang harus saya lakukan jika koneksi Ethernet tidak berfungsi?
Periksa koneksi kabel, pengaturan IP, dan driver jaringan Anda.
Bagaimana cara mengetahui kecepatan koneksi Ethernet saya?
Anda dapat menggunakan situs web pengujian kecepatan internet untuk mengukur kecepatan koneksi Anda.