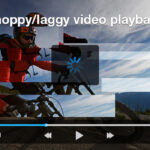Cara membuat bootable flashdisk windows 7 iso – Ingin menginstal ulang Windows 7 atau mencobanya di komputer lain? Membuat bootable flashdisk Windows 7 ISO adalah solusi yang praktis dan mudah. Anda dapat menginstal Windows 7 dari flashdisk tanpa harus menggunakan CD atau DVD. Proses ini tidak serumit yang Anda bayangkan, dan artikel ini akan memandu Anda melalui langkah-langkahnya dengan jelas dan detail.
Pertama, Anda perlu mempersiapkan beberapa bahan, seperti file ISO Windows 7, flashdisk yang cukup besar, dan software pembuat bootable. Setelah itu, Anda akan belajar cara menggunakan software pembuat bootable untuk membuat flashdisk Anda bootable. Terakhir, Anda akan dapat memverifikasi apakah flashdisk Anda sudah siap untuk menginstal Windows 7 dan mulai proses instalasi.
Mempersiapkan Bahan
Membuat bootable flashdisk Windows 7 ISO membutuhkan beberapa bahan dan langkah persiapan.
Anda perlu menyiapkan file ISO Windows 7, flashdisk yang sesuai, dan software untuk membuat bootable flashdisk.
Versi Windows 7 ISO dan Ukuran Flashdisk
Untuk membuat bootable flashdisk Windows 7 ISO, Anda membutuhkan file ISO Windows 7 yang sesuai dengan versi yang ingin Anda instal. Pastikan file ISO tersebut asli dan tidak rusak.
Ukuran flashdisk yang dibutuhkan minimal 4 GB untuk Windows 7 32-bit dan 8 GB untuk Windows 7 64-bit.
Pilihlah flashdisk yang memiliki kecepatan baca/tulis yang baik untuk proses pembuatan bootable flashdisk yang lebih cepat.
Software untuk Membuat Bootable Flashdisk
Ada banyak software yang dapat digunakan untuk membuat bootable flashdisk Windows 7 ISO.
Beberapa software yang populer dan mudah digunakan antara lain:
- Rufus
- UNetbootin
- WinUSB
- Etcher
Software ini dapat diunduh secara gratis di internet.
Pilihlah software yang sesuai dengan kebutuhan dan preferensi Anda.
Mengunduh dan Memverifikasi File ISO Windows 7
Untuk mendapatkan file ISO Windows 7, Anda dapat mengunduhnya dari situs web resmi Microsoft atau dari situs web pihak ketiga yang terpercaya.
Pastikan Anda mengunduh file ISO dari sumber yang terpercaya untuk menghindari risiko mendapatkan file ISO yang rusak atau terinfeksi virus.
Setelah mengunduh file ISO Windows 7, verifikasi integritas file ISO untuk memastikan bahwa file tersebut tidak rusak selama proses pengunduhan.
Anda dapat memverifikasi integritas file ISO dengan menggunakan program checksum seperti MD5sum atau SHA1sum.
Program checksum akan menghitung hash dari file ISO dan membandingkannya dengan hash yang tercantum di situs web sumber.
Jika hash yang dihasilkan sama, maka file ISO tersebut tidak rusak.
Memformat Flashdisk
Sebelum membuat bootable flashdisk, format flashdisk dengan sistem file yang tepat.
Sistem file yang tepat untuk bootable flashdisk Windows 7 adalah FAT32.
Anda dapat memformat flashdisk dengan menggunakan Windows Explorer atau dengan menggunakan software seperti Rufus.
Pastikan Anda memilih opsi “FAT32” sebagai sistem file saat memformat flashdisk.
Menggunakan Software Pembuatan Bootable
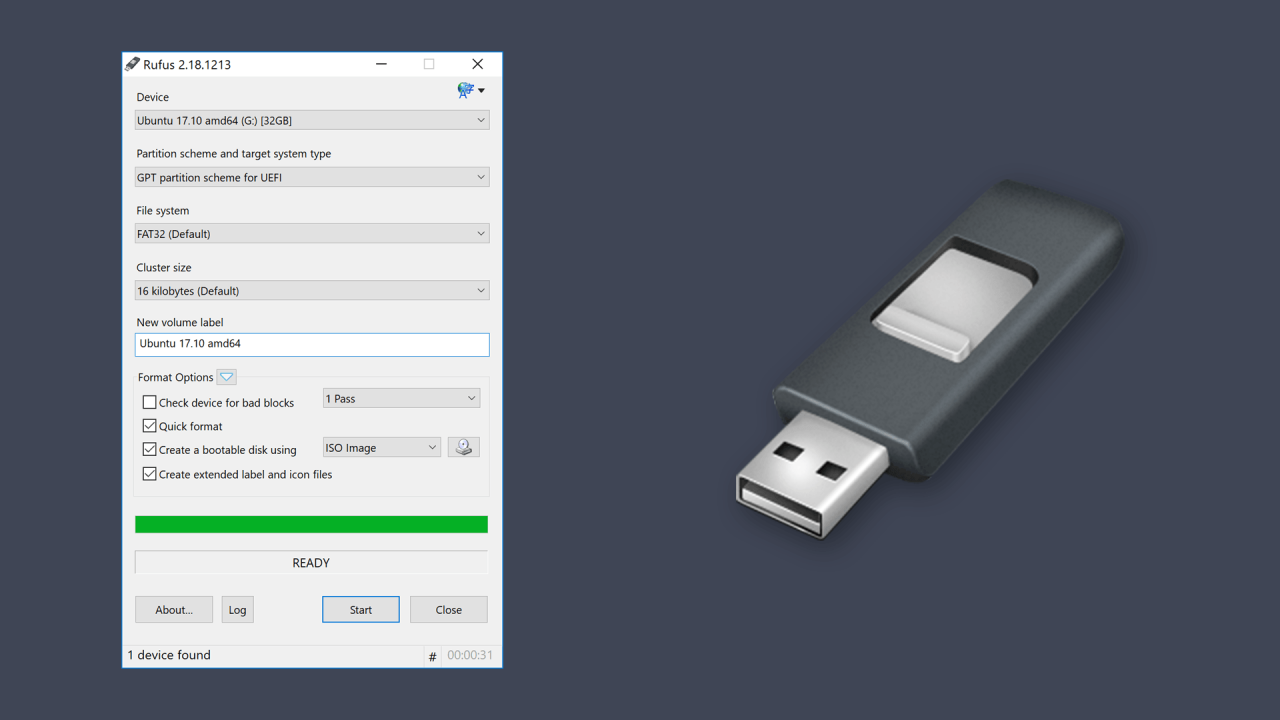
Setelah Anda memiliki file ISO Windows 7, langkah selanjutnya adalah membuat bootable flashdisk. Ada banyak software yang dapat Anda gunakan untuk membuat bootable flashdisk, seperti Rufus dan UNetbootin. Software-software ini menawarkan fitur dan antarmuka yang berbeda, namun pada dasarnya, cara kerjanya sama.
Memilih Software Pembuatan Bootable
Sebelum memulai proses pembuatan bootable flashdisk, Anda perlu memilih software yang sesuai dengan kebutuhan Anda. Beberapa software populer yang bisa Anda gunakan adalah:
| Software | Fitur | Keunggulan |
|---|---|---|
| Rufus | Membuat bootable flashdisk dari file ISO, mendukung berbagai format file ISO, antarmuka yang sederhana, dan mudah digunakan. | Cepat, ringan, dan mudah digunakan. |
| UNetbootin | Membuat bootable flashdisk dari file ISO, mendukung berbagai distribusi Linux, dan dapat menginstal langsung ke hard disk. | Fleksibel, mendukung berbagai distribusi Linux, dan dapat menginstal langsung ke hard disk. |
| WinUSB | Membuat bootable flashdisk dari file ISO, mendukung berbagai format file ISO, dan dapat menginstal langsung ke hard disk. | Mudah digunakan, mendukung berbagai format file ISO, dan dapat menginstal langsung ke hard disk. |
Membuat Bootable Flashdisk dengan Rufus
- Unduh dan instal Rufus dari situs resminya.
- Hubungkan flashdisk ke komputer Anda.
- Jalankan Rufus dan pilih flashdisk Anda dari daftar perangkat.
- Klik tombol “SELECT” dan pilih file ISO Windows 7 yang telah Anda unduh.
- Pastikan opsi “Buat disk bootable menggunakan” diatur ke “ISO Image”.
- Klik tombol “START” untuk memulai proses pembuatan bootable flashdisk.
- Tunggu hingga proses pembuatan selesai.
Membuat Bootable Flashdisk dengan UNetbootin
- Unduh dan instal UNetbootin dari situs resminya.
- Hubungkan flashdisk ke komputer Anda.
- Jalankan UNetbootin dan pilih opsi “Disk Image”.
- Klik tombol “…” dan pilih file ISO Windows 7 yang telah Anda unduh.
- Pastikan opsi “Type” diatur ke “USB Drive”.
- Klik tombol “OK” untuk memulai proses pembuatan bootable flashdisk.
- Tunggu hingga proses pembuatan selesai.
Memverifikasi Bootable Flashdisk
Setelah proses pembuatan bootable flashdisk selesai, langkah selanjutnya adalah memverifikasi apakah flashdisk tersebut berhasil dibuat bootable. Proses verifikasi ini penting untuk memastikan bahwa flashdisk dapat digunakan untuk menginstal Windows 7 dan sistem dapat di-boot dari flashdisk tersebut.
Memeriksa File di Flashdisk
Cara paling sederhana untuk memverifikasi bootable flashdisk adalah dengan memeriksa file-file yang ada di flashdisk. Buka Windows Explorer dan cari flashdisk yang telah dibuat bootable. Pastikan folder dan file yang diperlukan untuk menginstal Windows 7, seperti file ISO, boot.wim, dan setup.exe, ada di flashdisk. Jika file-file tersebut ada, kemungkinan besar flashdisk sudah berhasil dibuat bootable.
Mem-boot dari Flashdisk
Untuk memverifikasi apakah flashdisk benar-benar bootable, Anda perlu mencoba untuk mem-boot komputer dari flashdisk tersebut. Berikut langkah-langkah yang dapat Anda ikuti:
- Masuk ke BIOS komputer Anda. Cara masuk ke BIOS berbeda-beda tergantung pada jenis komputer Anda. Biasanya Anda perlu menekan tombol tertentu seperti F2, F10, atau Delete saat komputer mulai menyala.
- Cari menu Boot di BIOS dan pilih opsi untuk memilih perangkat boot. Biasanya opsi ini disebut “Boot Device Priority” atau “Boot Order”.
- Pilih flashdisk Anda sebagai perangkat boot utama. Pastikan flashdisk terdeteksi dengan benar di BIOS.
- Simpan perubahan yang Anda buat di BIOS dan keluar. Komputer akan restart dan mencoba untuk boot dari flashdisk.
Jika komputer berhasil boot dari flashdisk, Anda akan melihat layar instalasi Windows 7. Jika komputer tidak berhasil boot dari flashdisk, mungkin ada beberapa masalah yang terjadi. Anda dapat mencoba untuk memverifikasi flashdisk dengan cara lain, seperti menggunakan alat verifikasi bootable khusus.
Menggunakan BIOS untuk Memilih Flashdisk sebagai Perangkat Boot Utama
Saat komputer dinyalakan, komputer akan mencari perangkat boot utama. Biasanya, komputer akan mencari hard drive sebagai perangkat boot utama. Untuk menginstal Windows 7 dari flashdisk, Anda perlu mengubah pengaturan BIOS agar komputer mencari flashdisk sebagai perangkat boot utama. Berikut langkah-langkah untuk mengubah pengaturan BIOS:
- Restart komputer Anda dan tekan tombol tertentu untuk masuk ke BIOS. Tombol yang digunakan untuk masuk ke BIOS berbeda-beda tergantung pada merek komputer Anda. Biasanya tombol yang digunakan adalah F2, F10, atau Delete.
- Di dalam BIOS, cari menu Boot. Menu ini biasanya berada di tab “Boot” atau “Advanced”.
- Cari opsi “Boot Device Priority” atau “Boot Order”.
- Pilih flashdisk Anda sebagai perangkat boot utama. Biasanya Anda dapat menggunakan tombol panah atas dan bawah untuk memilih flashdisk dan tombol Enter untuk mengonfirmasi pilihan.
- Simpan perubahan yang Anda buat di BIOS dan keluar. Komputer akan restart dan mencoba untuk boot dari flashdisk.
Jika komputer berhasil boot dari flashdisk, Anda akan melihat layar instalasi Windows 7. Jika komputer tidak berhasil boot dari flashdisk, Anda dapat mencoba untuk memverifikasi flashdisk dengan cara lain, seperti menggunakan alat verifikasi bootable khusus.
Menginstal Windows 7 dari Flashdisk
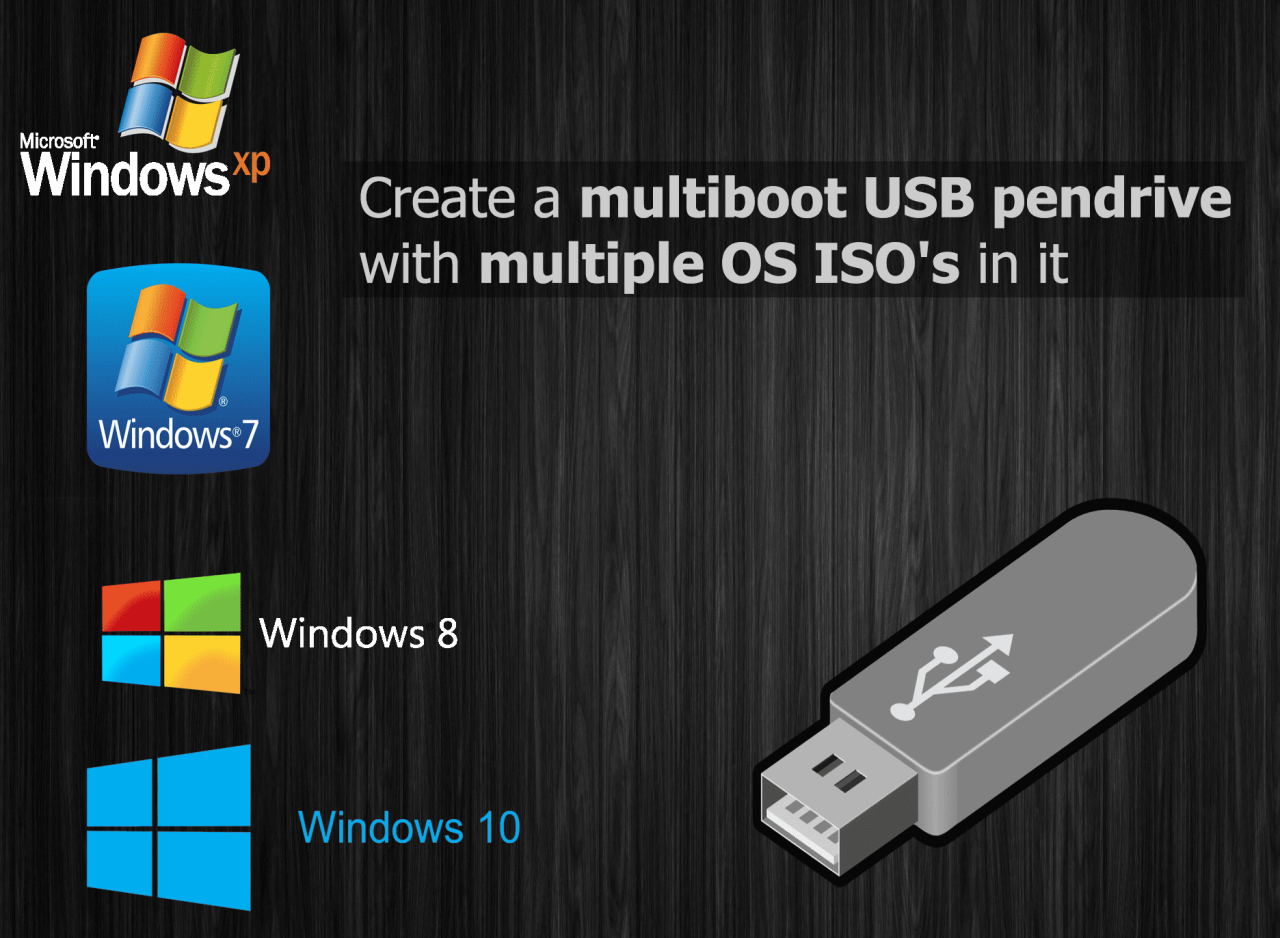
Setelah flashdisk bootable Windows 7 Anda siap, saatnya untuk menginstal Windows 7 ke komputer Anda. Proses instalasi ini akan mengganti sistem operasi yang ada pada komputer Anda dengan Windows 7. Pastikan Anda telah mencadangkan data penting sebelum memulai proses instalasi.
Langkah-langkah Instalasi Windows 7 dari Flashdisk
Berikut adalah langkah-langkah yang perlu Anda ikuti untuk menginstal Windows 7 dari flashdisk:
- Restart komputer Anda dan masuk ke BIOS. Biasanya Anda dapat menekan tombol tertentu seperti F2, F10, Del, atau Esc saat komputer mulai menyala untuk masuk ke BIOS.
- Di dalam BIOS, cari pengaturan Boot Priority atau Boot Order.
- Ubah urutan boot sehingga flashdisk bootable Anda menjadi perangkat pertama yang di-boot.
- Simpan perubahan dan keluar dari BIOS. Komputer Anda akan restart dan proses boot dari flashdisk akan dimulai.
Memilih Bahasa dan Pengaturan
Setelah proses boot selesai, Anda akan melihat layar “Windows Setup”. Pada layar ini, Anda dapat memilih bahasa, format waktu dan mata uang, dan keyboard atau metode input lainnya. Anda dapat memilih bahasa yang Anda inginkan dan klik “Next” untuk melanjutkan.
Memformat Harddisk dan Menginstal Windows 7
Pada layar berikutnya, Anda akan diminta untuk memilih partisi harddisk tempat Anda ingin menginstal Windows 7. Anda dapat memilih untuk memformat harddisk Anda dan menginstal Windows 7 ke seluruh harddisk, atau menginstal Windows 7 ke partisi yang sudah ada. Jika Anda memilih untuk memformat harddisk, semua data yang ada di harddisk akan dihapus. Pastikan Anda telah mencadangkan data penting Anda sebelum memformat harddisk.
Setelah Anda memilih partisi harddisk, klik “Next” untuk memulai proses instalasi. Proses instalasi Windows 7 akan memakan waktu beberapa menit, tergantung pada kecepatan komputer Anda.
Pesan Penting Selama Proses Instalasi, Cara membuat bootable flashdisk windows 7 iso
Selama proses instalasi, Anda mungkin melihat beberapa pesan penting, seperti:
- “Preparing to install Windows”
- “Copying Windows files”
- “Installing devices”
- “Configuring Windows”
Pesan-pesan ini menunjukkan bahwa proses instalasi sedang berjalan.
Mengatasi Masalah: Cara Membuat Bootable Flashdisk Windows 7 Iso

Membuat bootable flashdisk Windows 7 ISO memang terkesan mudah, namun beberapa kendala bisa saja terjadi. Kendala ini bisa disebabkan oleh beberapa faktor, seperti flashdisk yang bermasalah, file ISO yang rusak, atau kesalahan konfigurasi pada komputer. Berikut beberapa masalah umum yang mungkin Anda alami dan solusinya:
Flashdisk Tidak Terdeteksi
Jika flashdisk Anda tidak terdeteksi oleh komputer, coba beberapa hal berikut:
- Pastikan flashdisk terhubung dengan benar ke port USB komputer.
- Coba hubungkan flashdisk ke port USB yang berbeda.
- Restart komputer Anda.
- Jika flashdisk masih tidak terdeteksi, mungkin ada masalah dengan flashdisk itu sendiri. Coba gunakan flashdisk lain.
Proses Instalasi Gagal
Jika proses instalasi Windows 7 gagal, kemungkinan penyebabnya adalah:
- File ISO yang rusak: Pastikan file ISO yang Anda gunakan utuh dan tidak rusak. Anda dapat memverifikasi file ISO dengan menggunakan aplikasi checksum seperti MD5 Checksum.
- Flashdisk bermasalah: Jika flashdisk rusak atau tidak kompatibel dengan proses pembuatan bootable, Anda mungkin mengalami masalah. Coba gunakan flashdisk lain.
- BIOS tidak mendukung booting dari flashdisk: Pastikan BIOS komputer Anda mendukung booting dari flashdisk. Anda perlu mengakses BIOS dan mengubah urutan booting agar komputer dapat boot dari flashdisk.
Kesalahan Saat Memformat Harddisk
Kesalahan saat memformat harddisk bisa disebabkan oleh beberapa hal, seperti:
- Harddisk rusak: Jika harddisk Anda rusak, Anda tidak akan dapat memformatnya. Anda mungkin perlu mengganti harddisk.
- Kesalahan sistem: Kesalahan sistem pada komputer Anda dapat menyebabkan masalah saat memformat harddisk. Coba restart komputer Anda dan coba lagi.
- Kesalahan konfigurasi: Jika Anda tidak memilih partisi yang benar untuk diformat, Anda mungkin mengalami kesalahan. Pastikan Anda memilih partisi yang benar sebelum memulai proses format.
Menggunakan Alat Pemulihan Windows
Jika Anda mengalami masalah saat menginstal Windows 7, Anda dapat menggunakan alat pemulihan Windows untuk mengatasi masalah tersebut. Alat pemulihan Windows dapat membantu Anda:
- Memperbaiki masalah boot.
- Memulihkan sistem operasi ke kondisi sebelumnya.
- Memformat harddisk.
Untuk menggunakan alat pemulihan Windows, Anda perlu:
- Masukkan bootable flashdisk Windows 7 ke komputer.
- Nyalakan komputer dan tekan tombol yang sesuai untuk masuk ke BIOS (biasanya F2 atau Del).
- Ubah urutan booting agar komputer dapat boot dari flashdisk.
- Simpan perubahan dan keluar dari BIOS.
- Komputer akan boot dari flashdisk dan Anda akan melihat menu instalasi Windows 7.
- Pilih opsi “Repair your computer” untuk mengakses alat pemulihan Windows.
Alat pemulihan Windows akan membantu Anda menyelesaikan masalah yang Anda alami. Jika Anda tidak dapat menyelesaikan masalah dengan alat pemulihan Windows, Anda mungkin perlu menghubungi teknisi komputer untuk mendapatkan bantuan.
Ringkasan Terakhir
Dengan mengikuti langkah-langkah di atas, Anda akan dapat membuat bootable flashdisk Windows 7 ISO dengan mudah. Proses ini akan mempermudah Anda untuk menginstal Windows 7 kapan pun Anda membutuhkannya. Ingatlah untuk memilih software pembuat bootable yang tepat dan pastikan flashdisk Anda telah diformat dengan benar. Jika Anda mengalami masalah, jangan ragu untuk mencari solusi yang tepat melalui berbagai sumber informasi yang tersedia di internet. Selamat mencoba!
Kumpulan FAQ
Apakah flashdisk yang saya gunakan harus baru?
Tidak, flashdisk yang Anda gunakan tidak harus baru. Pastikan flashdisk tersebut memiliki kapasitas yang cukup dan dapat diformat.
Bagaimana jika saya tidak menemukan file ISO Windows 7?
Anda dapat mencari file ISO Windows 7 di internet. Pastikan untuk mengunduhnya dari sumber yang terpercaya.
Apakah saya perlu menginstal software pembuat bootable?
Tidak, beberapa software pembuat bootable dapat digunakan langsung tanpa instalasi.