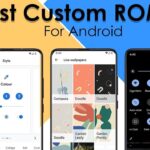Cara membuat ad hoc di windows 10 – Ingin berbagi file dengan teman di dekat Anda tanpa perlu koneksi internet? Jaringan Ad Hoc bisa menjadi solusinya! Di Windows 10, Anda bisa membuat jaringan Ad Hoc sendiri untuk menghubungkan beberapa perangkat tanpa memerlukan router. Bayangkan, Anda bisa bermain game multiplayer lokal, berbagi foto, atau bahkan mencetak dokumen tanpa ribet.
Membuat jaringan Ad Hoc di Windows 10 sebenarnya tidak sesulit yang dibayangkan. Dengan langkah-langkah yang tepat, Anda dapat dengan mudah membuat jaringan pribadi Anda sendiri dan berbagi data dengan perangkat lain di sekitar Anda. Simak panduan lengkapnya berikut ini!
Memahami Ad Hoc
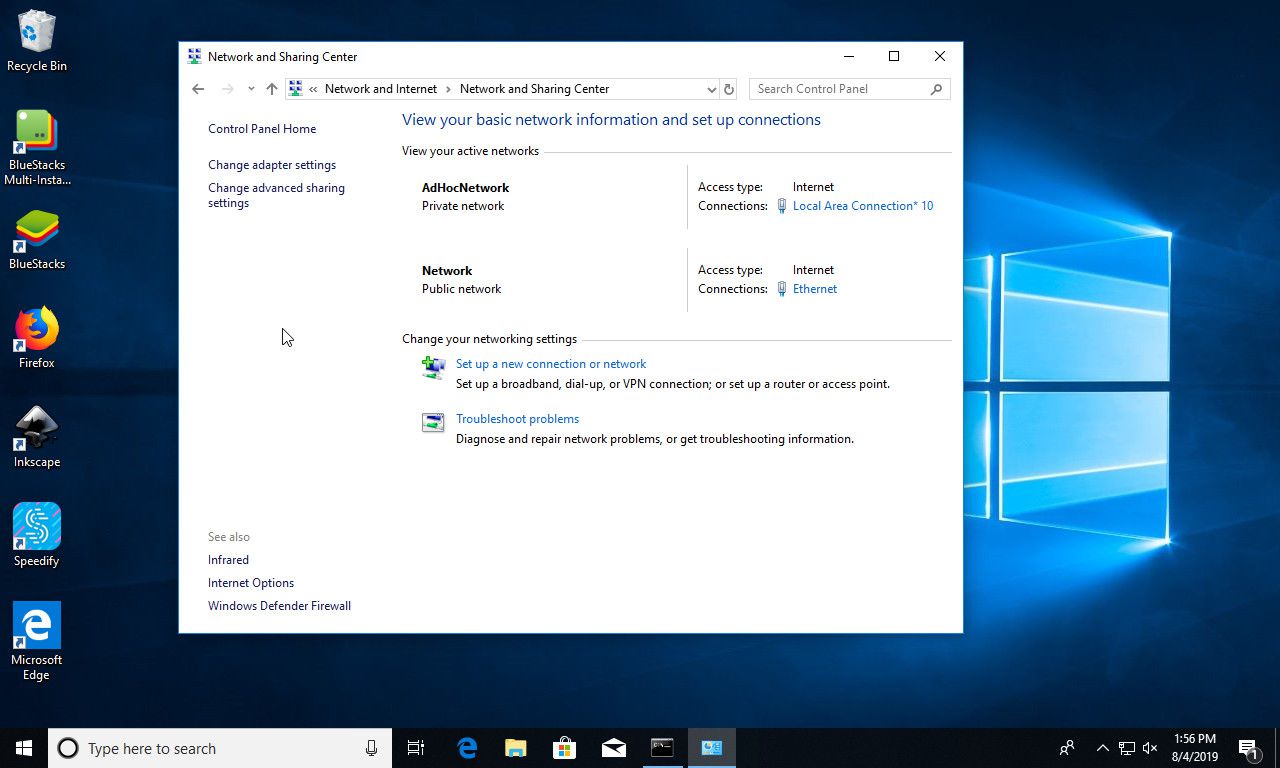
Ad Hoc dalam konteks Windows 10 mengacu pada jenis jaringan komputer yang memungkinkan perangkat untuk saling terhubung langsung tanpa memerlukan titik akses pusat seperti router. Jaringan Ad Hoc juga dikenal sebagai jaringan peer-to-peer.
Contoh Penggunaan Ad Hoc
Berikut adalah beberapa contoh penggunaan jaringan Ad Hoc:
- Berbagi file antar komputer tanpa koneksi internet.
- Membuat jaringan sementara untuk bermain game multiplayer dengan teman di dekat Anda.
- Membuat jaringan darurat saat koneksi internet utama terputus.
Perbedaan Ad Hoc dan Wi-Fi Standar, Cara membuat ad hoc di windows 10
| Fitur | Ad Hoc | Wi-Fi Standar |
|---|---|---|
| Titik Akses | Tidak ada | Diperlukan (router) |
| Keamanan | Rentan terhadap serangan | Lebih aman dengan enkripsi WPA2/3 |
| Jarak Jangkauan | Terbatas (jarak pendek) | Lebih luas (tergantung kekuatan router) |
| Kecepatan | Lebih lambat | Lebih cepat |
| Kegunaan | Untuk keperluan sementara dan berbagi file | Untuk akses internet dan jaringan rumah/kantor |
Persiapan
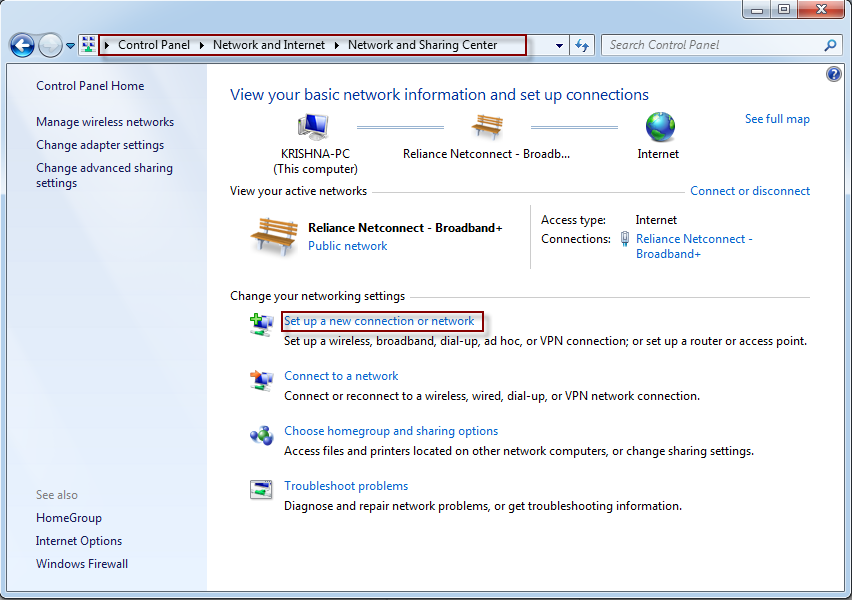
Sebelum Anda memulai proses membuat jaringan Ad Hoc di Windows 10, ada beberapa persiapan yang perlu dilakukan. Persiapan ini meliputi identifikasi perangkat yang akan digunakan dan mengaktifkan fitur jaringan Ad Hoc di Windows 10.
Perangkat yang Dibutuhkan
Untuk membuat jaringan Ad Hoc, Anda memerlukan setidaknya dua perangkat yang mendukung Wi-Fi. Perangkat-perangkat ini bisa berupa laptop, komputer desktop, tablet, atau smartphone yang memiliki kemampuan Wi-Fi.
Mengaktifkan Fitur Jaringan Ad Hoc di Windows 10
Untuk mengaktifkan fitur jaringan Ad Hoc di Windows 10, Anda perlu mengikuti langkah-langkah berikut:
- Buka menu Start dan ketik “Command Prompt“.
- Klik kanan pada Command Prompt dan pilih “Run as administrator“.
- Pada jendela Command Prompt, ketik perintah berikut:
netsh wlan set hostednetwork mode=allow ssid=nama_jaringan key=sandi
Ganti “nama_jaringan” dengan nama yang Anda inginkan untuk jaringan Ad Hoc, dan “sandi” dengan kata sandi yang ingin Anda gunakan.
- Tekan Enter untuk menjalankan perintah.
- Jika perintah berhasil dijalankan, Anda akan melihat pesan “The hosted network has been successfully started“.
- Untuk mengaktifkan jaringan Ad Hoc, ketik perintah berikut:
netsh wlan start hostednetwork
Tekan Enter untuk menjalankan perintah.
- Jaringan Ad Hoc Anda sekarang aktif dan siap digunakan.
Ilustrasi Langkah-Langkah Aktivasi Fitur Ad Hoc
Berikut adalah ilustrasi langkah-langkah aktivasi fitur Ad Hoc dengan gambar yang detail dan deskriptif:
Gambar 1: Menampilkan jendela Command Prompt dengan perintah “netsh wlan set hostednetwork mode=allow ssid=nama_jaringan key=sandi”.
Gambar 2: Menampilkan pesan “The hosted network has been successfully started” setelah perintah berhasil dijalankan.
Gambar 3: Menampilkan jendela Command Prompt dengan perintah “netsh wlan start hostednetwork”.
Gambar 4: Menampilkan jaringan Ad Hoc yang telah aktif dan siap digunakan.
Membuat Jaringan Ad Hoc
Jaringan Ad Hoc adalah jenis jaringan nirkabel yang memungkinkan perangkat untuk berkomunikasi langsung satu sama lain tanpa melalui titik akses atau router. Ini adalah pilihan yang baik untuk berbagi file atau koneksi internet secara langsung antara beberapa perangkat, tanpa memerlukan infrastruktur jaringan yang rumit. Dalam panduan ini, kita akan mempelajari cara membuat jaringan Ad Hoc di Windows 10.
Langkah-langkah Membuat Jaringan Ad Hoc
Berikut adalah langkah-langkah yang dapat Anda ikuti untuk membuat jaringan Ad Hoc di Windows 10:
- Buka menu “Start” dan ketik “Command Prompt” di kotak pencarian.
- Klik kanan pada “Command Prompt” dan pilih “Run as administrator”.
- Di jendela Command Prompt, ketik perintah berikut dan tekan Enter:
netsh wlan set hostednetwork mode=allow ssid=”NamaJaringan” key=”KataSandi”
Ganti “NamaJaringan” dengan nama jaringan yang Anda inginkan dan “KataSandi” dengan kata sandi yang Anda inginkan untuk jaringan Ad Hoc. Contohnya, untuk membuat jaringan Ad Hoc dengan nama “MyAdHocNetwork” dan kata sandi “12345678”, Anda dapat menggunakan perintah berikut:
netsh wlan set hostednetwork mode=allow ssid=”MyAdHocNetwork” key=”12345678″
- Setelah Anda menjalankan perintah ini, jaringan Ad Hoc akan dibuat. Anda dapat memverifikasi keberhasilannya dengan mengetik perintah berikut dan menekan Enter:
netsh wlan show hostednetwork
Perintah ini akan menampilkan informasi tentang jaringan Ad Hoc yang baru dibuat, termasuk nama jaringan dan kata sandi.
- Untuk mengaktifkan jaringan Ad Hoc, ketik perintah berikut dan tekan Enter:
netsh wlan start hostednetwork
Setelah Anda mengaktifkan jaringan Ad Hoc, Anda dapat menemukannya di daftar jaringan nirkabel yang tersedia di perangkat lain.
Contoh Konfigurasi Jaringan Ad Hoc
Berikut adalah contoh konfigurasi jaringan Ad Hoc dengan nama jaringan “MyAdHocNetwork” dan kata sandi “12345678”:
| Nama Jaringan | Kata Sandi |
|---|---|
| MyAdHocNetwork | 12345678 |
Anda dapat menyesuaikan nama jaringan dan kata sandi sesuai dengan kebutuhan Anda.
Langkah-langkah Membuat Jaringan Ad Hoc dengan Screenshot
Berikut adalah langkah-langkah membuat jaringan Ad Hoc dengan screenshot untuk setiap langkah:
| Langkah | Screenshot | Keterangan |
|---|---|---|
| 1. Buka menu “Start” dan ketik “Command Prompt” di kotak pencarian. | [Gambar Menu Start dengan “Command Prompt” di kotak pencarian] | Gambar ini menunjukkan menu “Start” dengan “Command Prompt” di kotak pencarian. |
| 2. Klik kanan pada “Command Prompt” dan pilih “Run as administrator”. | [Gambar “Command Prompt” dengan pilihan “Run as administrator”] | Gambar ini menunjukkan “Command Prompt” dengan pilihan “Run as administrator”. |
| 3. Di jendela Command Prompt, ketik perintah berikut dan tekan Enter: | [Gambar jendela Command Prompt dengan perintah “netsh wlan set hostednetwork mode=allow ssid=”NamaJaringan” key=”KataSandi””] | Gambar ini menunjukkan jendela Command Prompt dengan perintah “netsh wlan set hostednetwork mode=allow ssid=”NamaJaringan” key=”KataSandi”” yang telah diketik. |
| 4. Untuk memverifikasi keberhasilannya, ketik perintah berikut dan tekan Enter: | [Gambar jendela Command Prompt dengan perintah “netsh wlan show hostednetwork”] | Gambar ini menunjukkan jendela Command Prompt dengan perintah “netsh wlan show hostednetwork” yang telah diketik. |
| 5. Untuk mengaktifkan jaringan Ad Hoc, ketik perintah berikut dan tekan Enter: | [Gambar jendela Command Prompt dengan perintah “netsh wlan start hostednetwork”] | Gambar ini menunjukkan jendela Command Prompt dengan perintah “netsh wlan start hostednetwork” yang telah diketik. |
Mengatur Jaringan Ad Hoc
Setelah Anda membuat jaringan Ad Hoc, langkah selanjutnya adalah mengatur keamanan untuk melindungi data Anda dari akses yang tidak sah. Keamanan jaringan Ad Hoc sangat penting, terutama jika Anda menggunakannya untuk berbagi file sensitif atau terhubung ke internet.
Keamanan Jaringan Ad Hoc
Anda dapat mengatur keamanan jaringan Ad Hoc dengan menggunakan enkripsi. Enkripsi adalah proses mengacak data sehingga tidak dapat dibaca oleh orang yang tidak berwenang. Ada berbagai jenis enkripsi yang dapat digunakan pada jaringan Ad Hoc, seperti:
- WEP (Wired Equivalent Privacy): Ini adalah standar enkripsi tertua untuk jaringan nirkabel. WEP menggunakan kunci 40-bit atau 104-bit untuk mengenkripsi data. Namun, WEP dianggap tidak aman karena rentan terhadap serangan.
- WPA (Wi-Fi Protected Access): Ini adalah standar enkripsi yang lebih aman daripada WEP. WPA menggunakan kunci 128-bit dan protokol TKIP (Temporal Key Integrity Protocol) untuk mengenkripsi data. WPA lebih aman daripada WEP, tetapi masih rentan terhadap serangan tertentu.
- WPA2 (Wi-Fi Protected Access 2): Ini adalah standar enkripsi terbaru dan paling aman untuk jaringan nirkabel. WPA2 menggunakan kunci 128-bit dan protokol AES (Advanced Encryption Standard) untuk mengenkripsi data. WPA2 dianggap sangat aman dan direkomendasikan untuk semua jaringan nirkabel, termasuk jaringan Ad Hoc.
Konfigurasi Keamanan Jaringan Ad Hoc
Untuk mengonfigurasi keamanan jaringan Ad Hoc, Anda perlu membuka pengaturan jaringan di Windows 10. Setelah itu, Anda dapat memilih jenis enkripsi yang ingin Anda gunakan dan menetapkan kata sandi untuk jaringan Anda. Berikut adalah contoh konfigurasi keamanan jaringan Ad Hoc dengan enkripsi WPA2:
1. Buka Settings > Network & Internet > Wi-Fi.
2. Klik Manage Wi-Fi settings.
3. Klik Add a new network.
4. Pilih Network name untuk jaringan Ad Hoc Anda.
5. Pilih Security type sebagai WPA2-PSK.
6. Masukkan Password yang kuat untuk jaringan Ad Hoc Anda.
7. Klik Save.
Setelah Anda mengonfigurasi keamanan jaringan Ad Hoc, pastikan Anda menyimpan kata sandi di tempat yang aman. Anda juga harus mempertimbangkan untuk mengubah kata sandi secara berkala untuk meningkatkan keamanan jaringan Ad Hoc Anda.
Menghubungkan Perangkat ke Jaringan Ad Hoc
Setelah jaringan Ad Hoc berhasil dibuat, langkah selanjutnya adalah menghubungkan perangkat lain ke jaringan tersebut. Proses menghubungkan perangkat ke jaringan Ad Hoc mirip dengan menghubungkan perangkat ke jaringan Wi-Fi biasa. Namun, ada beberapa perbedaan yang perlu diperhatikan.
Menghubungkan Perangkat ke Jaringan Ad Hoc
Untuk menghubungkan perangkat lain ke jaringan Ad Hoc yang telah dibuat, ikuti langkah-langkah berikut:
- Buka menu pengaturan jaringan pada perangkat yang ingin dihubungkan. Biasanya, Anda dapat menemukannya di ikon Wi-Fi di taskbar atau melalui menu “Settings” pada perangkat.
- Cari jaringan Ad Hoc yang telah Anda buat. Nama jaringan Ad Hoc biasanya sama dengan nama yang Anda berikan saat membuatnya.
- Pilih jaringan Ad Hoc dan masukkan kunci keamanan (password) yang Anda tetapkan saat membuat jaringan. Jika Anda tidak menggunakan kunci keamanan, Anda dapat langsung terhubung.
- Setelah Anda memasukkan kunci keamanan, klik “Connect” atau “Join” untuk menghubungkan perangkat ke jaringan Ad Hoc.
Contoh Prosedur Koneksi Perangkat ke Jaringan Ad Hoc
Sebagai contoh, untuk menghubungkan laptop ke jaringan Ad Hoc bernama “MyAdHocNetwork” dengan kunci keamanan “password123”, ikuti langkah-langkah berikut:
- Klik ikon Wi-Fi di taskbar dan pilih “Open Network and Sharing Center”.
- Klik “Set up a new connection or network”.
- Pilih “Manually connect to a wireless network”.
- Masukkan “MyAdHocNetwork” sebagai nama jaringan dan “password123” sebagai kunci keamanan.
- Klik “Next” dan kemudian “Close” untuk menyelesaikan proses koneksi.
Tips dan trik untuk menghubungkan perangkat ke jaringan Ad Hoc:
- Pastikan perangkat yang ingin dihubungkan berada dalam jangkauan jaringan Ad Hoc. Jarak maksimum jangkauan jaringan Ad Hoc biasanya terbatas, sekitar 100 meter.
- Jika Anda mengalami kesulitan menghubungkan perangkat ke jaringan Ad Hoc, pastikan nama jaringan dan kunci keamanan yang Anda masukkan benar.
- Jika Anda menggunakan perangkat dengan sistem operasi yang berbeda, prosedur koneksi mungkin sedikit berbeda. Namun, konsep dasarnya sama.
Memutuskan Jaringan Ad Hoc
Setelah Anda selesai menggunakan jaringan Ad Hoc, Anda mungkin ingin memutuskan koneksi dari jaringan tersebut atau bahkan menghapusnya sepenuhnya. Memutuskan koneksi dari jaringan Ad Hoc sama mudahnya dengan menghubungkannya, dan Anda dapat menghapus jaringan tersebut agar tidak muncul lagi di daftar jaringan yang tersedia.
Memutuskan Koneksi dari Jaringan Ad Hoc
Untuk memutuskan koneksi dari jaringan Ad Hoc, Anda hanya perlu mengklik ikon jaringan di taskbar, lalu pilih jaringan Ad Hoc yang ingin Anda putuskan. Setelah itu, klik tombol “Disconnect” atau “Putuskan Sambungan”.
Menghapus Jaringan Ad Hoc
Jika Anda ingin menghapus jaringan Ad Hoc yang telah dibuat, Anda dapat melakukannya dengan mengikuti langkah-langkah berikut:
| Langkah | Keterangan |
|---|---|
| 1. Buka menu “Settings” (Pengaturan). | Anda dapat membuka menu “Settings” dengan mengklik ikon roda gigi di taskbar. |
| 2. Pilih “Network & Internet” (Jaringan & Internet). | Pilih opsi ini untuk mengelola pengaturan jaringan. |
| 3. Pilih “Wi-Fi” (Wi-Fi). | Pilih opsi ini untuk mengelola pengaturan Wi-Fi. |
| 4. Klik “Manage known networks” (Kelola jaringan yang diketahui). | Pilih opsi ini untuk melihat daftar jaringan Wi-Fi yang telah Anda hubungi sebelumnya. |
| 5. Temukan jaringan Ad Hoc yang ingin Anda hapus. | Cari jaringan Ad Hoc yang ingin Anda hapus dari daftar. |
| 6. Klik tombol “Forget” (Lupakan). | Pilih opsi ini untuk menghapus jaringan Ad Hoc dari daftar jaringan yang diketahui. |
Ringkasan Terakhir: Cara Membuat Ad Hoc Di Windows 10
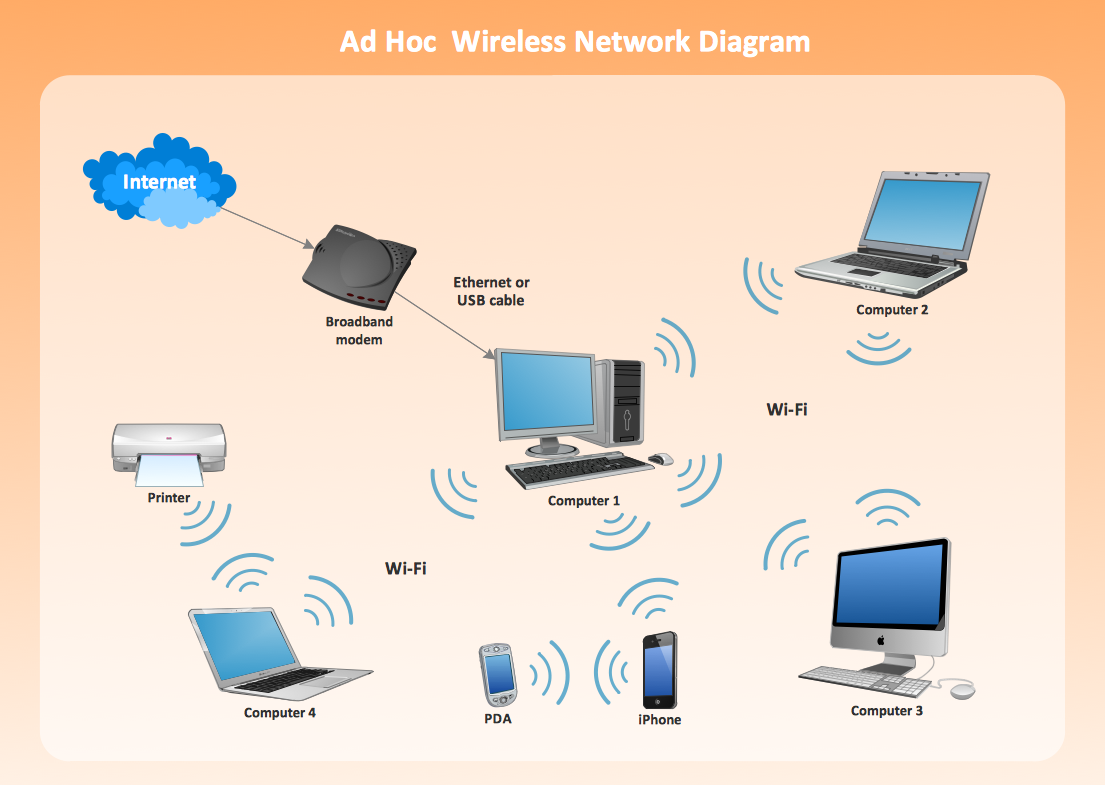
Dengan panduan ini, Anda sekarang siap membuat jaringan Ad Hoc di Windows 10 dan menikmati berbagai kemudahan yang ditawarkannya. Ingat, jaringan Ad Hoc memiliki beberapa keterbatasan, seperti kecepatan yang lebih rendah dibandingkan dengan Wi-Fi standar. Namun, untuk keperluan berbagi file lokal atau bermain game multiplayer sederhana, Ad Hoc tetap menjadi pilihan yang praktis dan mudah diterapkan.
FAQ Terkini
Apakah jaringan Ad Hoc aman?
Jaringan Ad Hoc kurang aman dibandingkan dengan jaringan Wi-Fi standar. Sebaiknya gunakan enkripsi yang kuat untuk mengamankan jaringan Ad Hoc Anda.
Berapa banyak perangkat yang dapat terhubung ke jaringan Ad Hoc?
Jumlah perangkat yang dapat terhubung ke jaringan Ad Hoc tergantung pada kemampuan perangkat dan kartu jaringan. Biasanya, jaringan Ad Hoc dapat menampung beberapa perangkat secara bersamaan.
Bagaimana cara menghapus jaringan Ad Hoc yang telah dibuat?
Anda dapat menghapus jaringan Ad Hoc dengan membuka menu “Network and Sharing Center” dan memilih “Manage Wireless Networks”. Kemudian, pilih jaringan Ad Hoc yang ingin dihapus dan klik “Remove”.