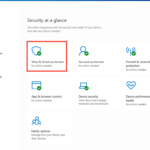Cara membersihkan cache di laptop windows 7 – Laptop Windows 7 Anda terasa lambat? Mungkin cache yang menumpuk menjadi penyebabnya. Cache, seperti ruang penyimpanan sementara, menyimpan data untuk mempercepat akses, tetapi jika terlalu banyak, justru bisa menghambat kinerja. Artikel ini akan memandu Anda membersihkan cache di laptop Windows 7, baik dari sistem operasi, browser, maupun aplikasi lainnya.
Mengenal cache dan fungsinya di Windows 7 menjadi langkah awal yang penting. Cache menyimpan data sementara yang sering digunakan, seperti website, gambar, atau file program. Tujuannya adalah mempercepat akses, sehingga Anda tidak perlu mengunduh data yang sama berulang kali. Namun, cache yang menumpuk bisa menjadi beban bagi sistem, menyebabkan laptop menjadi lambat dan boros memori.
Cara Membersihkan Cache Windows 7
Cache merupakan area penyimpanan sementara yang digunakan oleh sistem operasi dan aplikasi untuk menyimpan data yang sering diakses. Tujuannya adalah untuk mempercepat proses loading dan akses data, sehingga meningkatkan kinerja komputer. Namun, seiring waktu, cache bisa menumpuk dan menjadi tidak efisien, bahkan bisa memperlambat kinerja komputer. Maka dari itu, membersihkan cache secara berkala sangat penting untuk menjaga performa komputer Windows 7 tetap optimal.
Apa Itu Cache dan Fungsinya di Windows 7?
Cache dalam Windows 7 berfungsi sebagai tempat penyimpanan data sementara yang sering digunakan oleh sistem operasi dan aplikasi. Misalnya, ketika Anda membuka sebuah website, browser akan menyimpan data website tersebut di cache. Saat Anda membuka website tersebut lagi, browser akan mengambil data dari cache, sehingga website akan terbuka lebih cepat.
Dampak Positif Membersihkan Cache
Membersihkan cache memiliki dampak positif pada kinerja komputer. Berikut beberapa manfaatnya:
- Meningkatkan kecepatan loading aplikasi dan website.
- Membebaskan ruang penyimpanan di hard drive.
- Meminimalkan kemungkinan error atau crash pada aplikasi.
- Meningkatkan performa keseluruhan komputer.
Dampak Negatif Membersihkan Cache
Meskipun bermanfaat, membersihkan cache juga memiliki beberapa dampak negatif, yaitu:
- Beberapa aplikasi mungkin perlu mengunduh ulang data yang telah disimpan di cache, sehingga waktu loading awal akan lebih lama.
- Data yang tersimpan di cache, seperti history browsing dan login otomatis, akan hilang.
Cara Membersihkan Cache melalui Disk Cleanup
Disk Cleanup adalah alat bawaan Windows 7 yang dapat digunakan untuk membersihkan file-file tidak berguna, termasuk cache. Berikut langkah-langkah membersihkan cache melalui Disk Cleanup:
- Buka menu Start dan ketik “Disk Cleanup” di kotak pencarian.
- Pilih “Disk Cleanup” dari hasil pencarian.
- Pilih drive yang ingin dibersihkan dan klik “OK”.
- Centang kotak “File cache” dan klik “OK”.
- Tunggu proses pembersihan selesai.
Cara Membersihkan Cache melalui Pengaturan Browser
Setiap browser memiliki pengaturan sendiri untuk membersihkan cache. Berikut contoh langkah-langkah membersihkan cache pada browser Google Chrome:
- Buka Google Chrome dan klik ikon tiga titik vertikal di pojok kanan atas.
- Pilih “More tools” dan kemudian “Clear browsing data”.
- Pilih “Cached images and files” dan klik “Clear data”.
Membersihkan Cache Browser
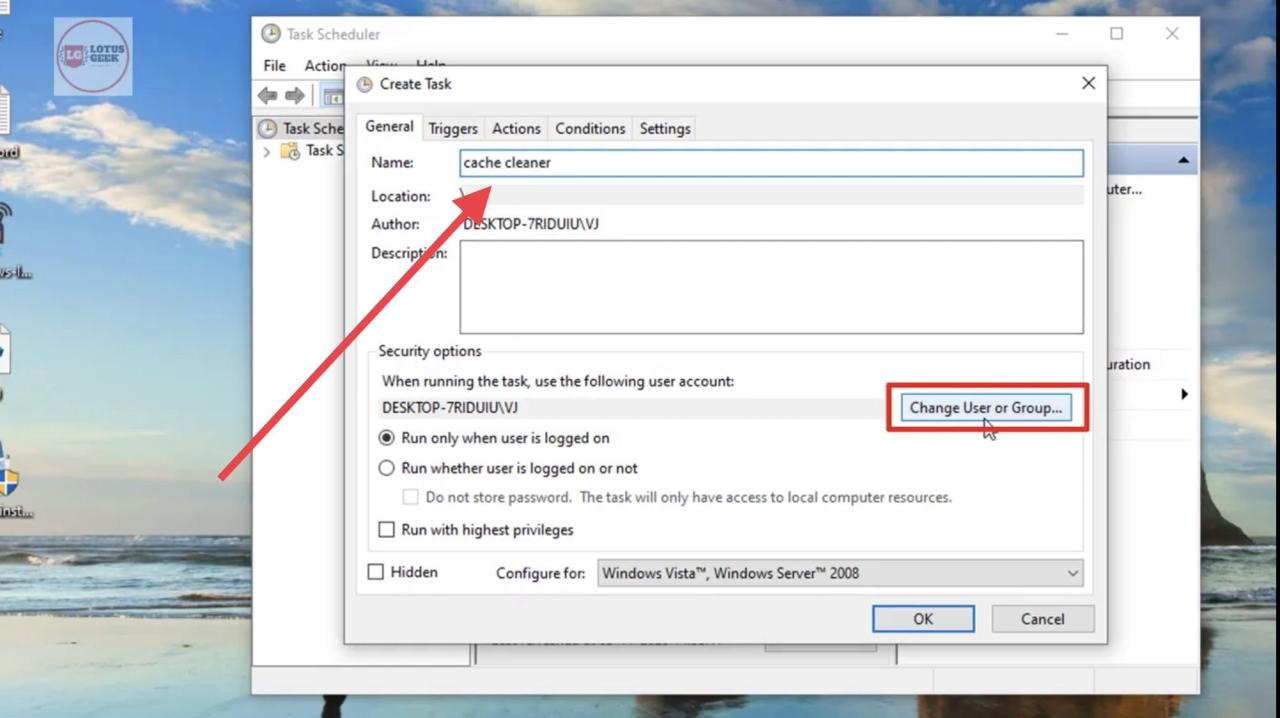
Cache browser adalah kumpulan file sementara yang disimpan oleh browser Anda untuk mempercepat proses loading halaman web. File-file ini berisi data seperti gambar, teks, dan script yang sebelumnya telah Anda akses. Saat Anda mengunjungi kembali halaman web yang sama, browser akan mengambil data dari cache dan menampilkannya dengan lebih cepat. Namun, cache browser juga dapat menjadi penyebab masalah seperti tampilan halaman web yang tidak tepat, atau halaman web yang tidak memuat dengan benar. Oleh karena itu, membersihkan cache browser secara berkala dapat membantu memperbaiki masalah-masalah tersebut dan meningkatkan performa browsing Anda.
Cara Membersihkan Cache Browser, Cara membersihkan cache di laptop windows 7
Cara membersihkan cache browser berbeda-beda untuk setiap browser. Berikut adalah langkah-langkah membersihkan cache di beberapa browser populer:
| Browser | Langkah-langkah |
|---|---|
| Google Chrome |
|
| Mozilla Firefox |
|
| Microsoft Edge |
|
| Safari |
|
Cara Membersihkan Cache Browser dengan Kombinasi Tombol Keyboard
Anda juga dapat membersihkan cache browser dengan menggunakan kombinasi tombol keyboard. Untuk melakukan hal ini, tekan tombol Ctrl + Shift + Delete (Windows) atau Command + Shift + Delete (Mac). Akan muncul jendela “Clear browsing data” atau “Clear recent history” yang memungkinkan Anda memilih jenis data yang ingin Anda hapus, termasuk cache browser.
Membersihkan Cache Windows 7 Lainnya: Cara Membersihkan Cache Di Laptop Windows 7
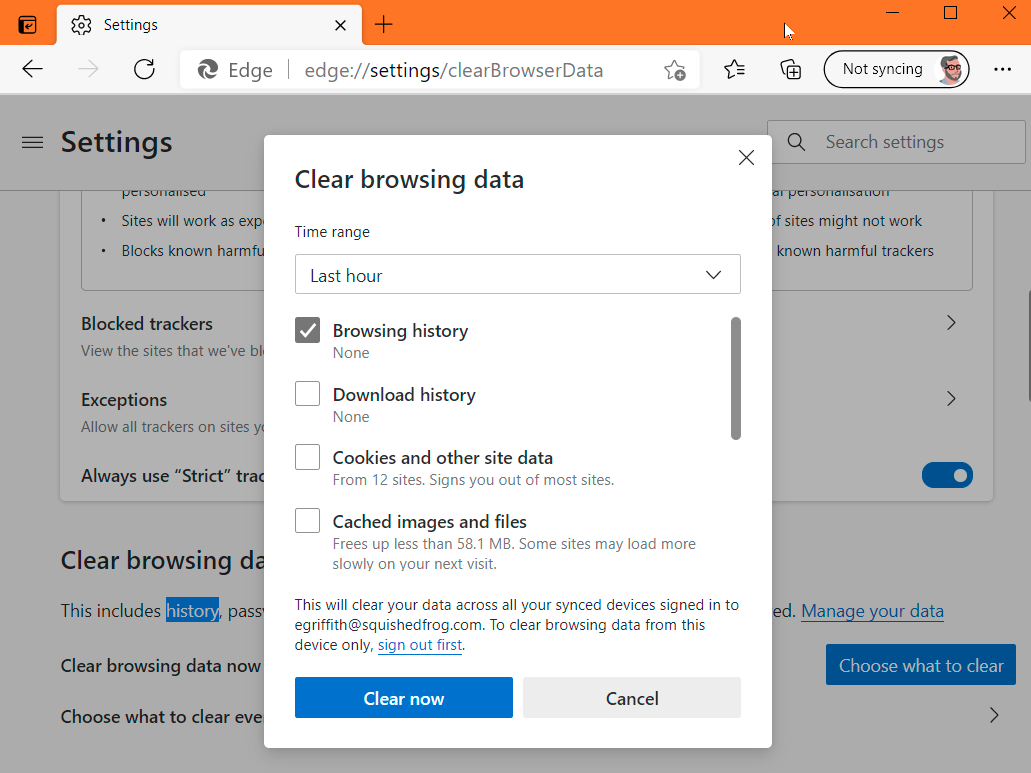
Selain cache browser, Windows 7 juga menyimpan berbagai jenis cache lainnya yang dapat memakan ruang penyimpanan dan memperlambat kinerja sistem. Berikut adalah beberapa jenis cache lain yang dapat Anda bersihkan:
Cache DNS
Cache DNS menyimpan informasi tentang alamat IP dari situs web yang pernah Anda kunjungi. Hal ini memungkinkan Windows 7 untuk mengakses situs web tersebut dengan lebih cepat di masa mendatang. Namun, jika informasi DNS menjadi usang, hal ini dapat menyebabkan masalah konektivitas. Untuk membersihkan cache DNS, Anda dapat mengikuti langkah-langkah berikut:
- Buka menu Start dan ketik cmd.
- Klik kanan pada cmd dan pilih Run as administrator.
- Ketik perintah ipconfig /flushdns dan tekan Enter.
Cache Gambar Thumbnail
Cache gambar thumbnail menyimpan versi kecil dari gambar yang Anda buka di Windows 7. Hal ini memungkinkan Windows 7 untuk menampilkan thumbnail gambar dengan lebih cepat. Namun, jika cache thumbnail menjadi penuh, hal ini dapat memperlambat kinerja Windows 7. Untuk membersihkan cache gambar thumbnail, Anda dapat mengikuti langkah-langkah berikut:
- Buka Windows Explorer dan navigasikan ke folder C:\Users\username\AppData\Local\Microsoft\Windows\Explorer.
- Hapus semua file di dalam folder tersebut.
Cache Windows Update
Cache Windows Update menyimpan file yang diperlukan untuk menginstal pembaruan Windows. Hal ini memungkinkan Windows 7 untuk mengunduh dan menginstal pembaruan dengan lebih cepat. Namun, jika cache Windows Update menjadi penuh, hal ini dapat menyebabkan masalah saat menginstal pembaruan. Untuk membersihkan cache Windows Update, Anda dapat mengikuti langkah-langkah berikut:
- Buka Windows Explorer dan navigasikan ke folder C:\Windows\SoftwareDistribution.
- Hapus semua file di dalam folder tersebut.
Tips dan Trik
Setelah membersihkan cache di laptop Windows 7, ada beberapa tips dan trik yang bisa kamu lakukan untuk menjaga performa laptop tetap optimal dan menghindari penumpukan cache yang berlebihan.
Hindari Penumpukan Cache yang Berlebihan
Penumpukan cache yang berlebihan dapat menyebabkan kinerja laptop menjadi lambat. Berikut beberapa tips untuk menghindari hal tersebut:
- Pastikan kamu membersihkan cache secara berkala. Kamu bisa membersihkan cache setiap minggu atau bulan sekali, tergantung seberapa sering kamu menggunakan laptop.
- Hindari membuka terlalu banyak tab di browser. Setiap tab yang kamu buka akan memakan memori dan ruang penyimpanan, termasuk cache. Cobalah untuk hanya membuka tab yang benar-benar kamu butuhkan.
- Bersihkan history browsing dan cookies secara berkala. History browsing dan cookies juga memakan ruang penyimpanan dan dapat memperlambat kinerja laptop.
- Hindari menginstal aplikasi yang tidak diperlukan. Setiap aplikasi yang kamu instal akan memakan ruang penyimpanan dan dapat memperlambat kinerja laptop. Pastikan kamu hanya menginstal aplikasi yang benar-benar kamu butuhkan.
Menjaga Performa Laptop Tetap Optimal
Selain membersihkan cache, ada beberapa tips yang bisa kamu lakukan untuk menjaga performa laptop tetap optimal:
- Pastikan laptop kamu memiliki ruang penyimpanan yang cukup. Jika ruang penyimpanan sudah penuh, laptop akan menjadi lambat. Kamu bisa menghapus file yang tidak diperlukan atau memindahkan file ke drive eksternal.
- Pastikan laptop kamu memiliki RAM yang cukup. RAM adalah memori yang digunakan oleh laptop untuk menjalankan program. Jika RAM tidak cukup, laptop akan menjadi lambat. Kamu bisa menambahkan RAM ke laptop jika diperlukan.
- Pastikan laptop kamu memiliki sistem operasi yang terbaru. Sistem operasi terbaru biasanya memiliki fitur yang lebih baik dan lebih stabil, sehingga dapat meningkatkan kinerja laptop.
- Pastikan laptop kamu memiliki antivirus yang terbaru. Antivirus dapat melindungi laptop kamu dari virus dan malware yang dapat memperlambat kinerja laptop.
Perbedaan Performa Laptop Sebelum dan Sesudah Membersihkan Cache
Sebagai ilustrasi, bayangkan laptop kamu seperti sebuah mobil. Cache adalah seperti barang-barang yang menumpuk di bagasi mobil. Semakin banyak barang yang menumpuk di bagasi, semakin lambat mobil melaju.
Ketika kamu membersihkan cache, kamu seperti mengeluarkan semua barang yang tidak diperlukan dari bagasi mobil. Hasilnya, mobil menjadi lebih ringan dan dapat melaju lebih cepat.
Demikian pula dengan laptop, membersihkan cache dapat meningkatkan kinerja laptop dengan mengurangi beban kerja pada sistem operasi. Laptop akan menjadi lebih responsif dan dapat menjalankan program dengan lebih cepat.
Penutupan Akhir
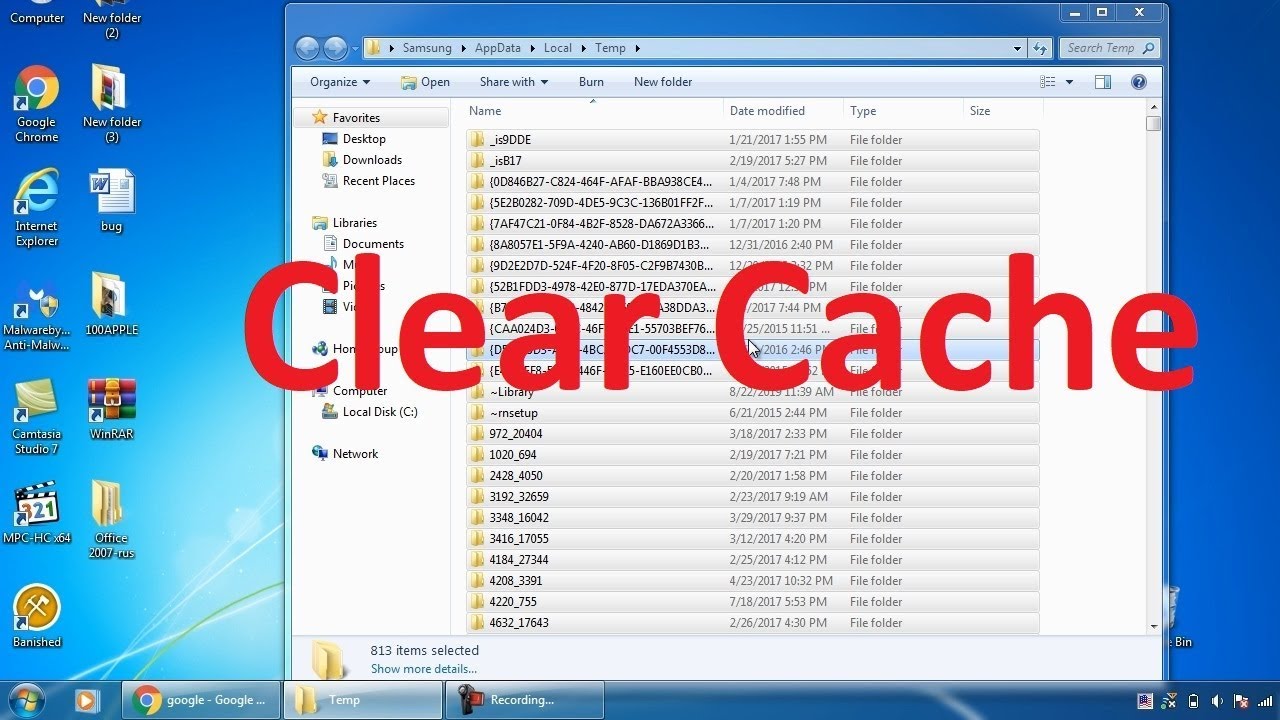
Membersihkan cache secara berkala dapat membantu meningkatkan kinerja laptop Windows 7 Anda. Selain membersihkan cache sistem dan browser, Anda juga dapat membersihkan cache aplikasi yang sering digunakan. Dengan memahami cara kerja cache dan langkah-langkah membersihkannya, Anda dapat menjaga laptop tetap optimal dan nyaman digunakan.
Panduan Pertanyaan dan Jawaban
Apakah membersihkan cache akan menghapus data penting?
Tidak, membersihkan cache hanya akan menghapus data sementara yang tidak diperlukan. Data penting seperti dokumen, foto, dan musik tetap aman.
Apakah membersihkan cache perlu dilakukan setiap hari?
Tidak perlu, membersihkan cache cukup dilakukan secara berkala, misalnya seminggu sekali atau saat laptop terasa lambat.
Bagaimana cara mengetahui jika cache sudah terlalu banyak?
Jika laptop terasa lambat, loading website lama, atau aplikasi sering hang, kemungkinan cache sudah terlalu banyak.