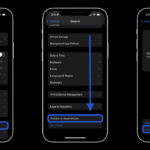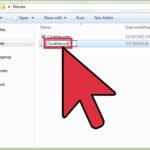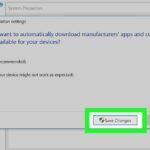Cara mematikan suara keyboard laptop windows 10 – Keyboard laptop yang berisik saat mengetik tentu mengganggu, terutama di lingkungan yang tenang. Laptop Windows 10 memiliki fitur pengaturan yang memungkinkan Anda untuk mematikan suara keyboard dengan mudah. Artikel ini akan memandu Anda melalui langkah-langkah yang sederhana dan praktis untuk menonaktifkan suara keyboard laptop Windows 10, serta memberikan solusi untuk suara keyboard yang tidak normal dan tips tambahan untuk menjaga keyboard Anda tetap senyap dan dalam kondisi baik.
Mematikan suara keyboard laptop Windows 10 tidak hanya mengurangi gangguan, tetapi juga dapat memperpanjang umur keyboard Anda. Suara keyboard yang berisik seringkali disebabkan oleh gesekan antara tombol dan mekanisme di bawahnya. Dengan mematikan suara keyboard, Anda dapat mengurangi gesekan ini dan mencegah keausan yang berlebihan.
Mengapa Suara Keyboard Laptop Windows 10 Berbunyi?
Keyboard laptop Windows 10 yang mengeluarkan suara adalah hal yang umum terjadi. Suara ini bisa berasal dari berbagai sumber, mulai dari tombol yang longgar hingga masalah pada mekanisme keyboard itu sendiri. Mengetahui penyebab suara keyboard laptop sangat penting untuk menentukan cara mengatasi masalah tersebut.
Penyebab Suara Keyboard Laptop Windows 10, Cara mematikan suara keyboard laptop windows 10
Suara keyboard laptop Windows 10 bisa dibedakan menjadi dua kategori: suara normal dan suara abnormal. Suara normal biasanya tidak perlu dikhawatirkan, sedangkan suara abnormal mungkin mengindikasikan adanya masalah pada keyboard laptop.
| Jenis Suara | Penyebab | Keterangan |
|---|---|---|
| Normal | Tekanan tombol | Suara ‘klik’ atau ‘tik’ yang dihasilkan saat menekan tombol. Suara ini merupakan suara mekanisme keyboard yang normal dan tidak perlu dikhawatirkan. |
| Normal | Gesekan tombol | Suara ‘gesekan’ yang dihasilkan saat tombol bergerak. Suara ini juga merupakan suara mekanisme keyboard yang normal dan tidak perlu dikhawatirkan. |
| Abnormal | Tombol longgar | Suara ‘gemerincing’ atau ‘berisik’ yang dihasilkan saat menekan tombol yang longgar. Tombol yang longgar bisa menyebabkan masalah saat mengetik dan perlu diperbaiki. |
| Abnormal | Kotoran atau debu | Suara ‘berderit’ atau ‘berdecit’ yang dihasilkan saat menekan tombol yang kotor atau berdebu. Kotoran atau debu bisa menghambat pergerakan tombol dan menyebabkan masalah saat mengetik. |
| Abnormal | Kerusakan mekanisme keyboard | Suara ‘berbunyi’ atau ‘berdecit’ yang dihasilkan saat menekan tombol yang rusak. Kerusakan mekanisme keyboard bisa menyebabkan masalah saat mengetik dan perlu diperbaiki oleh teknisi. |
Ilustrasi Keyboard Laptop
Berikut ilustrasi keyboard laptop dengan detail yang menunjukkan bagian-bagian yang mungkin menyebabkan suara:
Gambar ilustrasi keyboard laptop:
- Tombol: Bagian yang ditekan untuk memasukkan karakter atau perintah. Tombol yang longgar atau kotor bisa menyebabkan suara abnormal.
- Mekanisme tombol: Bagian yang menghubungkan tombol dengan papan sirkuit. Kerusakan pada mekanisme tombol bisa menyebabkan suara abnormal.
- Papan sirkuit: Bagian yang menerima sinyal dari tombol dan meneruskannya ke komputer. Kerusakan pada papan sirkuit bisa menyebabkan keyboard tidak berfungsi dengan baik.
- Konektor: Bagian yang menghubungkan keyboard dengan komputer. Kerusakan pada konektor bisa menyebabkan keyboard tidak terdeteksi oleh komputer.
Cara Mematikan Suara Keyboard Laptop Windows 10
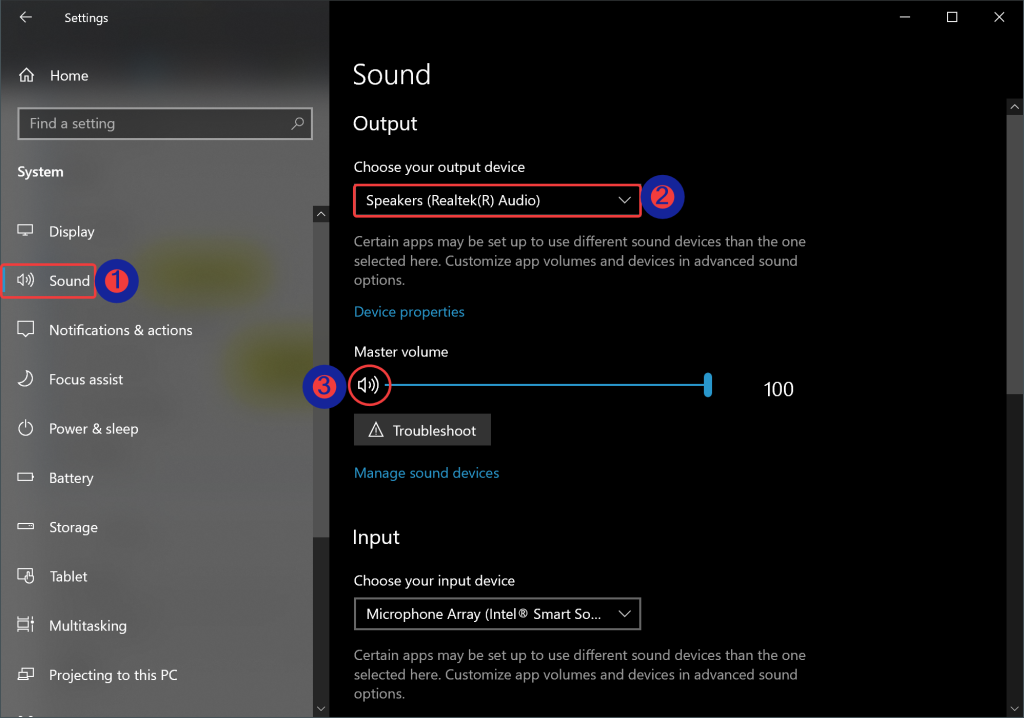
Mematikan suara keyboard laptop Windows 10 bisa dilakukan dengan mudah melalui pengaturan sistem atau dengan bantuan aplikasi pihak ketiga. Suara keyboard yang berbunyi saat mengetik mungkin terkesan mengganggu, terutama di lingkungan yang tenang. Berikut beberapa cara untuk mematikan suara keyboard laptop Windows 10:
Mematikan Suara Keyboard melalui Pengaturan Sistem
Berikut langkah-langkah untuk mematikan suara keyboard laptop Windows 10 melalui pengaturan sistem:
- Buka menu “Start” dan cari “Control Panel”.
- Klik “Control Panel” dan pilih “Ease of Access”.
- Pada menu “Ease of Access”, pilih “Change how keyboard works”.
- Pada jendela “Keyboard Settings”, hilangkan centang pada kotak “Turn on keyboard sounds”.
- Klik “Apply” dan “OK” untuk menyimpan perubahan.
Mematikan Suara Keyboard dengan Aplikasi Pihak Ketiga
Jika pengaturan sistem tidak berhasil, kamu dapat menggunakan aplikasi pihak ketiga untuk mematikan suara keyboard. Berikut adalah contoh tutorial menggunakan aplikasi pihak ketiga:
1. Unduh dan instal aplikasi “Keyboard Sound Off” dari Microsoft Store atau sumber terpercaya lainnya.
2. Jalankan aplikasi dan pilih opsi “Disable Keyboard Sounds”.
3. Aplikasi akan langsung mematikan suara keyboard laptop Windows 10.
Mematikan Suara Keyboard pada Berbagai Model Laptop
Berikut adalah tabel yang menunjukkan langkah-langkah mematikan suara keyboard untuk beberapa model laptop Windows 10 yang berbeda:
| Model Laptop | Langkah-langkah |
|---|---|
| Lenovo IdeaPad | Buka menu “Settings” -> “System” -> “Sound” -> “Sound Control Panel” -> “Sounds” -> “Keyboard” -> Pilih “None” pada “Sound” -> “OK”. |
| Dell Inspiron | Buka menu “Settings” -> “Devices” -> “Bluetooth & other devices” -> “Keyboard” -> Pilih “Keyboard Properties” -> “Sounds” -> Hilangkan centang pada “Play keyboard sounds” -> “OK”. |
| HP Pavilion | Buka menu “Settings” -> “System” -> “Sound” -> “Sound Control Panel” -> “Sounds” -> “Keyboard” -> Pilih “None” pada “Sound” -> “OK”. |
Solusi untuk Suara Keyboard yang Tidak Normal

Suara keyboard laptop Windows 10 yang tidak normal bisa jadi sangat mengganggu, terutama saat sedang mengerjakan tugas penting. Suara yang berdecit, berbunyi “klik”, atau bahkan macet bisa menjadi tanda bahwa keyboard laptop Anda membutuhkan perhatian khusus. Ada beberapa solusi yang bisa Anda coba untuk mengatasi masalah ini.
Membersihkan Keyboard Laptop
Salah satu penyebab paling umum dari suara keyboard yang tidak normal adalah kotoran dan debu yang menumpuk di antara tombol-tombol keyboard. Kotoran ini dapat menghambat gerakan tombol dan menyebabkan suara yang tidak wajar. Untuk membersihkan keyboard laptop Anda, Anda dapat mengikuti langkah-langkah berikut:
- Matikan laptop dan cabut kabel daya.
- Putar laptop terbalik untuk mencegah kotoran jatuh ke dalam keyboard.
- Gunakan sikat kecil yang lembut untuk membersihkan debu dan kotoran di antara tombol-tombol keyboard.
- Gunakan kuas kecil yang lembut untuk membersihkan celah-celah di sekitar tombol.
- Anda juga bisa menggunakan tisu basah untuk membersihkan keyboard. Pastikan tisu tersebut tidak basah kuyup dan jangan menekan terlalu keras ke keyboard.
- Setelah membersihkan keyboard, biarkan kering selama beberapa menit sebelum menyalakan laptop kembali.
Berikut ilustrasi proses pembersihan keyboard:
Gambar ilustrasi: Sikat kecil yang lembut digunakan untuk membersihkan debu dan kotoran di antara tombol-tombol keyboard. Kuas kecil yang lembut digunakan untuk membersihkan celah-celah di sekitar tombol. Tisu basah digunakan untuk membersihkan keyboard, tetapi pastikan tisu tersebut tidak basah kuyup dan jangan menekan terlalu keras ke keyboard.
Mengatasi Masalah Perangkat Lunak
Jika suara keyboard yang tidak normal bukan disebabkan oleh kotoran, mungkin ada masalah dengan perangkat lunak keyboard Anda. Berikut adalah beberapa solusi yang dapat Anda coba:
- Perbarui driver keyboard Anda. Driver keyboard yang usang dapat menyebabkan masalah suara. Untuk memperbarui driver keyboard, Anda dapat mengunjungi situs web produsen laptop Anda atau menggunakan pengelola perangkat di Windows.
- Coba restart laptop Anda. Restart laptop dapat membantu menyelesaikan masalah perangkat lunak sementara.
- Jalankan pemindaian virus. Virus dapat merusak file sistem dan menyebabkan masalah dengan keyboard Anda. Pastikan Anda memiliki perangkat lunak antivirus yang terbaru dan jalankan pemindaian secara berkala.
Mengatasi Masalah Fisik
Jika masalah suara keyboard tidak dapat diatasi dengan membersihkan atau memperbarui perangkat lunak, mungkin ada masalah fisik dengan keyboard Anda. Berikut adalah beberapa solusi yang dapat Anda coba:
- Coba tekan tombol yang bermasalah dengan lembut. Jika tombol tersebut terasa macet atau lengket, Anda dapat mencoba membersihkannya dengan tisu basah atau menggunakan jarum untuk melepaskan kotoran yang menempel.
- Jika tombol yang bermasalah tidak berfungsi sama sekali, mungkin ada masalah dengan konektor keyboard. Anda dapat mencoba melepaskan dan memasang kembali keyboard, atau menghubungi teknisi komputer untuk memperbaiki konektor keyboard.
Tabel Solusi dan Penyebab
| Suara Keyboard | Penyebab | Solusi |
|---|---|---|
| Berdecit | Kotoran dan debu yang menumpuk | Bersihkan keyboard dengan sikat kecil yang lembut dan tisu basah |
| Berbunyi “klik” | Tombol yang macet atau lengket | Tekan tombol yang bermasalah dengan lembut dan bersihkan dengan tisu basah |
| Macet | Konektor keyboard rusak | Lepas dan pasang kembali keyboard, atau hubungi teknisi komputer |
| Tidak ada suara | Driver keyboard usang | Perbarui driver keyboard |
Tips Tambahan
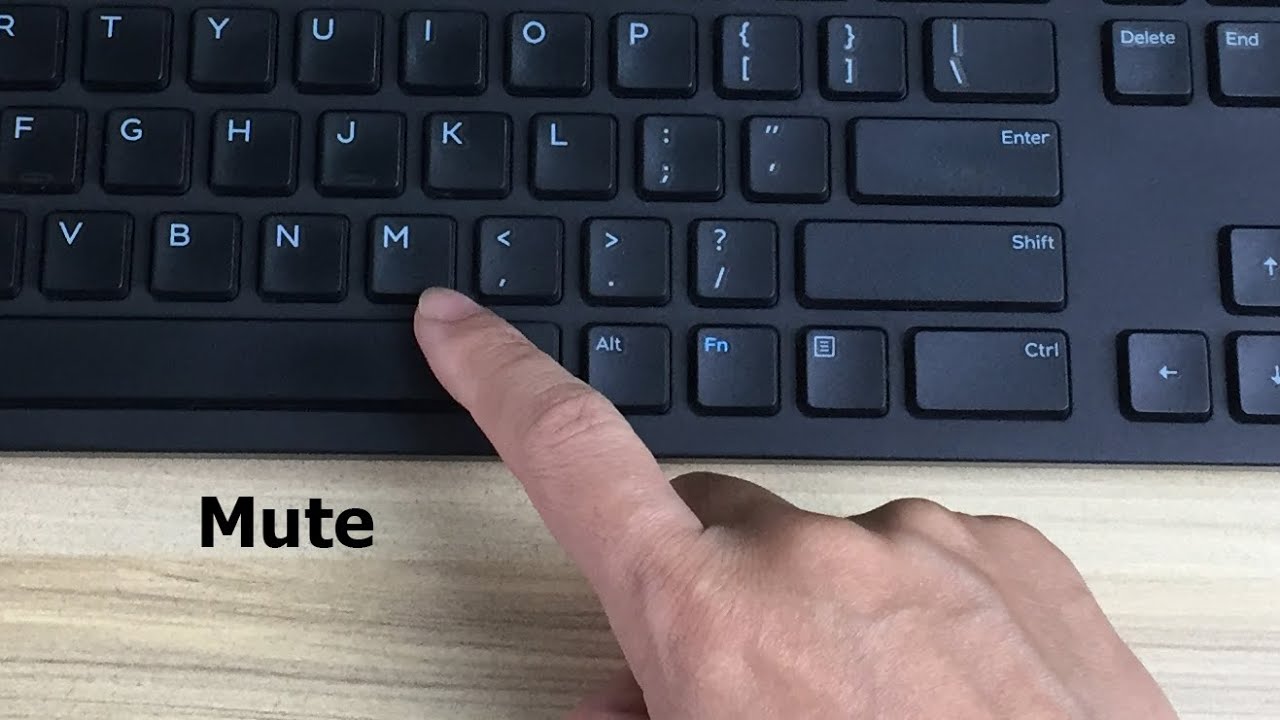
Selain mematikan suara keyboard laptop, ada beberapa tips tambahan yang bisa kamu lakukan untuk menjaga keyboard laptop tetap senyap dan dalam kondisi baik. Berikut beberapa tipsnya:
Menjaga Kebersihan Keyboard
Keyboard laptop yang kotor bisa menjadi sumber suara yang mengganggu. Debu, remahan makanan, dan kotoran lainnya bisa menumpuk di antara tombol keyboard dan menyebabkan suara berdecit atau bergesekan saat kamu mengetik. Untuk menjaga keyboard laptop tetap bersih, kamu bisa membersihkannya secara rutin dengan kain microfiber yang lembut dan sedikit lembap.
Menekan Tombol dengan Benar
Cara menekan tombol keyboard juga bisa memengaruhi suara yang dihasilkan. Hindari menekan tombol dengan terlalu keras atau terlalu cepat. Tekan tombol dengan lembut dan perlahan, dan pastikan jari-jari kamu berada di posisi yang benar di atas tombol.
- Contoh ilustrasi: Ketika mengetik huruf “A”, letakkan jari telunjuk kanan di atas tombol “A”. Tekan tombol “A” dengan lembut dan perlahan, lalu lepaskan dengan perlahan. Hindari menekan tombol “A” dengan terlalu keras atau terlalu cepat, karena hal ini dapat menyebabkan suara berisik dan bahkan merusak tombol keyboard.
Memilih Keyboard Eksternal
Jika keyboard laptop kamu memang terlalu berisik, kamu bisa mempertimbangkan untuk membeli keyboard eksternal. Keyboard eksternal biasanya memiliki tombol yang lebih besar dan lebih empuk, sehingga menghasilkan suara yang lebih lembut saat mengetik.
Menggunakan Keyboard Mekanik
Keyboard mekanik terkenal dengan suara ‘klik’ yang khas saat mengetik. Namun, ada juga keyboard mekanik yang dirancang untuk menghasilkan suara yang lebih lembut. Jika kamu mencari keyboard yang senyap dan nyaman digunakan, keyboard mekanik bisa menjadi pilihan yang baik.
Menggunakan Aplikasi Peredam Suara
Beberapa aplikasi peredam suara dapat membantu meredam suara keyboard laptop. Aplikasi ini bekerja dengan cara merekam suara keyboard dan kemudian mengeluarkan suara yang lebih lembut. Namun, aplikasi peredam suara mungkin tidak efektif untuk semua jenis keyboard laptop.
Ringkasan Terakhir: Cara Mematikan Suara Keyboard Laptop Windows 10
Dengan memahami penyebab suara keyboard dan menerapkan langkah-langkah yang tepat, Anda dapat menikmati pengalaman mengetik yang lebih tenang dan nyaman di laptop Windows 10 Anda. Ingatlah untuk menjaga keyboard Anda tetap bersih dan menggunakan teknik mengetik yang benar untuk memperpanjang masa pakainya.
Tanya Jawab (Q&A)
Bagaimana cara mematikan suara keyboard di laptop Windows 10 yang tidak memiliki opsi “Click sound” di pengaturan?
Beberapa model laptop Windows 10 mungkin tidak memiliki opsi “Click sound” di pengaturan suara. Dalam kasus ini, Anda dapat mencoba menggunakan aplikasi pihak ketiga seperti “Keyboard Clicker” atau “Click Assistant” untuk mematikan suara keyboard.
Apakah mematikan suara keyboard laptop Windows 10 dapat mempengaruhi kinerja keyboard?
Tidak, mematikan suara keyboard tidak akan mempengaruhi kinerja keyboard. Suara keyboard hanya dihasilkan oleh mekanisme yang terpisah dan tidak berhubungan dengan fungsi keyboard.
Apa yang harus dilakukan jika suara keyboard laptop Windows 10 masih berisik setelah mematikan suara keyboard melalui pengaturan?
Jika suara keyboard masih berisik, kemungkinan ada masalah dengan keyboard itu sendiri. Anda dapat mencoba membersihkan keyboard atau membawanya ke pusat servis untuk diperbaiki.