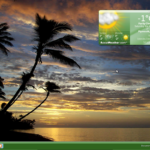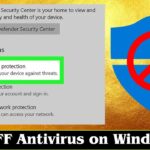Cara mematikan cortana pada windows 10 – Cortana, asisten virtual bawaan Windows 10, mungkin tidak selalu sesuai dengan preferensi Anda. Mungkin Anda menginginkan privasi lebih, atau merasa Cortana mengganggu alur kerja Anda. Tak perlu khawatir, mematikan Cortana di Windows 10 sangat mudah! Artikel ini akan memandu Anda melalui berbagai cara untuk menonaktifkan Cortana, baik secara permanen maupun sementara, dan memberikan solusi untuk mengatasi masalah yang mungkin timbul.
Anda akan mempelajari cara mematikan Cortana melalui pengaturan Windows, Registry Editor, dan taskbar. Selain itu, artikel ini akan membahas cara menonaktifkan Cortana di aplikasi tertentu dan memberikan alternatif asisten virtual yang dapat Anda gunakan.
Cara Mematikan Cortana Secara Permanen
Cortana, asisten virtual yang terintegrasi dengan Windows 10, bisa menjadi fitur yang bermanfaat bagi sebagian orang. Namun, bagi yang menginginkan privasi lebih tinggi atau tidak membutuhkan bantuannya, mematikan Cortana bisa menjadi solusi yang tepat. Berikut ini adalah beberapa cara untuk mematikan Cortana secara permanen di Windows 10.
Mematikan Cortana Melalui Pengaturan Windows 10
Cara termudah untuk mematikan Cortana adalah melalui pengaturan Windows 10. Berikut adalah langkah-langkahnya:
- Buka menu Start dan klik ikon Settings (berbentuk roda gigi).
- Pilih Privacy.
- Pada panel kiri, pilih Speech, Inking & Typing.
- Pada panel kanan, cari opsi Let Cortana access my personal information from this device dan matikan tombol pengatur ke posisi Off.
- Selanjutnya, cari opsi Let Cortana access my personal information from other devices dan matikan tombol pengatur ke posisi Off.
- Terakhir, cari opsi Let Cortana use my location dan matikan tombol pengatur ke posisi Off.
Mematikan Cortana Melalui Registry Editor
Jika cara pertama tidak berhasil, kamu bisa mematikan Cortana secara permanen melalui Registry Editor. Cara ini lebih rumit, tetapi lebih efektif dalam menonaktifkan Cortana sepenuhnya.
- Tekan tombol Windows + R untuk membuka kotak dialog Run.
- Ketik regedit dan tekan Enter.
- Navigasi ke lokasi berikut: Computer\HKEY_LOCAL_MACHINE\SOFTWARE\Policies\Microsoft\Windows\Windows Search.
- Jika folder Windows Search tidak ada, kamu perlu membuatnya dengan klik kanan pada folder Windows dan pilih New > Key. Beri nama kunci baru tersebut Windows Search.
- Klik kanan pada ruang kosong di panel kanan dan pilih New > DWORD (32-bit) Value.
- Beri nama nilai baru tersebut AllowCortana.
- Klik dua kali pada AllowCortana dan ubah nilainya menjadi 0.
- Tutup Registry Editor dan restart komputer.
Perbandingan Cara Mematikan Cortana
| Cara | Kelebihan | Kekurangan |
|---|---|---|
| Pengaturan Windows 10 | Mudah dan cepat | Mungkin tidak sepenuhnya menonaktifkan Cortana |
| Registry Editor | Menonaktifkan Cortana secara permanen | Lebih rumit dan berisiko jika tidak hati-hati |
Menonaktifkan Cortana dari Taskbar
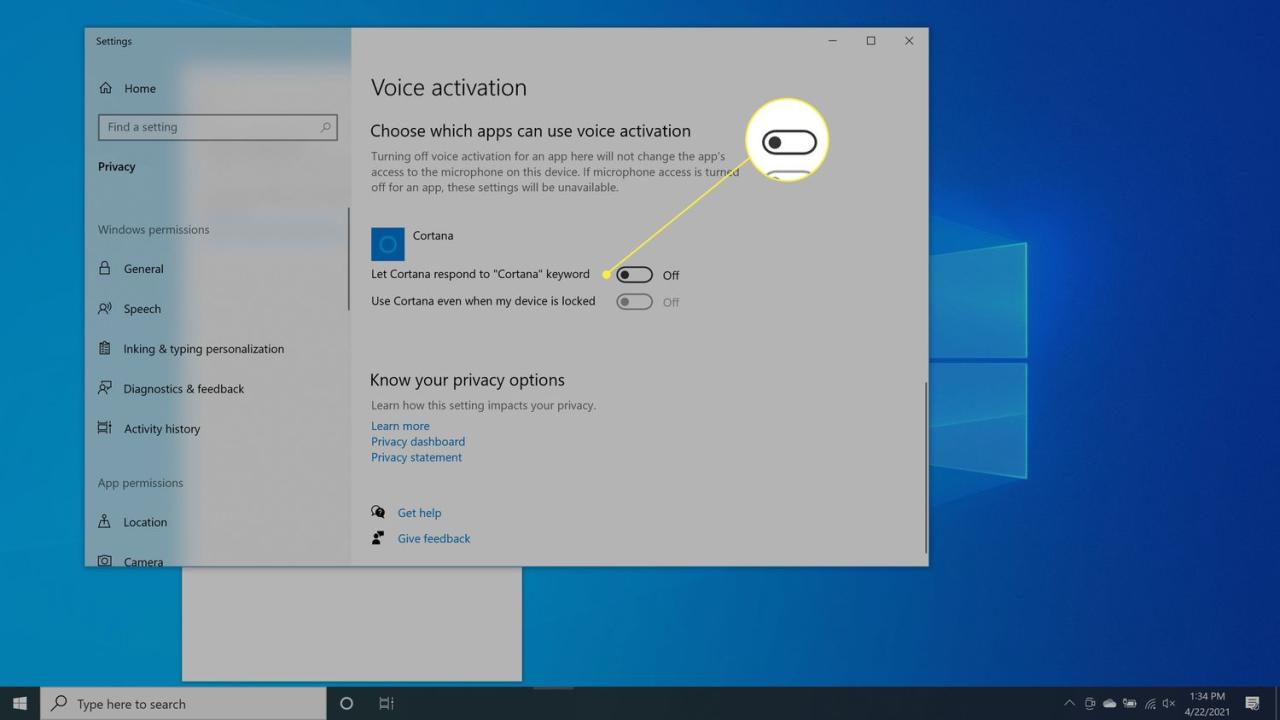
Cortana, asisten digital bawaan Windows 10, bisa sangat membantu dalam berbagai hal, seperti mencari file, mengatur pengingat, dan bahkan mengontrol perangkat pintar Anda. Namun, bagi sebagian orang, kehadiran Cortana di taskbar mungkin terasa mengganggu. Jika Anda ingin menonaktifkan Cortana dari taskbar, berikut adalah beberapa cara yang bisa Anda coba.
Menonaktifkan Cortana dari Taskbar
Anda bisa menonaktifkan Cortana dari taskbar dengan mudah menggunakan pengaturan Windows 10. Berikut langkah-langkahnya:
- Klik kanan pada taskbar, lalu pilih “Taskbar settings”.
- Gulir ke bawah dan temukan bagian “Cortana”.
- Nonaktifkan opsi “Tampilkan ikon Cortana di taskbar”.
Dengan melakukan langkah-langkah di atas, ikon Cortana akan menghilang dari taskbar Anda. Anda tetap bisa mengakses Cortana dengan menggunakan tombol pencarian Windows atau dengan membuka aplikasi Cortana.
| Langkah | Ilustrasi Gambar |
|---|---|
| Klik kanan pada taskbar, lalu pilih “Taskbar settings”. | Gambar yang menunjukkan klik kanan pada taskbar dan menu yang muncul, dengan pilihan “Taskbar settings” ditandai. |
| Gulir ke bawah dan temukan bagian “Cortana”. | Gambar yang menunjukkan bagian “Cortana” pada pengaturan taskbar, dengan opsi “Tampilkan ikon Cortana di taskbar” ditandai. |
| Nonaktifkan opsi “Tampilkan ikon Cortana di taskbar”. | Gambar yang menunjukkan opsi “Tampilkan ikon Cortana di taskbar” yang sudah dinonaktifkan. |
Mematikan Fitur Cortana di Aplikasi

Selain menonaktifkan Cortana secara keseluruhan, kamu juga dapat mematikan fitur Cortana di aplikasi tertentu. Dengan begitu, kamu bisa menggunakan aplikasi yang kamu inginkan tanpa harus berinteraksi dengan asisten digital ini.
Mematikan Fitur Cortana di Aplikasi Tertentu, Cara mematikan cortana pada windows 10
Untuk menonaktifkan fitur Cortana di aplikasi tertentu, kamu perlu membuka pengaturan aplikasi tersebut. Berikut adalah langkah-langkah umum yang dapat kamu ikuti:
- Buka aplikasi yang ingin kamu nonaktifkan fitur Cortananya.
- Cari pengaturan aplikasi tersebut, biasanya ditandai dengan ikon roda gigi atau tiga titik vertikal.
- Pilih opsi “Privasi” atau “Pengaturan”.
- Cari opsi “Cortana” atau “Asisten Digital”.
- Nonaktifkan opsi “Izinkan Cortana menggunakan aplikasi ini” atau opsi serupa.
Daftar Aplikasi yang Memiliki Fitur Cortana
Berikut adalah beberapa contoh aplikasi yang memiliki fitur Cortana dan langkah-langkah untuk menonaktifkannya:
| Aplikasi | Langkah-langkah Menonaktifkan Fitur Cortana |
|---|---|
| Microsoft Edge | Buka menu pengaturan Edge (tiga titik vertikal) > Privasi & Keamanan > Izinkan Cortana menggunakan aplikasi ini > Matikan. |
| Outlook | Buka Outlook > File > Opsi > Umum > Pengaturan Asisten > Matikan “Izinkan Cortana membantu saya dalam Outlook”. |
| Calendar | Buka Calendar > Pengaturan > Umum > Matikan “Izinkan Cortana menggunakan aplikasi ini”. |
| To Do | Buka To Do > Pengaturan > Umum > Matikan “Izinkan Cortana menggunakan aplikasi ini”. |
| People | Buka People > Pengaturan > Umum > Matikan “Izinkan Cortana menggunakan aplikasi ini”. |
Mengatasi Masalah Cortana: Cara Mematikan Cortana Pada Windows 10
Cortana adalah asisten digital yang membantu Anda dalam berbagai tugas, seperti mencari informasi, mengatur pengingat, dan mengontrol perangkat Anda. Namun, terkadang Cortana mungkin mengalami masalah yang membuat Anda frustrasi. Di sini, kami akan membahas beberapa masalah umum yang mungkin Anda temui dengan Cortana dan solusi untuk mengatasinya.
Masalah Umum Cortana
Ada beberapa masalah umum yang mungkin Anda temui dengan Cortana, seperti:
- Cortana tidak merespons perintah suara Anda.
- Cortana tidak dapat menemukan informasi yang Anda minta.
- Cortana terus mengalami crash atau error.
- Cortana tidak dapat terhubung ke internet.
- Cortana tidak dapat mengakses informasi pribadi Anda.
Solusi untuk Masalah Cortana
Untuk mengatasi masalah Cortana, Anda dapat mencoba beberapa solusi berikut:
- Pastikan Cortana diaktifkan. Buka aplikasi Cortana dan pastikan Cortana diaktifkan. Anda dapat mengaktifkan Cortana dengan mengklik tombol “Pengaturan” di aplikasi Cortana, lalu pilih “Aktifkan Cortana.”
- Pastikan mikrofon Anda berfungsi dengan baik. Anda dapat menguji mikrofon Anda dengan membuka aplikasi “Rekaman Suara” dan berbicara ke mikrofon. Jika Anda tidak mendengar suara Anda direkam, maka mikrofon Anda mungkin rusak atau tidak terhubung dengan benar.
- Pastikan koneksi internet Anda stabil. Cortana membutuhkan koneksi internet yang stabil untuk berfungsi dengan baik. Jika koneksi internet Anda tidak stabil, Cortana mungkin tidak dapat merespons perintah Anda atau menemukan informasi yang Anda minta.
- Restart komputer Anda. Restart komputer Anda dapat menyelesaikan beberapa masalah yang mungkin Anda temui dengan Cortana.
- Perbarui Windows Anda. Pembaruan Windows dapat memperbaiki bug dan masalah yang menyebabkan Cortana tidak berfungsi dengan baik.
- Reset Cortana. Jika solusi di atas tidak berhasil, Anda dapat mencoba mereset Cortana. Untuk mereset Cortana, buka aplikasi Cortana dan klik tombol “Pengaturan”. Kemudian, klik “Reset Cortana”.
- Hapus dan instal ulang Cortana. Jika solusi di atas tidak berhasil, Anda dapat mencoba menghapus dan menginstal ulang Cortana. Untuk menghapus Cortana, buka “Pengaturan” > “Aplikasi” > “Aplikasi & Fitur” dan cari “Cortana”. Kemudian, klik “Hapus instalan”. Setelah Cortana dihapus, Anda dapat menginstalnya kembali dari Microsoft Store.
Tabel Masalah dan Solusi Cortana
| Masalah | Solusi |
|---|---|
| Cortana tidak merespons perintah suara | Pastikan Cortana diaktifkan, mikrofon Anda berfungsi dengan baik, dan koneksi internet Anda stabil. |
| Cortana tidak dapat menemukan informasi yang Anda minta | Pastikan koneksi internet Anda stabil dan coba gunakan kata kunci yang lebih spesifik. |
| Cortana terus mengalami crash atau error | Restart komputer Anda, perbarui Windows Anda, atau reset Cortana. |
| Cortana tidak dapat terhubung ke internet | Pastikan koneksi internet Anda stabil dan periksa pengaturan koneksi internet Anda. |
| Cortana tidak dapat mengakses informasi pribadi Anda | Pastikan Anda telah memberikan izin yang diperlukan untuk Cortana untuk mengakses informasi pribadi Anda. |
Alternatif Cortana
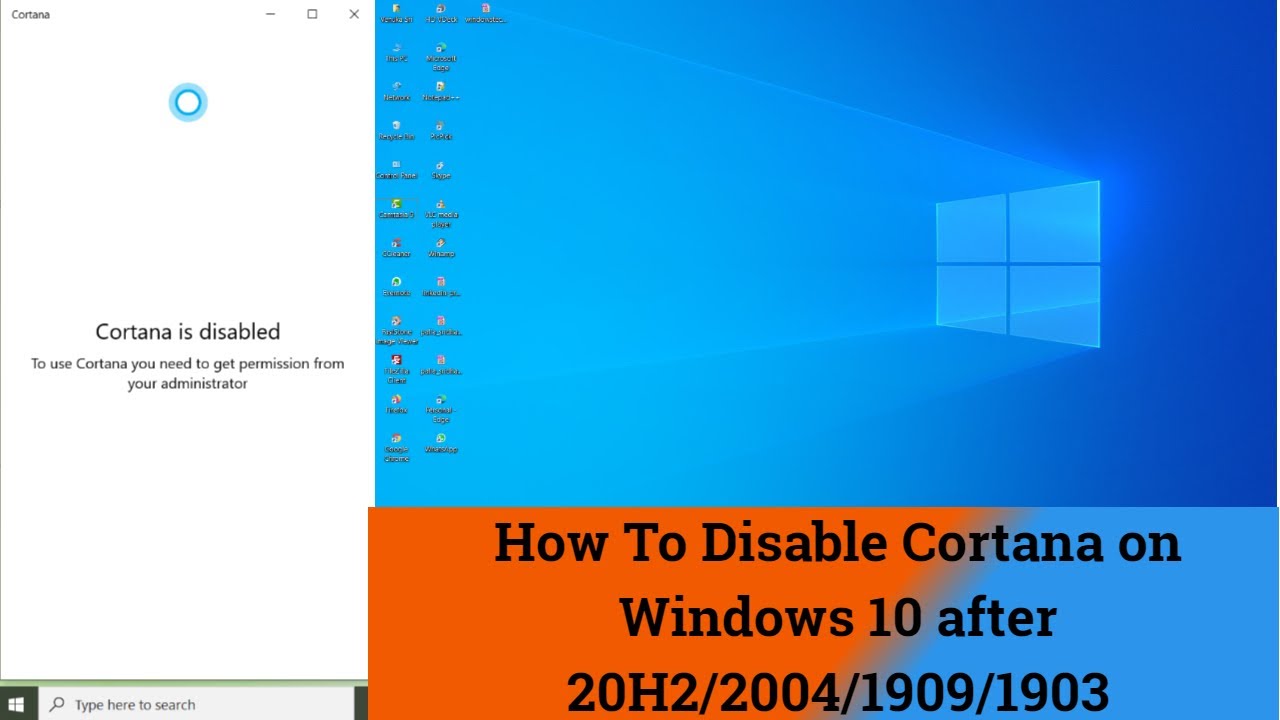
Meskipun Cortana merupakan asisten virtual bawaan Windows 10, ada beberapa alternatif lain yang dapat kamu pertimbangkan. Setiap aplikasi asisten virtual memiliki keunggulan dan fitur uniknya masing-masing. Berikut adalah beberapa alternatif Cortana yang bisa kamu coba:
Alternatif Asisten Virtual
Beberapa aplikasi asisten virtual populer selain Cortana, antara lain:
-
Google Assistant
Google Assistant adalah asisten virtual yang dikembangkan oleh Google. Fitur utamanya meliputi:
- Menjalankan perintah suara untuk berbagai tugas, seperti mencari informasi, mengatur pengingat, dan mengontrol perangkat pintar.
- Integrasi dengan berbagai layanan Google, seperti Gmail, Google Maps, dan Google Calendar.
- Tersedia di berbagai platform, termasuk smartphone, komputer, dan perangkat pintar.
-
Amazon Alexa
Amazon Alexa adalah asisten virtual yang dikembangkan oleh Amazon. Fitur utamanya meliputi:
- Menjalankan perintah suara untuk berbagai tugas, seperti memutar musik, mengontrol perangkat pintar, dan membeli produk di Amazon.
- Integrasi dengan berbagai layanan Amazon, seperti Amazon Music, Amazon Prime Video, dan Amazon Shopping.
- Tersedia di berbagai perangkat, termasuk speaker pintar, smartphone, dan komputer.
-
Siri
Siri adalah asisten virtual yang dikembangkan oleh Apple. Fitur utamanya meliputi:
- Menjalankan perintah suara untuk berbagai tugas, seperti mengirim pesan, membuat panggilan telepon, dan mencari informasi.
- Integrasi dengan berbagai layanan Apple, seperti iMessage, FaceTime, dan Apple Music.
- Tersedia di perangkat Apple, seperti iPhone, iPad, dan Mac.
-
Bixby
Bixby adalah asisten virtual yang dikembangkan oleh Samsung. Fitur utamanya meliputi:
- Menjalankan perintah suara untuk berbagai tugas, seperti mengatur pengingat, membuat catatan, dan mengontrol perangkat pintar.
- Integrasi dengan berbagai layanan Samsung, seperti Samsung Pay, Samsung Health, dan Samsung Notes.
- Tersedia di perangkat Samsung, seperti smartphone dan tablet.
Ringkasan Penutup
Mematikan Cortana di Windows 10 tidaklah rumit dan dapat dilakukan dengan beberapa langkah sederhana. Setelah Anda mempelajari cara mematikannya, Anda dapat menikmati pengalaman Windows yang lebih sesuai dengan preferensi Anda. Jika Anda mengalami masalah dengan Cortana atau ingin mencoba asisten virtual lainnya, artikel ini telah memberikan solusi dan alternatif yang dapat Anda pertimbangkan.
Tanya Jawab (Q&A)
Apakah mematikan Cortana akan memengaruhi fungsi Windows 10 lainnya?
Tidak, mematikan Cortana tidak akan memengaruhi fungsi utama Windows 10. Anda tetap dapat menggunakan semua fitur lainnya, seperti pencarian, pengaturan, dan aplikasi.
Apakah saya dapat mengaktifkan kembali Cortana setelah mematikannya?
Ya, Anda dapat mengaktifkan kembali Cortana kapan saja melalui pengaturan Windows 10.