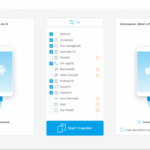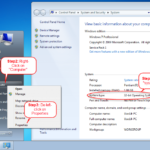Cara mematikan password laptop windows 10 – Bosan dengan proses login yang berulang di laptop Windows 10? Mematikan password mungkin terdengar menakutkan, tapi sebenarnya bisa dilakukan dengan mudah dan aman. Artikel ini akan memandu Anda melalui berbagai metode mematikan password, menjelaskan risiko dan cara meningkatkan keamanan setelahnya, serta membantu Anda memutuskan apakah langkah ini tepat untuk Anda.
Ada beberapa cara untuk mematikan password di Windows 10, masing-masing dengan tingkat keamanan dan kompleksitas yang berbeda. Kita akan membahas penggunaan akun Microsoft, akun lokal, fitur “Netplwiz”, dan “Local Security Policy”, serta membandingkan efektivitas setiap metode. Selain itu, kita akan membahas pentingnya meningkatkan keamanan setelah mematikan password dan langkah-langkah yang dapat Anda ambil untuk melindungi data Anda.
Cara Mematikan Password Windows 10
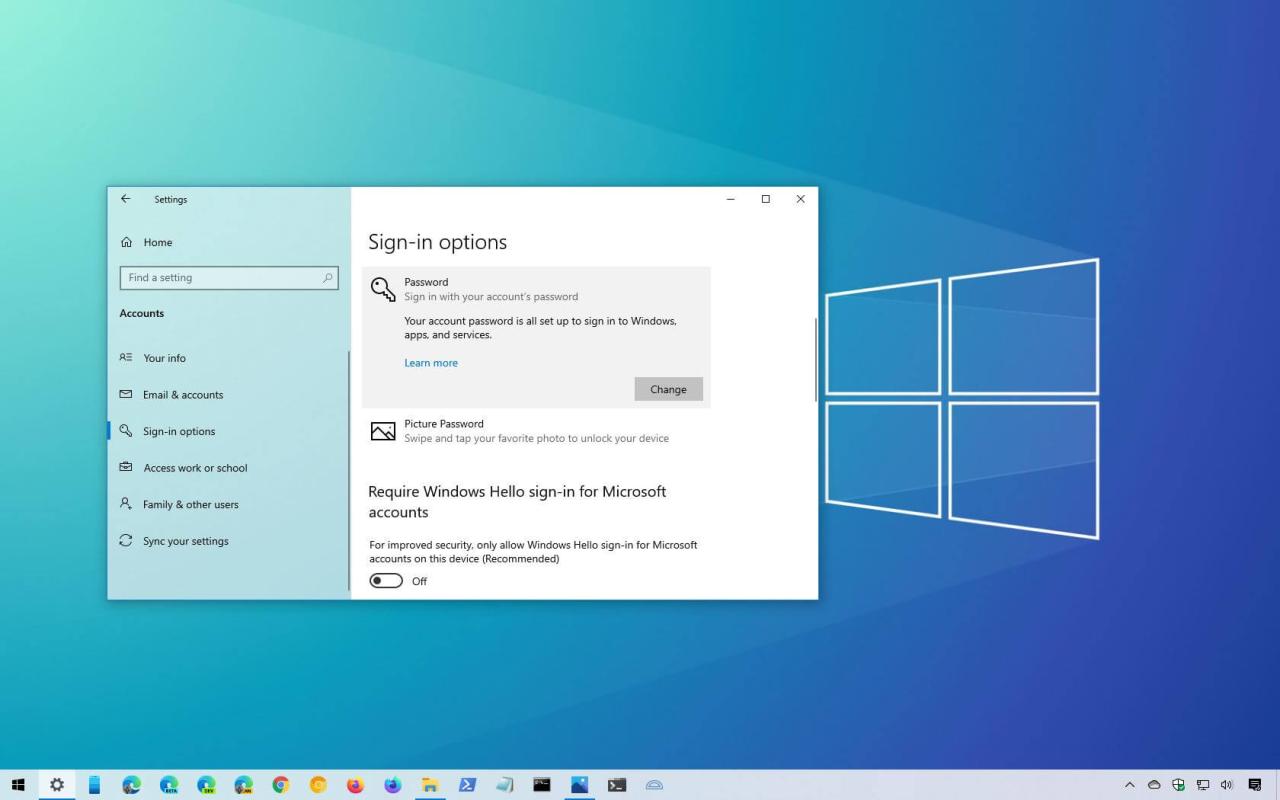
Mematikan password Windows 10 bisa dilakukan dengan beberapa cara, tergantung pada jenis akun yang digunakan. Apakah Anda menggunakan akun Microsoft atau akun lokal? Metode yang digunakan akan sedikit berbeda. Berikut ini beberapa cara yang bisa Anda gunakan untuk mematikan password Windows 10.
Mematikan Password Windows 10 dengan Akun Microsoft, Cara mematikan password laptop windows 10
Jika Anda menggunakan akun Microsoft, Anda bisa mematikan password Windows 10 dengan menggunakan fitur “Sign-in options” di pengaturan Windows. Berikut langkah-langkahnya:
- Buka aplikasi “Settings” dengan menekan tombol Windows + I.
- Pilih “Accounts”.
- Pilih “Sign-in options”.
- Pada bagian “Password”, klik “Change”.
- Masukkan password Anda saat ini, lalu kosongkan kolom “New password” dan “Confirm password”.
- Klik “Next”, lalu klik “Finish”.
Dengan cara ini, Anda akan diminta untuk memasukkan PIN atau gambar sebagai metode login berikutnya.
Mematikan Password Windows 10 dengan Akun Lokal
Jika Anda menggunakan akun lokal, Anda bisa mematikan password Windows 10 dengan menggunakan fitur “Netplwiz”. Berikut langkah-langkahnya:
- Tekan tombol Windows + R, lalu ketik “netplwiz” dan tekan Enter.
- Pada tab “Users”, hilangkan centang pada opsi “Users must enter a username and password to use this computer”.
- Klik “Apply”, lalu klik “OK”.
Dengan cara ini, Anda tidak akan diminta untuk memasukkan password saat login.
Mematikan Password Windows 10 dengan Fitur “Netplwiz”
Fitur “Netplwiz” memungkinkan Anda untuk mengelola akun pengguna pada Windows, termasuk mengatur password. Berikut langkah-langkah mematikan password Windows 10 dengan menggunakan fitur “Netplwiz”:
- Tekan tombol Windows + R, lalu ketik “netplwiz” dan tekan Enter.
- Pada tab “Users”, pilih akun pengguna yang ingin Anda matikan password-nya.
- Hilangkan centang pada opsi “Users must enter a username and password to use this computer”.
- Klik “Apply”, lalu klik “OK”.
Setelah melakukan langkah-langkah tersebut, Anda tidak akan diminta untuk memasukkan password saat login dengan akun pengguna yang telah Anda pilih.
Mematikan Password Windows 10 dengan Fitur “Local Security Policy”
Fitur “Local Security Policy” memungkinkan Anda untuk mengelola pengaturan keamanan pada Windows, termasuk mengatur password. Berikut langkah-langkah mematikan password Windows 10 dengan menggunakan fitur “Local Security Policy”:
- Tekan tombol Windows + R, lalu ketik “secpol.msc” dan tekan Enter.
- Pada jendela “Local Security Policy”, buka “Security Settings”, lalu buka “Account Policies”, lalu buka “Password Policy”.
- Klik kanan pada “Password must meet complexity requirements”, lalu pilih “Properties”.
- Hilangkan centang pada opsi “Enable password complexity requirements”.
- Klik “Apply”, lalu klik “OK”.
Dengan cara ini, Anda dapat mematikan password Windows 10 dengan cara yang lebih kompleks, namun juga lebih aman.
Perbandingan Metode Mematikan Password Windows 10
| Metode | Tingkat Keamanan | Kompleksitas |
|---|---|---|
| Akun Microsoft (Sign-in options) | Tinggi | Mudah |
| Akun Lokal (Netplwiz) | Rendah | Sangat mudah |
| Fitur “Netplwiz” | Rendah | Sangat mudah |
| Fitur “Local Security Policy” | Tinggi | Sulit |
Perlu diingat bahwa mematikan password Windows 10 akan mengurangi tingkat keamanan komputer Anda. Pastikan Anda memahami risiko yang terkait dengan mematikan password sebelum Anda melakukannya. Anda mungkin ingin mempertimbangkan untuk menggunakan metode alternatif seperti PIN atau gambar sebagai metode login.
Keamanan Setelah Mematikan Password: Cara Mematikan Password Laptop Windows 10
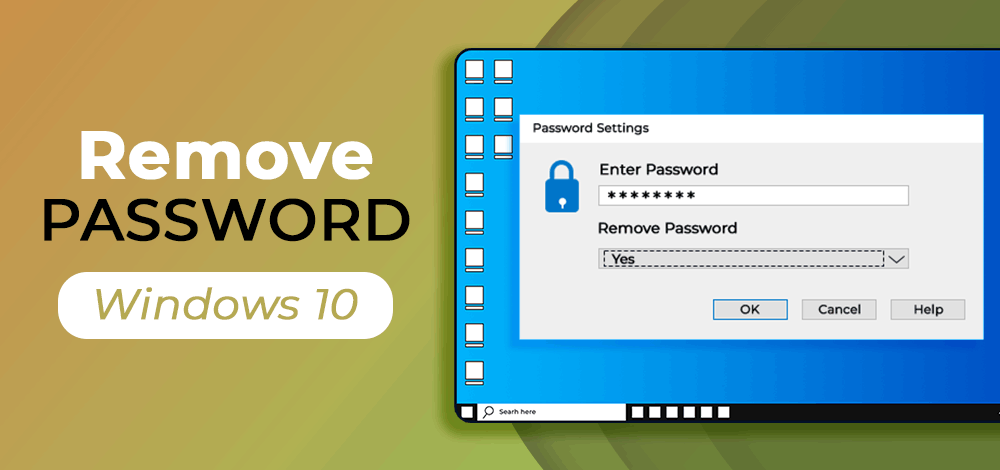
Mematikan password pada laptop Windows 10 memang memudahkan akses, tetapi juga meningkatkan risiko keamanan. Siapa pun yang memiliki akses fisik ke laptop Anda dapat menggunakannya tanpa perlu memasukkan password. Untuk menjaga keamanan perangkat Anda, penting untuk menerapkan langkah-langkah tambahan setelah mematikan password.
Meningkatkan Keamanan Setelah Mematikan Password
Berikut adalah beberapa cara untuk meningkatkan keamanan laptop Anda setelah mematikan password:
- Gunakan fitur “Secure Boot” untuk mencegah perangkat Anda di-boot dari perangkat yang tidak dikenal. Fitur ini membantu mencegah malware yang mencoba mengakses perangkat Anda sebelum Windows dimulai.
- Aktifkan “BitLocker” untuk mengenkripsi seluruh hard drive Anda. Hal ini akan melindungi data Anda dari akses yang tidak sah, bahkan jika laptop Anda dicuri.
- Setel “Password Recovery” untuk memulihkan akun Anda jika lupa password. Anda dapat menyimpan password recovery di tempat yang aman atau menggunakan layanan pihak ketiga untuk menyimpannya.
Fitur Keamanan untuk Meningkatkan Keamanan
Berikut adalah beberapa fitur keamanan yang dapat diaktifkan untuk meningkatkan keamanan setelah mematikan password:
| Fitur | Deskripsi |
|---|---|
| Secure Boot | Mencegah perangkat Anda di-boot dari perangkat yang tidak dikenal, membantu mencegah malware. |
| BitLocker | Mengenkripsi seluruh hard drive Anda, melindungi data dari akses yang tidak sah. |
| Password Recovery | Memungkinkan Anda memulihkan akun jika lupa password. |
| Firewall | Memblokir akses yang tidak sah ke perangkat Anda dari jaringan lain. |
| Antivirus | Melindungi perangkat Anda dari malware dan virus. |
Pertimbangan Mematikan Password
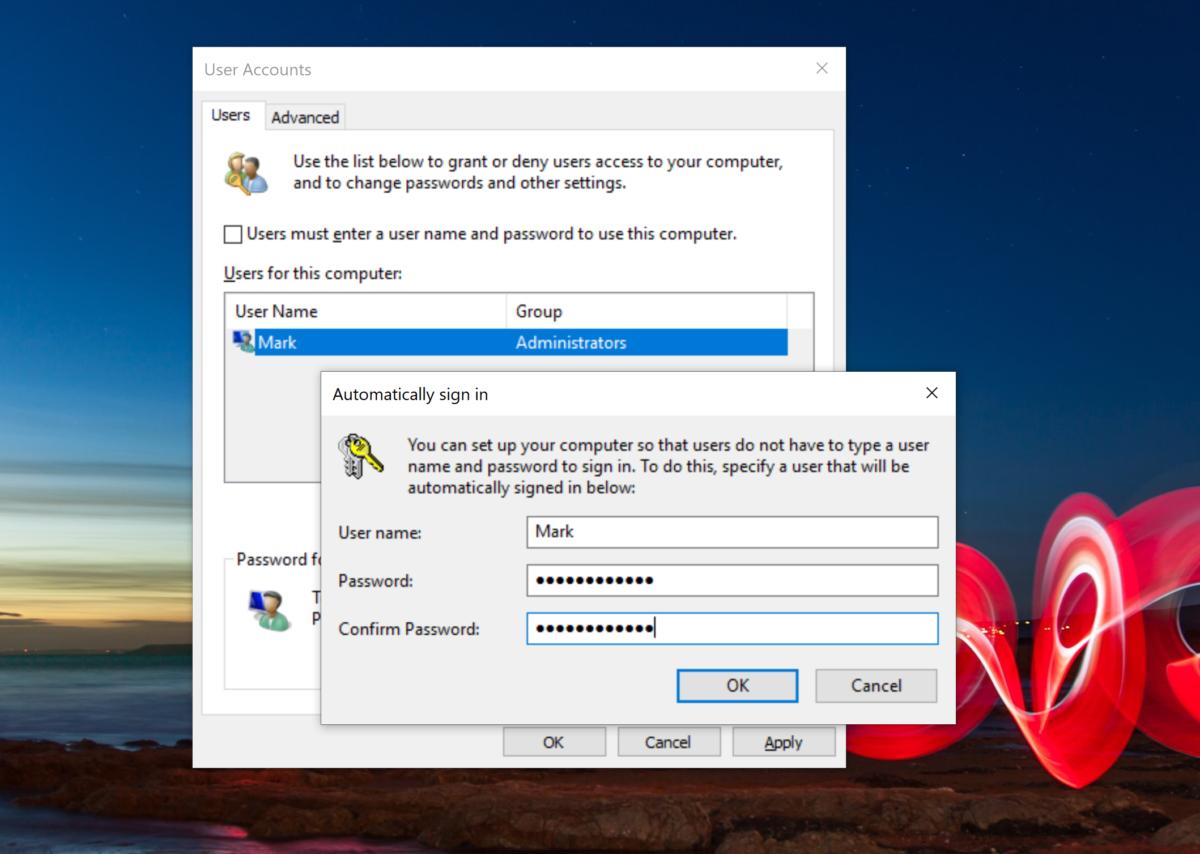
Mematikan password Windows 10 mungkin terdengar seperti cara yang mudah untuk mengakses laptop Anda, tetapi ini juga dapat membuat perangkat Anda rentan terhadap akses yang tidak sah. Sebelum Anda memutuskan untuk mematikan password, ada beberapa hal yang perlu dipertimbangkan dengan cermat.
Situasi di mana Mematikan Password Windows 10 Dapat Menjadi Pilihan yang Tepat
Mematikan password Windows 10 dapat menjadi pilihan yang tepat dalam beberapa situasi, seperti:
- Jika Anda adalah satu-satunya orang yang menggunakan laptop Anda dan tidak ada risiko orang lain mengaksesnya.
- Jika Anda menggunakan laptop Anda di lingkungan yang aman dan terkontrol, seperti di rumah Anda sendiri.
- Jika Anda menggunakan fitur keamanan tambahan seperti fingerprint scanner atau face recognition untuk melindungi laptop Anda.
Situasi di mana Mematikan Password Windows 10 Dapat Menjadi Pilihan yang Tidak Tepat
Mematikan password Windows 10 dapat menjadi pilihan yang tidak tepat dalam beberapa situasi, seperti:
- Jika Anda berbagi laptop Anda dengan orang lain, seperti anggota keluarga atau teman sekamar.
- Jika Anda menggunakan laptop Anda di tempat umum, seperti di kafe atau bandara.
- Jika Anda menyimpan informasi sensitif di laptop Anda, seperti data keuangan atau informasi pribadi.
Cara untuk Memutuskan Apakah Mematikan Password Windows 10 Adalah Pilihan yang Tepat
Untuk memutuskan apakah mematikan password Windows 10 adalah pilihan yang tepat, pertimbangkan pertanyaan-pertanyaan berikut:
| Pertanyaan | Jawaban |
|---|---|
| Apakah Anda adalah satu-satunya orang yang menggunakan laptop Anda? | Ya/Tidak |
| Apakah Anda menggunakan laptop Anda di lingkungan yang aman dan terkontrol? | Ya/Tidak |
| Apakah Anda menggunakan fitur keamanan tambahan seperti fingerprint scanner atau face recognition? | Ya/Tidak |
| Apakah Anda berbagi laptop Anda dengan orang lain? | Ya/Tidak |
| Apakah Anda menggunakan laptop Anda di tempat umum? | Ya/Tidak |
| Apakah Anda menyimpan informasi sensitif di laptop Anda? | Ya/Tidak |
Terakhir
Mematikan password Windows 10 dapat meningkatkan kenyamanan akses, namun keamanan harus tetap menjadi prioritas utama. Dengan memahami risiko dan langkah-langkah untuk meningkatkan keamanan, Anda dapat membuat keputusan yang tepat dan menjaga data Anda tetap aman. Ingat, langkah pencegahan selalu lebih baik daripada penyesalan, jadi pastikan Anda memilih metode yang sesuai dengan kebutuhan dan tingkat kenyamanan Anda.
Panduan Tanya Jawab
Apakah mematikan password Windows 10 benar-benar aman?
Mematikan password memang membuat akses lebih mudah, tetapi meningkatkan risiko keamanan. Penting untuk mengambil langkah-langkah tambahan seperti mengaktifkan fitur keamanan seperti “Secure Boot” dan “BitLocker” untuk melindungi data Anda.
Apa yang harus dilakukan jika saya lupa password setelah mematikannya?
Anda dapat menggunakan fitur “Password Recovery” untuk memulihkan akun Anda. Pastikan Anda telah mengatur ini sebelum mematikan password.
Apakah saya harus mematikan password di semua perangkat?
Tidak, Anda dapat memilih untuk mematikan password hanya pada perangkat yang Anda gunakan di lingkungan yang aman. Namun, penting untuk mempertimbangkan tingkat keamanan di setiap perangkat.