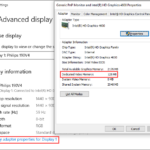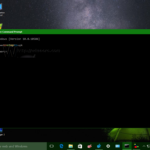Cara memasukan windows 7 ke flashdisk – Ingin menginstal ulang Windows 7 di komputer Anda? Atau mungkin Anda ingin membawa sistem operasi ini kemanapun Anda pergi? Cara memasukkan Windows 7 ke flashdisk adalah solusi yang tepat! Dengan flashdisk yang berisi Windows 7, Anda bisa menginstal ulang sistem operasi dengan mudah di berbagai perangkat. Prosesnya mungkin terdengar rumit, tetapi dengan panduan langkah demi langkah yang tepat, Anda akan bisa melakukannya dengan mudah.
Dalam panduan ini, kita akan membahas semua langkah yang diperlukan untuk membuat bootable flashdisk yang berisi Windows 7. Mulai dari persiapan awal hingga konfigurasi setelah instalasi, semua akan dijelaskan dengan detail. Siap untuk memulai petualangan menginstal Windows 7 dari flashdisk? Mari kita mulai!
Persiapan
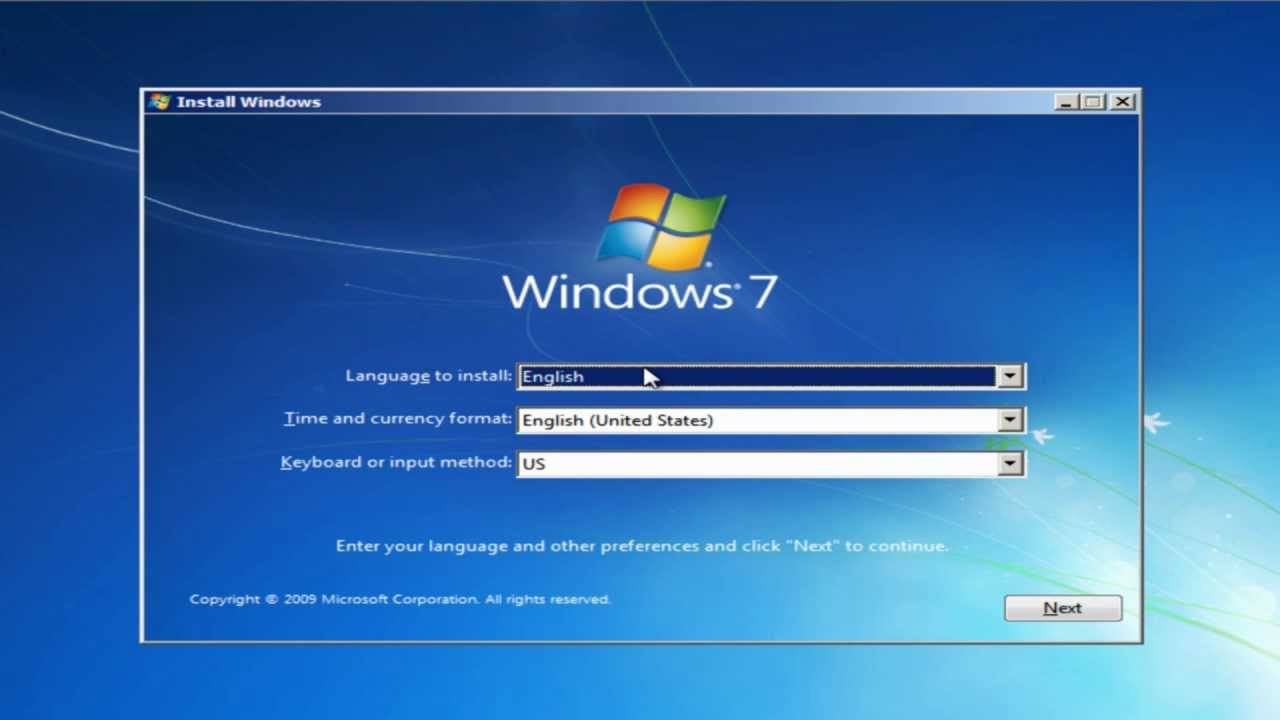
Sebelum memulai proses memasukkan Windows 7 ke flashdisk, ada beberapa hal yang perlu Anda siapkan terlebih dahulu. Persiapan ini penting untuk memastikan proses berjalan lancar dan sukses.
Alat dan Bahan
Berikut adalah daftar alat dan bahan yang Anda butuhkan untuk proses ini:
| Alat/Bahan | Fungsi |
|---|---|
| Flashdisk | Sebagai media penyimpanan untuk menginstal Windows 7. Pastikan flashdisk memiliki kapasitas minimal 4GB dan dalam keadaan kosong. |
| ISO Windows 7 | File instalasi Windows 7 yang akan di-burn ke flashdisk. Anda dapat mengunduh ISO Windows 7 secara legal dari Microsoft atau dari sumber terpercaya lainnya. |
| Software Pembuat Bootable USB | Perangkat lunak yang digunakan untuk membuat flashdisk bootable. Beberapa software yang umum digunakan adalah Rufus, UltraISO, dan WinUSB. |
| Komputer | Untuk menjalankan software pembuat bootable USB dan untuk proses instalasi Windows 7. |
Memformat Flashdisk
Setelah Anda mendapatkan ISO Windows 7, langkah selanjutnya adalah memformat flashdisk. Pemformatan flashdisk bertujuan untuk membersihkan data yang ada dan mempersiapkannya untuk menyimpan file instalasi Windows 7. Penting untuk memilih sistem file yang tepat agar proses instalasi berjalan lancar. Sistem file yang direkomendasikan untuk menginstal Windows 7 adalah FAT32. Sistem file ini kompatibel dengan berbagai perangkat, termasuk BIOS lama dan Windows 7 sendiri.
Memformat Flashdisk dengan Sistem File FAT32
Berikut langkah-langkah memformat flashdisk dengan sistem file FAT32:
- Sambungkan flashdisk ke komputer Anda.
- Buka “Computer” atau “This PC” pada Windows.
- Temukan flashdisk Anda di daftar drive. Biasanya akan diberi label “Removable Disk” atau “USB Drive” diikuti dengan huruf drive (misalnya, “F:”).
- Klik kanan pada ikon flashdisk dan pilih “Format”.
- Pada jendela “Format”, pastikan opsi “File System” terisi dengan “FAT32”.
- Jika flashdisk berkapasitas lebih dari 32 GB, centang opsi “Allocate unit size to 32 KB” untuk memaksimalkan ruang penyimpanan.
- Centang opsi “Quick Format” jika Anda ingin proses pemformatan lebih cepat. Namun, opsi ini tidak menghapus semua data secara menyeluruh. Jika Anda ingin menghapus semua data secara permanen, hilangkan centang opsi ini.
- Klik tombol “Start” untuk memulai proses pemformatan.
- Tunggu hingga proses pemformatan selesai. Jangan lepaskan flashdisk dari komputer selama proses pemformatan berlangsung.
Setelah proses pemformatan selesai, flashdisk Anda siap untuk digunakan untuk menginstal Windows 7.
Menyalin File Windows 7
Setelah flashdisk diformat, langkah selanjutnya adalah menyalin file Windows 7 ke dalamnya. Proses ini membutuhkan sedikit ketelitian agar Windows 7 dapat diinstal dengan benar.
Menyalin File Windows 7
Proses menyalin file Windows 7 ke flashdisk dapat dilakukan dengan beberapa cara. Salah satunya adalah dengan menggunakan software khusus yang dirancang untuk membuat bootable USB drive. Software ini biasanya menyediakan antarmuka yang mudah digunakan dan membantu proses menyalin file dengan cepat dan efisien.
Contoh Software
Salah satu contoh software yang populer untuk membuat bootable USB drive adalah Rufus. Rufus adalah software gratis dan mudah digunakan yang dapat diunduh dari situs web resminya. Rufus dapat digunakan untuk membuat bootable USB drive dari berbagai macam sistem operasi, termasuk Windows 7.
Langkah-langkah Menyalin File Windows 7
| Langkah | Keterangan |
|---|---|
| 1 | Unduh dan instal Rufus di komputer Anda. |
| 2 | Hubungkan flashdisk ke komputer Anda. |
| 3 | Buka Rufus dan pilih flashdisk yang terhubung. |
| 4 | Pilih “Create a bootable disk using” dan pilih “ISO Image”. |
| 5 | Klik tombol “SELECT” dan pilih file ISO Windows 7 yang Anda miliki. |
| 6 | Pilih skema partisi dan sistem file yang sesuai dengan kebutuhan Anda. |
| 7 | Klik tombol “START” untuk memulai proses menyalin file. |
| 8 | Tunggu hingga proses selesai. |
Menjalankan Instalasi Windows 7

Setelah flashdisk bootable Windows 7 berhasil dibuat, Anda siap untuk menjalankan instalasi Windows 7. Langkah ini melibatkan pengaturan BIOS untuk booting dari flashdisk dan kemudian menjalankan proses instalasi Windows 7 itu sendiri.
Mengatur BIOS untuk Booting dari Flashdisk
Sebelum memulai instalasi, Anda perlu memastikan bahwa komputer Anda dikonfigurasi untuk boot dari flashdisk. Berikut langkah-langkah untuk mengatur BIOS:
- Restart komputer Anda dan tekan tombol yang sesuai untuk masuk ke BIOS. Tombol yang digunakan untuk masuk ke BIOS berbeda-beda untuk setiap merek komputer. Biasanya tombol tersebut adalah Delete, F2, F10, F12, atau Esc.
- Setelah masuk ke BIOS, cari menu Boot atau Boot Order. Menu ini biasanya terletak di tab Advanced atau Boot.
- Dalam menu Boot, cari opsi Boot Device Priority atau Boot Order.
- Pilih flashdisk Anda sebagai perangkat boot pertama. Anda dapat mengidentifikasi flashdisk Anda dengan nama atau modelnya.
- Simpan pengaturan BIOS dengan menekan tombol F10 atau Enter, dan keluar dari BIOS.
Menjalankan Instalasi Windows 7
Setelah pengaturan BIOS selesai, komputer Anda akan otomatis boot dari flashdisk. Berikut langkah-langkah menjalankan instalasi Windows 7:
- Ketika layar setup Windows 7 muncul, tekan tombol Enter untuk melanjutkan.
- Pilih bahasa, format waktu dan mata uang, serta keyboard yang ingin Anda gunakan. Kemudian, klik Next.
- Pada layar Install Now, klik Custom (advanced) untuk melakukan instalasi Windows 7 secara manual.
- Pilih partisi hard disk tempat Anda ingin menginstal Windows 7. Anda dapat memilih untuk menginstal Windows 7 pada partisi yang sudah ada atau membuat partisi baru.
- Setelah memilih partisi, klik Next untuk memulai proses instalasi.
- Proses instalasi Windows 7 akan dimulai. Tunggu hingga proses instalasi selesai.
- Setelah instalasi selesai, komputer Anda akan restart.
- Konfigurasikan Windows 7 dengan mengikuti petunjuk di layar.
Konfigurasi Setelah Instalasi
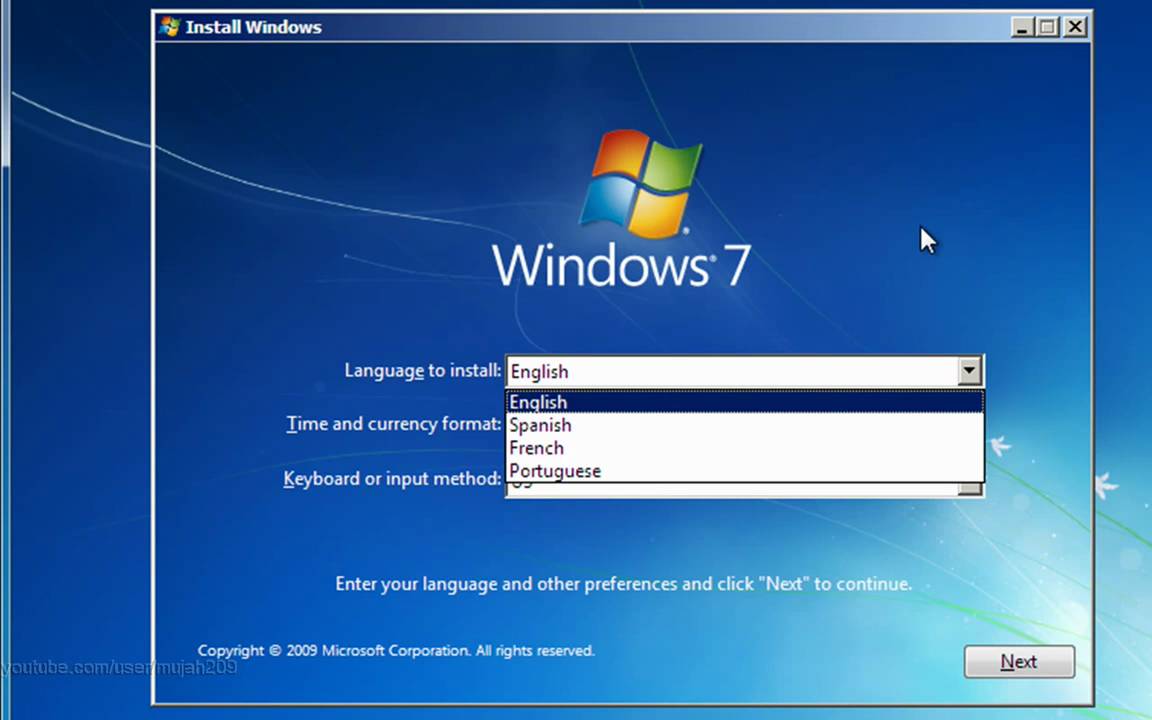
Setelah proses instalasi Windows 7 selesai, Anda perlu melakukan beberapa konfigurasi untuk memastikan sistem berjalan dengan lancar dan sesuai kebutuhan Anda. Konfigurasi ini mencakup pengaturan driver, software, dan aktivasi Windows 7.
Pengaturan Driver
Driver adalah perangkat lunak yang memungkinkan Windows 7 berkomunikasi dengan perangkat keras komputer Anda, seperti kartu grafis, kartu suara, dan jaringan. Setelah instalasi, Windows 7 mungkin tidak dapat mengenali semua perangkat keras Anda, sehingga Anda perlu menginstal driver secara manual.
- Cari driver di situs web produsen perangkat keras Anda. Anda bisa mencari driver dengan memasukkan nama model perangkat keras dan “driver” di mesin pencari.
- Unduh driver yang sesuai dengan versi Windows 7 Anda (32-bit atau 64-bit).
- Instal driver dengan mengikuti petunjuk di layar.
Instalasi Software, Cara memasukan windows 7 ke flashdisk
Setelah driver terpasang, Anda bisa menginstal software yang Anda perlukan, seperti antivirus, browser web, dan aplikasi produktivitas.
- Anda dapat mengunduh software dari situs web resmi pengembang atau dari toko aplikasi online.
- Pastikan software yang Anda unduh berasal dari sumber yang terpercaya untuk menghindari malware atau virus.
- Instal software dengan mengikuti petunjuk di layar.
Aktivasi Windows 7
Aktivasi Windows 7 diperlukan untuk menggunakan sistem operasi secara penuh. Tanpa aktivasi, Windows 7 akan beroperasi dalam mode trial dan akan menampilkan notifikasi peringatan.
- Anda dapat mengaktifkan Windows 7 dengan menggunakan kunci produk yang disertakan dengan komputer atau yang Anda beli secara terpisah.
- Anda juga dapat mengaktifkan Windows 7 secara online melalui internet.
- Untuk mengaktifkan Windows 7, buka menu Start, ketik “Activate Windows”, dan ikuti petunjuk di layar.
Ulasan Penutup: Cara Memasukan Windows 7 Ke Flashdisk
Dengan mengikuti langkah-langkah yang telah dijelaskan, Anda sekarang telah berhasil membuat bootable flashdisk yang berisi Windows 7. Proses ini memungkinkan Anda untuk menginstal ulang sistem operasi dengan mudah di berbagai perangkat. Anda bisa menggunakan flashdisk ini untuk menginstal ulang Windows 7 di komputer Anda sendiri atau membantu teman dan keluarga yang membutuhkan. Selamat mencoba dan semoga berhasil!
Tanya Jawab Umum
Apakah flashdisk yang saya gunakan harus memiliki kapasitas tertentu?
Ya, disarankan untuk menggunakan flashdisk dengan kapasitas minimal 4GB. Pastikan flashdisk Anda dalam kondisi baik dan tidak rusak.
Apa yang harus dilakukan jika proses instalasi Windows 7 gagal?
Pastikan flashdisk telah diformat dengan benar dan file Windows 7 telah disalin dengan lengkap. Periksa juga pengaturan BIOS dan pastikan komputer Anda dapat booting dari flashdisk.
Apakah saya harus mengaktifkan Windows 7 setelah instalasi?
Ya, Anda perlu mengaktifkan Windows 7 setelah instalasi. Anda bisa menggunakan kunci produk yang valid atau mencari cara untuk mengaktifkan Windows 7 secara gratis.