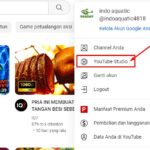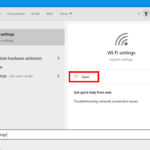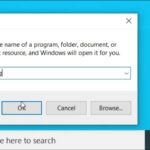Cara memasang bluetooth di laptop windows 8 – Bingung bagaimana cara menggunakan Bluetooth di laptop Windows 8 Anda? Jangan khawatir, artikel ini akan memandu Anda langkah demi langkah untuk memasang dan menggunakan Bluetooth di laptop Windows 8. Anda akan mempelajari cara memeriksa ketersediaan Bluetooth, menghidupkannya, mencari dan memasangkan perangkat Bluetooth, hingga mengatasi masalah umum yang mungkin Anda temui.
Artikel ini akan membantu Anda untuk terhubung dengan perangkat Bluetooth seperti headset, speaker, keyboard, mouse, dan banyak lagi. Mari kita mulai!
Memeriksa Ketersediaan Bluetooth
Sebelum Anda dapat menggunakan Bluetooth pada laptop Windows 8, Anda perlu memastikan bahwa laptop tersebut memiliki perangkat keras Bluetooth bawaan dan driver yang diperlukan terinstal. Jika laptop Anda tidak memiliki perangkat keras Bluetooth bawaan, Anda dapat membeli adaptor Bluetooth eksternal.
Memeriksa Perangkat Keras Bluetooth
Untuk memeriksa apakah laptop Anda memiliki perangkat keras Bluetooth bawaan, Anda dapat melihat informasi perangkat keras melalui Device Manager. Berikut langkah-langkahnya:
- Tekan tombol Windows + R untuk membuka kotak dialog Run.
- Ketik “devmgmt.msc” dan tekan Enter.
- Di jendela Device Manager, cari “Bluetooth”.
- Jika Anda melihat kategori “Bluetooth” dengan perangkat Bluetooth yang tercantum di dalamnya, berarti laptop Anda memiliki perangkat keras Bluetooth bawaan.
Jika Anda tidak melihat kategori “Bluetooth”, laptop Anda mungkin tidak memiliki perangkat keras Bluetooth bawaan. Anda dapat membeli adaptor Bluetooth eksternal untuk menambahkan fungsionalitas Bluetooth ke laptop Anda.
Memeriksa Driver Bluetooth, Cara memasang bluetooth di laptop windows 8
Setelah Anda memastikan bahwa laptop Anda memiliki perangkat keras Bluetooth bawaan, Anda perlu memeriksa apakah driver Bluetooth sudah terinstal.
- Buka Device Manager seperti yang dijelaskan di atas.
- Cari kategori “Bluetooth” dan perhatikan perangkat Bluetooth yang tercantum di dalamnya.
- Jika ada tanda seru kuning di samping perangkat Bluetooth, itu berarti driver Bluetooth tidak terinstal dengan benar atau ada masalah dengan driver tersebut.
Mengunduh dan Menginstal Driver Bluetooth
Jika driver Bluetooth tidak terinstal dengan benar atau ada masalah dengan driver tersebut, Anda perlu mengunduh dan menginstal driver terbaru.
- Kunjungi situs web produsen laptop Anda dan cari driver Bluetooth untuk model laptop Anda.
- Unduh driver dan instal sesuai petunjuk yang diberikan.
- Setelah driver diinstal, restart laptop Anda.
Setelah driver Bluetooth diinstal, Anda seharusnya dapat menggunakan Bluetooth pada laptop Windows 8 Anda.
Menghidupkan Bluetooth: Cara Memasang Bluetooth Di Laptop Windows 8
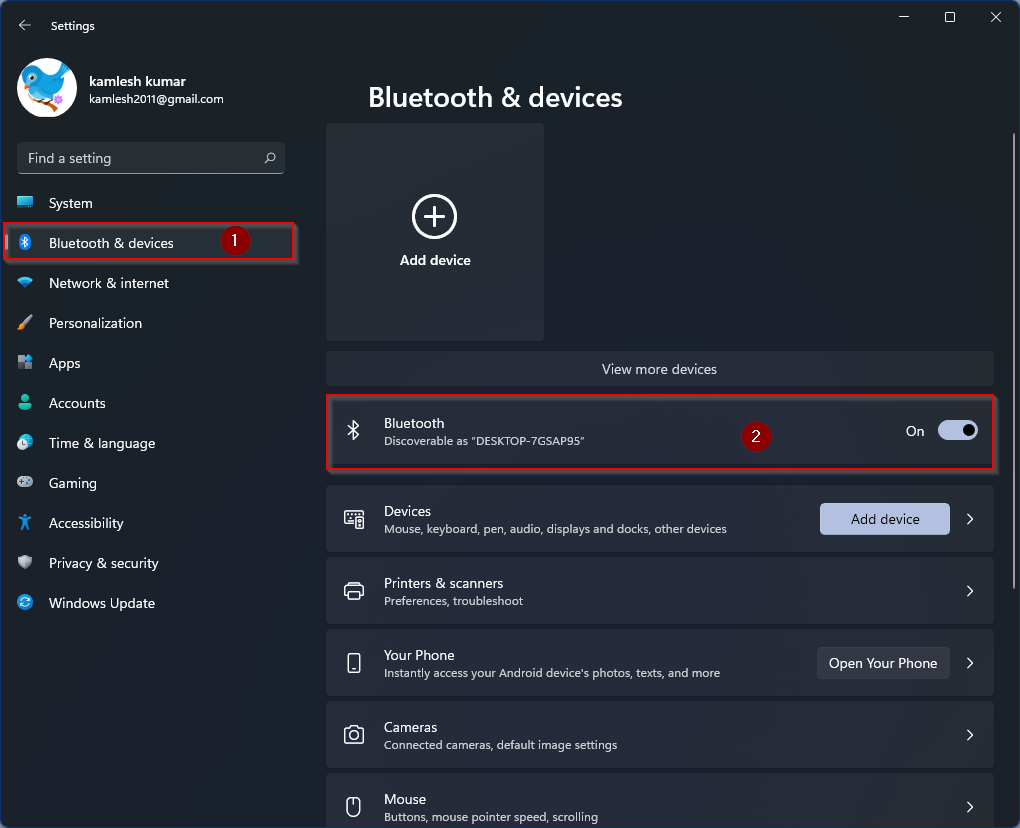
Setelah memastikan bahwa laptop Anda memiliki Bluetooth, langkah selanjutnya adalah menghidupkannya. Ada beberapa cara untuk menghidupkan Bluetooth di laptop Windows 8, dan metode yang Anda gunakan akan bergantung pada model laptop Anda.
Tombol Bluetooth
Banyak laptop Windows 8 memiliki tombol khusus untuk menghidupkan dan mematikan Bluetooth. Tombol ini biasanya terletak di salah satu dari tempat berikut:
| Model Laptop | Lokasi Tombol Bluetooth |
|---|---|
| Acer Aspire | Di bagian depan laptop, di sebelah kanan |
| Dell Inspiron | Di bagian depan laptop, di sebelah kiri |
| HP Pavilion | Di bagian depan laptop, di sebelah kanan |
| Lenovo IdeaPad | Di bagian depan laptop, di sebelah kiri |
Untuk menghidupkan Bluetooth, tekan tombol Bluetooth. Tombol ini biasanya memiliki ikon Bluetooth, yang menyerupai huruf “B” dengan gelombang di atasnya. Jika Bluetooth dihidupkan, lampu indikator di tombol akan menyala.
Settings
Jika laptop Anda tidak memiliki tombol Bluetooth, Anda dapat menghidupkan Bluetooth melalui Settings. Berikut langkah-langkahnya:
- Buka Settings.
- Klik Change PC settings.
- Klik PC and devices.
- Klik Bluetooth.
- Geser tombol Bluetooth ke posisi On.
Taskbar
Anda juga dapat menghidupkan Bluetooth melalui taskbar. Berikut langkah-langkahnya:
- Klik ikon Notifications di taskbar.
- Klik All settings.
- Klik Devices.
- Klik Bluetooth.
- Geser tombol Bluetooth ke posisi On.
Mencari dan Memasangkan Perangkat Bluetooth
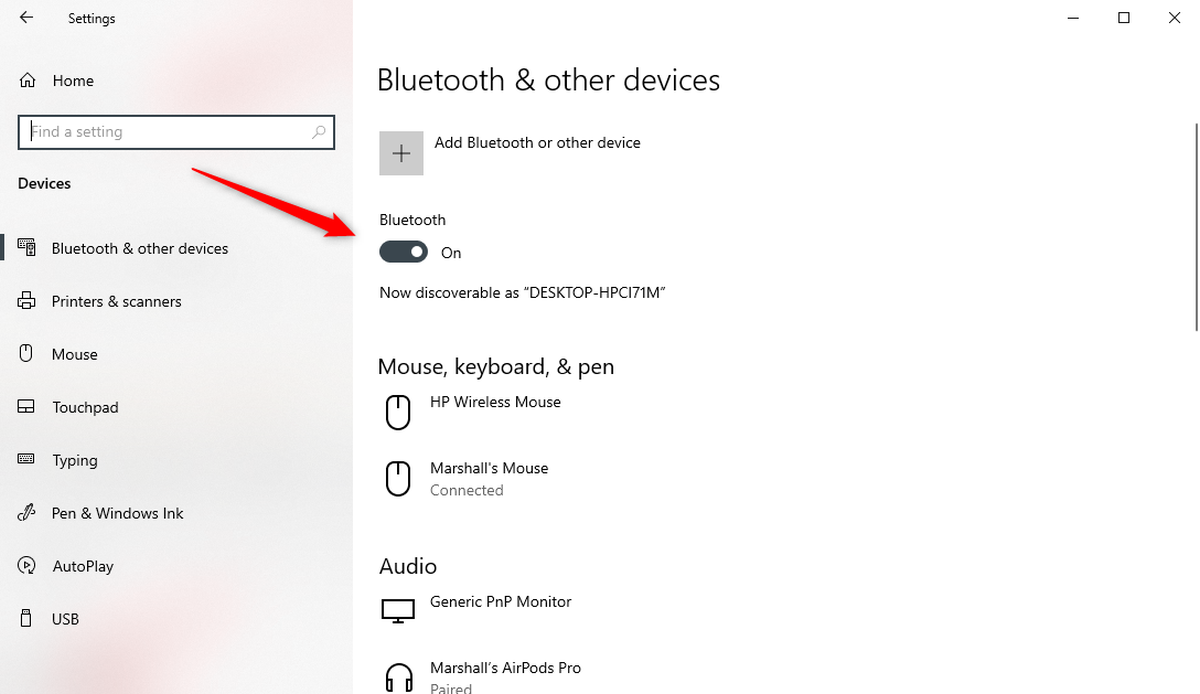
Setelah memastikan Bluetooth di laptop Anda aktif, Anda siap untuk mencari dan memasangkan perangkat Bluetooth. Langkah ini akan menghubungkan laptop Anda dengan perangkat Bluetooth yang Anda inginkan, seperti headset, speaker, atau keyboard.
Mencari Perangkat Bluetooth
Untuk mencari perangkat Bluetooth yang tersedia, ikuti langkah-langkah berikut:
- Klik ikon Bluetooth di taskbar Windows.
- Pilih “Add Bluetooth or other device” untuk memulai proses pencarian.
- Laptop Anda akan mulai mencari perangkat Bluetooth yang berada dalam jangkauan.
- Perangkat Bluetooth yang ditemukan akan ditampilkan dalam daftar.
Memasangkan Perangkat Bluetooth
Setelah Anda menemukan perangkat Bluetooth yang ingin Anda pasangkan, ikuti langkah-langkah berikut:
- Pilih perangkat Bluetooth yang ingin Anda pasangkan dari daftar.
- Jika perangkat memerlukan kode sandi, masukkan kode sandi yang sama pada perangkat Bluetooth dan laptop Anda.
- Klik “Connect” untuk memasangkan perangkat.
Jika perangkat Bluetooth Anda tidak muncul dalam daftar, pastikan perangkat tersebut dalam mode pairing dan berada dalam jangkauan laptop Anda. Anda juga dapat mencoba me-restart perangkat Bluetooth dan laptop Anda.
Contoh: Memasangkan Headset Bluetooth
Misalnya, untuk memasangkan headset Bluetooth ke laptop, pastikan headset dalam mode pairing (biasanya dengan menekan tombol power atau tombol pairing pada headset). Kemudian, ikuti langkah-langkah mencari dan memasangkan perangkat Bluetooth seperti yang dijelaskan sebelumnya. Setelah dipasangkan, Anda dapat menggunakan headset untuk mendengarkan musik, melakukan panggilan, atau menggunakannya sebagai perangkat audio untuk laptop Anda.
Mengatur Perangkat Bluetooth
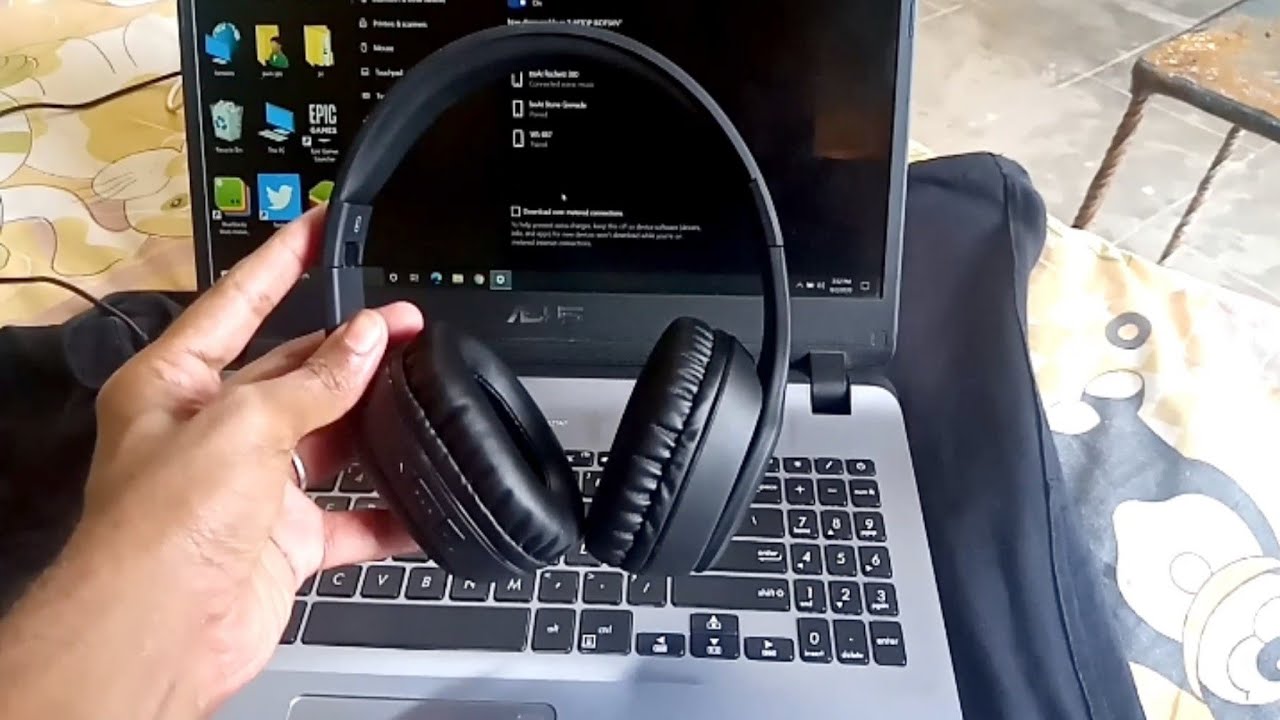
Setelah Anda memasangkan perangkat Bluetooth ke laptop Windows 8, Anda dapat mengaturnya sesuai kebutuhan. Berikut beberapa pengaturan yang dapat Anda lakukan:
Mengatur Perangkat Bluetooth yang Sudah Dipasangkan
Anda dapat mengakses pengaturan perangkat Bluetooth yang sudah dipasangkan dengan membuka menu Settings dan memilih Devices. Kemudian, pilih Bluetooth & other devices. Di sini, Anda akan melihat daftar perangkat Bluetooth yang sudah dipasangkan dengan laptop Anda.
- Untuk mengubah pengaturan perangkat, seperti nama perangkat atau pengaturan audio, klik kanan pada nama perangkat dan pilih Device settings.
- Untuk melihat detail lebih lanjut tentang perangkat, klik kanan pada nama perangkat dan pilih Properties.
Mengganti Nama Perangkat Bluetooth
Anda dapat mengubah nama perangkat Bluetooth Anda agar lebih mudah dikenali. Berikut langkah-langkahnya:
- Buka menu Settings dan pilih Devices.
- Pilih Bluetooth & other devices.
- Klik kanan pada nama perangkat yang ingin Anda ubah namanya dan pilih Rename.
- Ketik nama baru yang Anda inginkan dan klik Enter.
Menghapus Perangkat Bluetooth dari Daftar Perangkat yang Dipasangkan
Jika Anda tidak ingin lagi menggunakan perangkat Bluetooth tertentu, Anda dapat menghapusnya dari daftar perangkat yang dipasangkan. Berikut langkah-langkahnya:
- Buka menu Settings dan pilih Devices.
- Pilih Bluetooth & other devices.
- Klik kanan pada nama perangkat yang ingin Anda hapus dan pilih Remove device.
- Konfirmasi dengan mengklik Remove device.
Mengatur Pengaturan Audio dan Video untuk Perangkat Bluetooth
Anda dapat mengatur pengaturan audio dan video untuk perangkat Bluetooth Anda agar sesuai dengan preferensi Anda. Berikut langkah-langkahnya:
- Buka menu Settings dan pilih Devices.
- Pilih Bluetooth & other devices.
- Klik kanan pada nama perangkat yang ingin Anda atur dan pilih Device settings.
- Di sini, Anda dapat mengubah pengaturan audio, seperti volume, equalizer, dan efek suara. Anda juga dapat mengubah pengaturan video, seperti resolusi dan refresh rate.
Mengatasi Masalah Bluetooth
Setelah berhasil memasang Bluetooth di laptop Windows 8, Anda mungkin mengalami beberapa kendala dalam penggunaannya. Tenang, masalah-masalah ini umumnya mudah diatasi dengan beberapa langkah sederhana. Berikut adalah beberapa solusi untuk masalah Bluetooth yang sering terjadi:
Perangkat Bluetooth Tidak Terdeteksi
Jika laptop Anda tidak dapat mendeteksi perangkat Bluetooth, ada beberapa hal yang dapat Anda coba:
- Pastikan perangkat Bluetooth Anda sudah dihidupkan dan berada dalam mode berpasangan.
- Pastikan Bluetooth di laptop Anda sudah diaktifkan. Anda dapat mengaktifkannya melalui menu “Settings” atau dengan menekan tombol Bluetooth di laptop Anda.
- Coba restart laptop dan perangkat Bluetooth Anda.
- Pastikan driver Bluetooth Anda sudah diperbarui. Anda dapat memperbarui driver melalui Windows Update atau situs web produsen laptop Anda.
- Jika Anda masih mengalami masalah, coba hubungi produsen perangkat Bluetooth Anda untuk mendapatkan bantuan.
Koneksi Bluetooth Terputus
Jika koneksi Bluetooth Anda sering terputus, berikut beberapa langkah yang dapat Anda coba:
- Pastikan perangkat Bluetooth Anda berada dalam jangkauan laptop Anda. Jarak ideal untuk koneksi Bluetooth adalah sekitar 10 meter.
- Pastikan tidak ada benda-benda yang menghalangi sinyal Bluetooth, seperti dinding tebal atau peralatan elektronik lainnya.
- Coba matikan dan hidupkan kembali Bluetooth di laptop Anda.
- Coba hapus pasangan perangkat Bluetooth Anda dan pasangkan kembali.
- Jika Anda masih mengalami masalah, coba perbarui driver Bluetooth Anda atau hubungi produsen perangkat Bluetooth Anda.
Audio Bluetooth Terputus-putus
Jika audio Bluetooth Anda terputus-putus, ada beberapa hal yang dapat Anda coba:
- Pastikan perangkat Bluetooth Anda berada dalam jangkauan laptop Anda dan tidak ada benda yang menghalangi sinyal Bluetooth.
- Coba ubah pengaturan kualitas audio Bluetooth. Beberapa perangkat Bluetooth memiliki opsi untuk menyesuaikan kualitas audio, yang dapat membantu mengurangi masalah terputus-putus.
- Coba hapus pasangan perangkat Bluetooth Anda dan pasangkan kembali.
- Jika Anda masih mengalami masalah, coba perbarui driver Bluetooth Anda atau hubungi produsen perangkat Bluetooth Anda.
Simpulan Akhir
Dengan mengikuti langkah-langkah di atas, Anda kini dapat menikmati kemudahan dan fleksibilitas menggunakan perangkat Bluetooth di laptop Windows 8 Anda. Mulai dari mendengarkan musik melalui headset hingga mengontrol presentasi dengan remote Bluetooth, semua dapat dilakukan dengan mudah. Selamat mencoba!
Pertanyaan yang Kerap Ditanyakan
Apakah semua laptop Windows 8 memiliki Bluetooth?
Tidak semua laptop Windows 8 memiliki Bluetooth bawaan. Anda perlu memeriksa spesifikasi laptop Anda atau melihat Device Manager untuk memastikannya.
Apa yang harus dilakukan jika driver Bluetooth tidak terinstal?
Anda dapat mengunduh dan menginstal driver Bluetooth dari situs web produsen laptop Anda.
Bagaimana jika perangkat Bluetooth saya tidak terdeteksi?
Pastikan Bluetooth di laptop Anda sudah dihidupkan dan perangkat Bluetooth Anda dalam mode pairing. Periksa juga jarak antara perangkat.