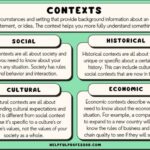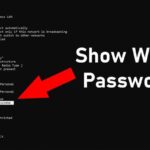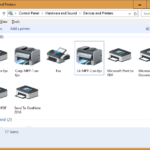Cara melihat tipe laptop windows 8 – Pernahkah Anda penasaran dengan tipe laptop Windows 8 yang Anda gunakan? Mengetahui tipe laptop Anda bisa sangat berguna, terutama jika Anda ingin mencari informasi tentang spesifikasi, driver, atau upgrade. Untungnya, ada beberapa cara mudah untuk menemukan informasi ini, baik melalui sistem operasi Windows 8 itu sendiri maupun melalui label fisik pada laptop Anda.
Dalam artikel ini, kita akan membahas beberapa cara praktis untuk melihat tipe laptop Windows 8 Anda. Mulai dari membuka menu Pengaturan hingga memeriksa stiker pada laptop, semua cara ini akan membantu Anda mendapatkan informasi yang Anda butuhkan dengan cepat dan mudah.
Cara Melihat Tipe Laptop Windows 8 Melalui Pengaturan
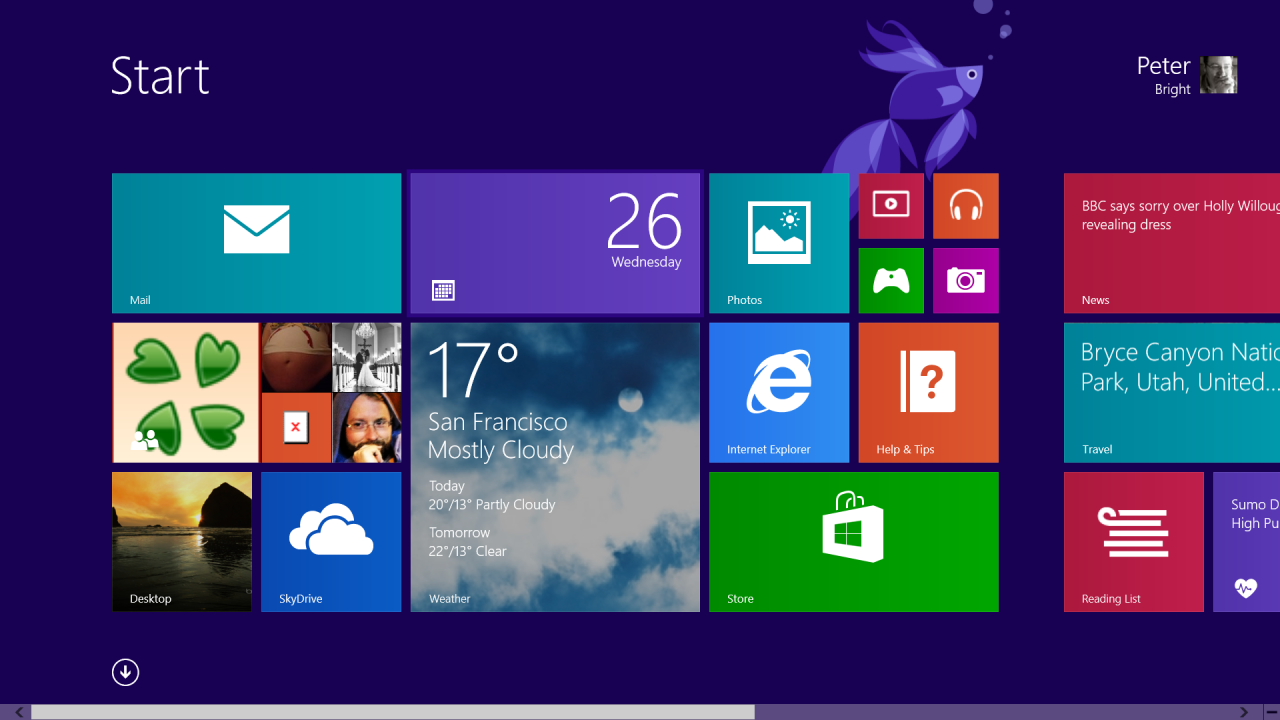
Mengenal tipe laptop Windows 8 yang kamu gunakan bisa berguna untuk berbagai hal, seperti mencari driver, mencari informasi spesifikasi, atau sekedar untuk mengetahui model laptopmu. Kamu bisa melihat tipe laptop Windows 8 melalui menu Pengaturan. Berikut langkah-langkahnya:
Melalui Menu Pengaturan
Menu Pengaturan di Windows 8 bisa diakses dengan beberapa cara, salah satunya adalah dengan menekan tombol Windows + I pada keyboard. Setelah menu Pengaturan terbuka, kamu bisa melihat informasi tentang tipe laptop Windows 8 di menu Sistem.
- Buka menu “Pengaturan” dengan menekan tombol Windows + I pada keyboard.
- Pilih menu “PC Settings” atau “Pengaturan PC”.
- Klik “Change PC settings” atau “Ubah pengaturan PC”.
- Pilih menu “System” atau “Sistem”.
- Pada menu Sistem, kamu akan melihat informasi tentang “Tipe Sistem” atau “Model”.
Informasi “Tipe Sistem” atau “Model” akan menunjukkan tipe laptop Windows 8 yang kamu gunakan, seperti “Laptop” atau “Tablet”. Kamu juga bisa melihat informasi lain seperti nama produsen, model laptop, dan versi Windows yang terpasang.
Cara Melihat Tipe Laptop Windows 8
Mengetahui tipe laptop Windows 8 kamu sangat penting, terutama jika kamu ingin mencari informasi tentang spesifikasi, driver, atau upgrade. Ada beberapa cara untuk melihat tipe laptop Windows 8, salah satunya melalui “System Information”.
Cara Melihat Tipe Laptop Windows 8 Melalui “System Information”
Cara ini cukup mudah dan hanya membutuhkan beberapa langkah. Kamu dapat membuka “System Information” melalui “Run” atau “msinfo32”.
- Melalui “Run”:
- Tekan tombol “Windows” + “R” pada keyboard untuk membuka “Run”.
- Ketik “msinfo32” pada kotak “Open” dan klik “OK”.
- Melalui “msinfo32”:
- Buka menu “Start” dan ketik “msinfo32” pada kotak pencarian.
- Klik “msinfo32” dari hasil pencarian.
Setelah “System Information” terbuka, kamu akan melihat berbagai informasi tentang sistem operasi dan perangkat keras laptop kamu. Untuk melihat tipe laptop kamu, cari informasi “Model” atau “Tipe Sistem”.
Informasi “Model” atau “Tipe Sistem” biasanya berada di bagian atas jendela “System Information”.
Contoh tampilan “System Information” dengan highlight pada informasi “Model” atau “Tipe Sistem” adalah sebagai berikut:
| Informasi | Nilai |
|---|---|
| Model | Acer Aspire E1-571 |
| Tipe Sistem | Laptop |
Dari contoh tersebut, dapat diketahui bahwa tipe laptop adalah Acer Aspire E1-571.
Cara Melihat Tipe Laptop Windows 8 Melalui “Device Manager”
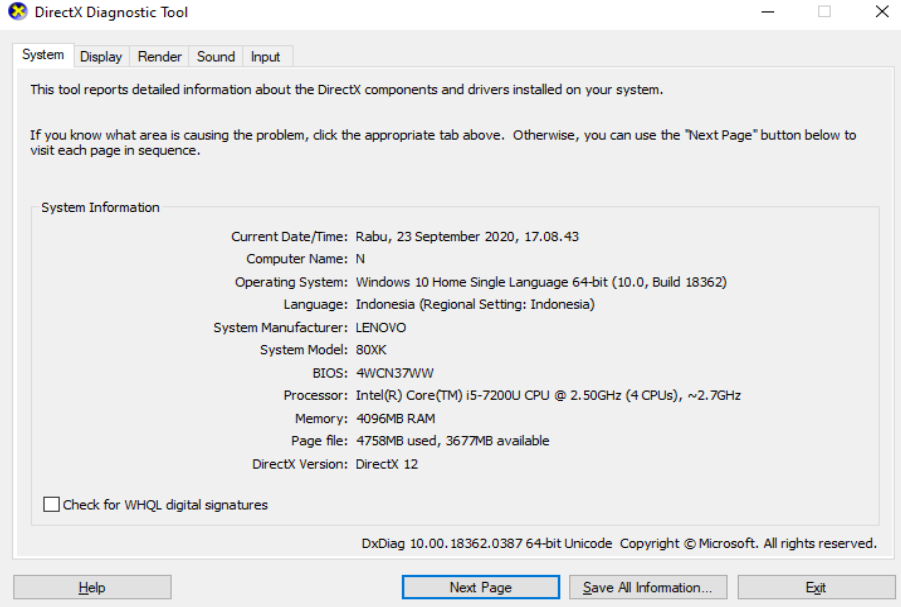
Selain melihat informasi melalui “System Information”, Anda juga bisa melihat tipe laptop Windows 8 melalui “Device Manager”. “Device Manager” adalah alat bawaan Windows yang menampilkan semua perangkat keras yang terpasang pada komputer Anda, termasuk informasi detail tentang masing-masing perangkat.
Cara Membuka “Device Manager”
Untuk membuka “Device Manager”, ikuti langkah-langkah berikut:
- Tekan tombol Windows + X pada keyboard Anda.
- Pilih “Device Manager” dari menu yang muncul.
Mencari Informasi “Model” atau “Tipe Sistem”
Setelah “Device Manager” terbuka, Anda dapat mencari informasi “Model” atau “Tipe Sistem” laptop Anda dengan beberapa cara:
- Cari berdasarkan kategori: Perhatikan daftar kategori perangkat keras di sebelah kiri jendela “Device Manager”. Cari kategori yang sesuai, seperti “Computers and devices”, “System devices”, atau “Portable devices”. Setelah Anda menemukan kategori yang tepat, klik ganda untuk memperluasnya. Anda akan melihat daftar perangkat keras yang terpasang di kategori tersebut.
- Cari berdasarkan nama perangkat: Jika Anda tahu nama perangkat yang ingin Anda cari, Anda dapat mengetikkan nama perangkat tersebut di kotak pencarian di bagian atas jendela “Device Manager”.
Menemukan Informasi “Model” atau “Tipe Sistem”
Setelah Anda menemukan perangkat yang ingin Anda cari, klik kanan pada perangkat tersebut dan pilih “Properties”. Jendela “Properties” akan muncul. Pada tab “General”, Anda akan menemukan informasi tentang perangkat tersebut, termasuk “Model” atau “Tipe Sistem”.
Cara Melihat Tipe Laptop Windows 8 Melalui Label Stiker Laptop
Selain melalui pengaturan sistem, kamu juga bisa melihat tipe laptop Windows 8 melalui label stiker yang biasanya tertempel di bagian bawah laptop. Label ini biasanya berisi informasi penting tentang laptop, seperti model, nomor seri, dan spesifikasi lainnya. Berikut cara menemukan dan membaca informasi dari label stiker tersebut.
Menemukan Label Stiker Laptop
Label stiker biasanya tertempel di bagian bawah laptop, tepatnya di bagian bawah casing. Kadang-kadang, label ini juga bisa ditemukan di bagian belakang laptop, dekat dengan engsel layar.
- Cari area datar di bagian bawah laptop. Label stiker biasanya terletak di area datar, biasanya di bagian belakang atau di bawah laptop.
- Perhatikan area dengan stiker atau label. Label stiker biasanya berwarna putih atau silver dan berisi teks hitam.
- Periksa bagian bawah engsel layar. Pada beberapa model laptop, label stiker mungkin tertempel di bagian bawah engsel layar.
Membaca Informasi “Model” atau “Tipe Sistem”
Setelah menemukan label stiker, kamu bisa membaca informasi “Model” atau “Tipe Sistem” yang tertera di sana. Informasi ini biasanya ditulis dengan jelas dan mudah dibaca.
- Cari kata “Model” atau “Tipe Sistem”. Informasi ini biasanya ditulis dengan jelas dan mudah dibaca.
- Perhatikan teks yang berada di samping kata “Model” atau “Tipe Sistem”. Teks ini biasanya menunjukkan tipe laptop kamu, seperti “Acer Aspire E15” atau “Lenovo IdeaPad Flex 5”.
Contoh Ilustrasi Stiker Laptop
Sebagai contoh, label stiker pada laptop Windows 8 mungkin terlihat seperti ini:
| Model: | Acer Aspire E15 |
| Nomor Seri: | SNXXXXXXXXXXXXXXXX |
| Tipe Sistem: | E15-571-3347 |
| CPU: | Intel Core i5-8250U |
| RAM: | 8GB DDR4 |
Pada contoh di atas, “Model” menunjukkan tipe laptop adalah Acer Aspire E15. “Tipe Sistem” menunjukkan kode spesifik dari model tersebut, yaitu E15-571-3347. Informasi ini dapat membantu kamu dalam mencari driver atau informasi lain yang terkait dengan laptop kamu.
Cara Melihat Tipe Laptop Windows 8 Melalui Kotak Kemasan

Selain melihat langsung pada laptop, Anda juga bisa mengetahui tipe laptop Windows 8 melalui kotak kemasannya. Cara ini sangat mudah dan praktis, terutama jika Anda tidak memiliki akses langsung ke laptop.
Menemukan Kotak Kemasan, Cara melihat tipe laptop windows 8
Kotak kemasan laptop Windows 8 biasanya disimpan di tempat yang aman dan mudah diakses. Anda bisa mencarinya di dalam lemari, gudang, atau di tempat penyimpanan lainnya. Pastikan kotak kemasan dalam keadaan baik dan tidak rusak.
Membaca Informasi Tipe Laptop
Setelah menemukan kotak kemasan, Anda bisa menemukan informasi tipe laptop di bagian depan atau samping kotak. Biasanya, informasi ini ditampilkan dengan label “Model” atau “Tipe Sistem”.
Contoh Ilustrasi Kotak Kemasan
Misalnya, pada kotak kemasan laptop Windows 8, terdapat label “Model” yang menunjukkan tipe laptop, seperti “Acer Aspire E15” atau “Dell Inspiron 15”. Label ini biasanya dicetak dengan jelas dan mudah dibaca. Anda juga bisa menemukan informasi mengenai spesifikasi lainnya, seperti ukuran layar, RAM, dan hard drive.
Simpulan Akhir: Cara Melihat Tipe Laptop Windows 8
Dengan berbagai metode yang telah dijelaskan, Anda sekarang dapat dengan mudah mengetahui tipe laptop Windows 8 yang Anda miliki. Informasi ini akan berguna untuk berbagai keperluan, seperti mencari driver, upgrade, atau bahkan sekadar mengetahui spesifikasi perangkat Anda. Jadi, jangan ragu untuk mencoba salah satu metode yang paling nyaman bagi Anda dan dapatkan informasi yang Anda butuhkan.
Kumpulan FAQ
Bagaimana jika saya tidak menemukan informasi “Model” atau “Tipe Sistem” di “Device Manager”?
Jika informasi tersebut tidak ditemukan di “Device Manager”, Anda dapat mencoba melihatnya di menu “Sistem” dalam “Pengaturan” atau melalui “System Information”.
Apakah saya harus menggunakan semua metode yang disebutkan?
Tidak, Anda hanya perlu memilih satu metode yang paling mudah dan nyaman bagi Anda.