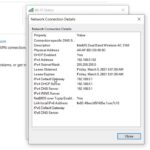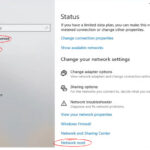Cara melihat driver yang belum terinstal di windows 10 – Pernahkah Anda mengalami masalah dengan perangkat keras di komputer Windows 10 Anda? Mungkin Anda menemukan pesan error, perangkat tidak berfungsi dengan baik, atau bahkan tidak terdeteksi sama sekali. Penyebabnya bisa jadi karena driver yang belum terinstal atau tidak kompatibel. Driver adalah perangkat lunak yang memungkinkan sistem operasi berkomunikasi dengan perangkat keras seperti printer, mouse, dan kartu grafis. Mengetahui cara melihat driver yang belum terinstal sangat penting untuk memastikan perangkat Anda berfungsi dengan baik.
Artikel ini akan membahas cara melihat driver yang belum terinstal di Windows 10, serta langkah-langkah untuk menginstalnya. Anda akan mempelajari bagaimana menggunakan Device Manager untuk melihat status driver, mencari driver yang kompatibel dari situs web produsen perangkat, dan menginstalnya secara manual. Mari kita mulai!
Memahami Driver
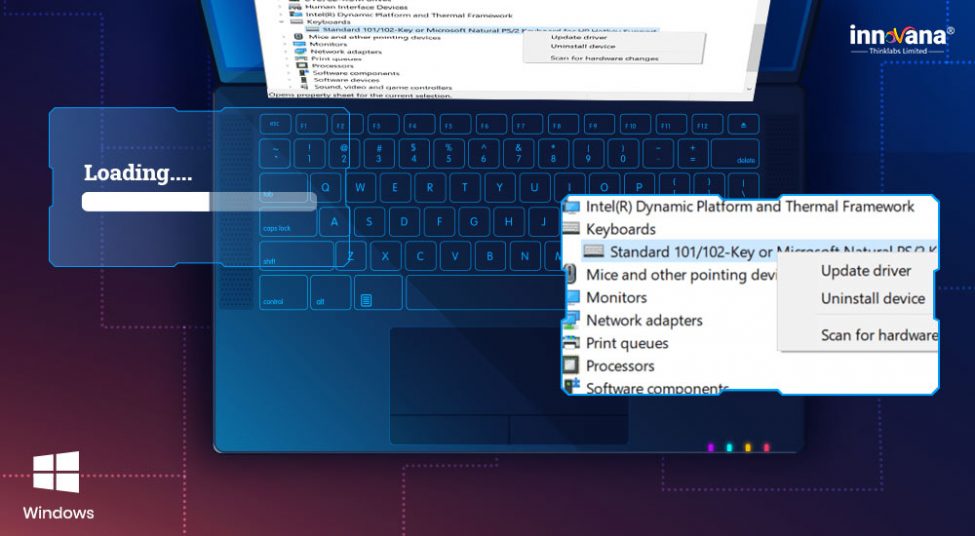
Driver adalah perangkat lunak yang memungkinkan perangkat keras seperti printer, mouse, keyboard, dan kartu grafis untuk berkomunikasi dengan sistem operasi Windows 10. Tanpa driver, perangkat keras tidak akan berfungsi dengan baik atau bahkan sama sekali tidak berfungsi.
Driver yang sudah terinstal adalah driver yang telah diunduh dan dipasang pada komputer Anda. Driver ini memungkinkan perangkat keras yang sesuai untuk berfungsi dengan benar. Sementara driver yang belum terinstal adalah driver yang belum diunduh atau dipasang. Perangkat keras yang terkait dengan driver ini tidak akan berfungsi sampai driver tersebut diinstal.
Jenis-jenis Driver Umum, Cara melihat driver yang belum terinstal di windows 10
Ada banyak jenis driver yang berbeda, tetapi berikut adalah tiga jenis driver umum yang sering dijumpai pada komputer:
- Driver perangkat input: Driver ini memungkinkan perangkat input seperti keyboard, mouse, dan touchpad untuk berkomunikasi dengan komputer. Contohnya, driver untuk keyboard memungkinkan Anda mengetik di komputer, dan driver untuk mouse memungkinkan Anda untuk menggerakkan kursor di layar.
- Driver perangkat output: Driver ini memungkinkan perangkat output seperti monitor, printer, dan speaker untuk berkomunikasi dengan komputer. Contohnya, driver untuk printer memungkinkan Anda mencetak dokumen, dan driver untuk monitor memungkinkan Anda melihat gambar dan teks di layar.
- Driver perangkat jaringan: Driver ini memungkinkan perangkat jaringan seperti kartu jaringan dan modem untuk berkomunikasi dengan komputer. Contohnya, driver untuk kartu jaringan memungkinkan Anda terhubung ke internet, dan driver untuk modem memungkinkan Anda terhubung ke internet melalui koneksi telepon.
Cara Melihat Driver yang Belum Terinstal
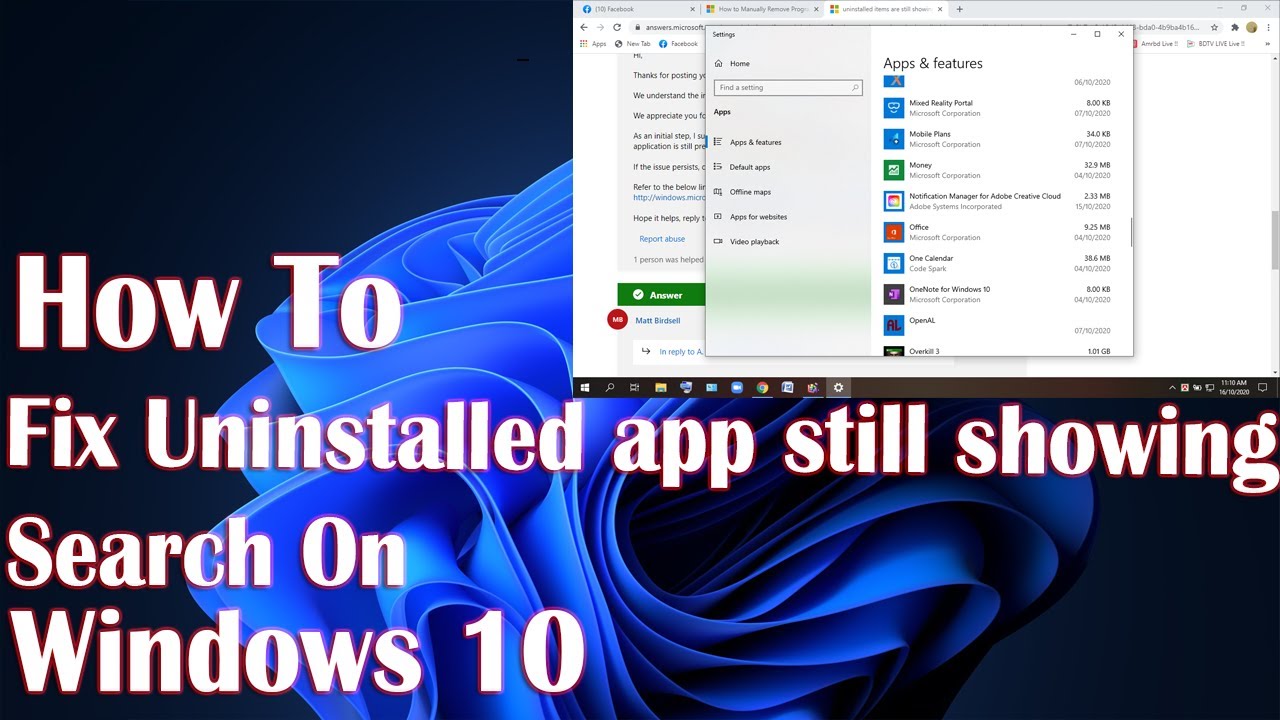
Seringkali, kita mendapati perangkat keras baru yang terhubung ke komputer tidak berfungsi dengan baik. Hal ini bisa disebabkan oleh driver yang belum terinstal atau tidak kompatibel. Untuk memastikan perangkat keras berfungsi optimal, penting untuk mengetahui driver mana yang belum terinstal. Salah satu cara untuk melihat driver yang belum terinstal adalah melalui Device Manager.
Cara Melihat Driver yang Belum Terinstal Melalui Device Manager
Device Manager merupakan alat bawaan Windows yang memungkinkan kita untuk mengelola semua perangkat keras yang terhubung ke komputer. Berikut langkah-langkah untuk melihat driver yang belum terinstal melalui Device Manager:
- Tekan tombol Windows + R pada keyboard untuk membuka kotak dialog Run.
- Ketik
devmgmt.mscdan tekan Enter. - Jendela Device Manager akan terbuka. Di sini, Anda dapat melihat daftar semua perangkat keras yang terhubung ke komputer, dikelompokkan berdasarkan kategorinya.
- Perhatikan ikon perangkat yang memiliki tanda tanya kuning atau tanda seru merah. Ini menandakan bahwa driver untuk perangkat tersebut belum terinstal atau ada masalah dengan driver yang terinstal.
- Klik kanan pada perangkat yang memiliki tanda tanya kuning atau tanda seru merah, lalu pilih “Properties”.
- Di jendela Properties, klik tab “Driver”.
- Di tab “Driver”, Anda dapat melihat informasi tentang driver yang terinstal, termasuk status driver, tanggal instalasi, dan versi driver.
Berikut contoh ilustrasi screenshot Device Manager dengan highlight pada bagian yang menunjukkan driver yang belum terinstal:
[Gambar ilustrasi Device Manager dengan highlight pada bagian yang menunjukkan driver yang belum terinstal.]
Pada ilustrasi di atas, perangkat dengan tanda tanya kuning menunjukkan bahwa driver untuk perangkat tersebut belum terinstal. Dengan mengklik kanan pada perangkat tersebut dan memilih “Properties”, Anda dapat melihat informasi lebih lanjut tentang driver yang terinstal, termasuk status driver, tanggal instalasi, dan versi driver.
Informasi ini akan membantu Anda untuk mengetahui driver mana yang belum terinstal dan mengambil langkah selanjutnya, seperti mengunduh dan menginstal driver yang kompatibel.
Mengatasi Driver yang Belum Terinstal
Setelah mengetahui driver mana yang belum terinstal, langkah selanjutnya adalah menginstalnya. Ada beberapa cara untuk menginstal driver di Windows 10, mulai dari memanfaatkan fitur bawaan Windows Update hingga mengunduh dan menginstalnya secara manual.
Menggunakan Windows Update
Windows Update adalah fitur bawaan Windows yang secara berkala memeriksa dan mengunduh pembaruan, termasuk driver perangkat. Cara ini merupakan metode yang paling mudah dan praktis karena sistem akan secara otomatis mendeteksi dan menginstal driver yang sesuai dengan perangkat Anda.
- Buka menu Start dan ketik “Windows Update” di kolom pencarian.
- Pilih “Check for updates” untuk memeriksa pembaruan yang tersedia.
- Jika ada pembaruan driver yang tersedia, Windows Update akan mengunduhnya dan menginstalnya secara otomatis.
- Setelah proses instalasi selesai, restart komputer Anda agar perubahan diterapkan.
Mencari dan Mengunduh Driver dari Situs Web Produsen Perangkat
Jika Windows Update tidak dapat menemukan driver yang Anda butuhkan, Anda dapat mencari dan mengunduhnya secara manual dari situs web produsen perangkat. Cara ini biasanya lebih efektif untuk mendapatkan driver terbaru atau driver yang spesifik untuk perangkat Anda.
- Kunjungi situs web produsen perangkat Anda. Anda bisa menemukannya dengan mencari nama perangkat di mesin pencari seperti Google.
- Cari bagian “Support”, “Downloads”, atau “Drivers” di situs web tersebut.
- Masuk ke bagian “Drivers” dan cari driver yang sesuai dengan model perangkat dan sistem operasi Windows 10 Anda.
- Unduh driver yang Anda butuhkan dan simpan di lokasi yang mudah diakses.
Menginstal Driver yang Diunduh Secara Manual
Setelah mengunduh driver, Anda perlu menginstalnya secara manual. Proses instalasi driver biasanya sederhana dan hanya memerlukan beberapa langkah.
- Buka folder tempat Anda menyimpan driver yang diunduh.
- Klik dua kali pada file driver yang Anda unduh. Biasanya file driver memiliki ekstensi “.exe” atau “.zip”.
- Ikuti petunjuk yang muncul di layar untuk menginstal driver.
- Setelah proses instalasi selesai, restart komputer Anda agar perubahan diterapkan.
Tips Tambahan
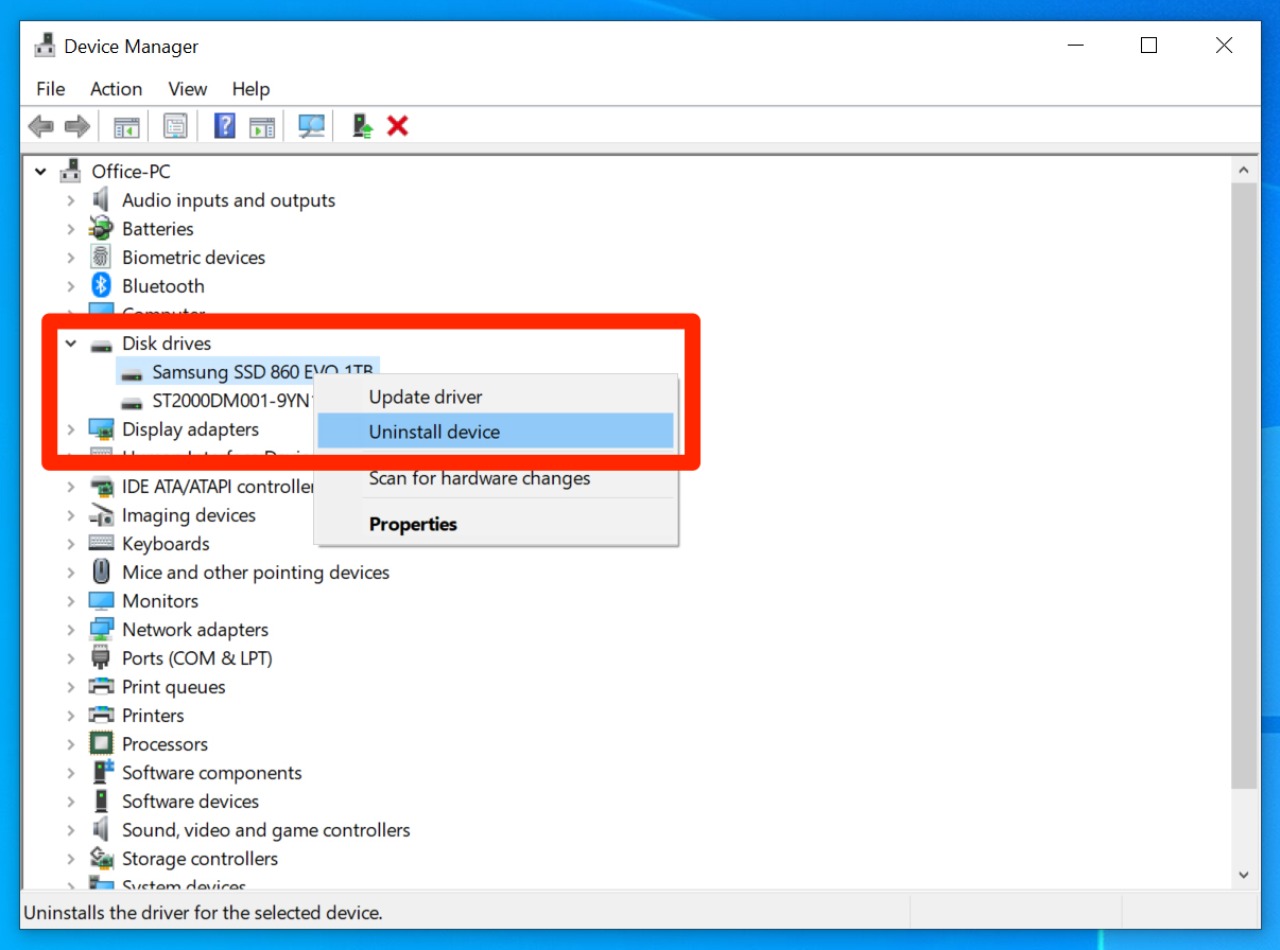
Setelah berhasil melihat driver yang belum terinstal, ada beberapa hal penting yang perlu Anda perhatikan untuk menjaga performa komputer tetap optimal.
Mengidentifikasi Perangkat yang Drivernya Belum Terinstal
Meskipun Windows 10 umumnya dapat mendeteksi dan menginstal driver secara otomatis, terkadang ada perangkat yang drivernya tidak terinstal dengan benar. Berikut beberapa cara untuk mengidentifikasi perangkat tersebut:
- Periksa Device Manager: Device Manager akan menampilkan daftar semua perangkat yang terhubung ke komputer Anda. Perangkat yang drivernya belum terinstal akan ditandai dengan tanda tanya kuning atau tanda seru merah.
- Perhatikan Masalah Perangkat Keras: Jika Anda mengalami masalah dengan perangkat keras tertentu, seperti printer yang tidak berfungsi atau webcam yang tidak terdeteksi, kemungkinan besar drivernya belum terinstal dengan benar.
- Cari di Windows Update: Windows Update secara berkala akan memberikan pembaruan driver terbaru. Anda dapat memeriksa pembaruan driver melalui pengaturan Windows Update.
Pentingnya Memperbarui Driver Secara Berkala
Memperbarui driver secara berkala sangat penting untuk menjaga performa komputer Anda tetap optimal. Driver yang sudah usang dapat menyebabkan masalah seperti:
- Performa yang lambat: Driver yang usang dapat membuat perangkat Anda bekerja lebih lambat dari biasanya.
- Masalah kompatibilitas: Driver yang usang mungkin tidak kompatibel dengan versi Windows terbaru atau perangkat lunak lain yang Anda gunakan.
- Kerentanan keamanan: Driver yang usang dapat memiliki kerentanan keamanan yang dapat dieksploitasi oleh peretas.
Mengatasi Masalah Driver yang Bermasalah
Jika Anda mengalami masalah dengan driver, ada beberapa langkah yang dapat Anda lakukan untuk mengatasinya:
- Instal Ulang Driver: Anda dapat menginstal ulang driver dari situs web produsen perangkat.
- Kembalikan ke Driver Sebelumnya: Jika masalah terjadi setelah Anda memperbarui driver, Anda dapat mengembalikan driver ke versi sebelumnya.
- Gunakan Driver Generik: Jika Anda tidak dapat menemukan driver yang tepat, Anda dapat menggunakan driver generik yang disediakan oleh Microsoft.
- Hubungi Dukungan Teknis: Jika Anda tidak dapat menyelesaikan masalah sendiri, Anda dapat menghubungi dukungan teknis produsen perangkat atau Microsoft.
Penutupan Akhir: Cara Melihat Driver Yang Belum Terinstal Di Windows 10
Memahami cara melihat driver yang belum terinstal di Windows 10 sangat penting untuk memastikan perangkat keras Anda berfungsi dengan baik. Dengan mengetahui cara mengidentifikasi driver yang belum terinstal, Anda dapat menginstalnya dengan mudah dan menyelesaikan masalah kompatibilitas perangkat. Ingatlah untuk selalu memperbarui driver secara berkala untuk kinerja optimal dan keamanan yang lebih baik.
Pertanyaan Umum yang Sering Muncul
Bagaimana cara mengetahui apakah driver saya sudah terinstal dengan benar?
Anda dapat memeriksa status driver di Device Manager. Jika statusnya “Berfungsi dengan Baik”, maka driver tersebut telah terinstal dengan benar.
Apakah driver yang belum terinstal berbahaya?
Tidak, driver yang belum terinstal tidak berbahaya. Namun, perangkat keras yang terkait dengan driver tersebut mungkin tidak berfungsi dengan baik atau tidak terdeteksi oleh sistem.
Bagaimana cara mengatasi masalah driver yang bermasalah?
Anda dapat mencoba memperbarui driver, menginstal ulang driver, atau mengembalikan driver ke versi sebelumnya. Anda juga dapat mencari bantuan dari produsen perangkat.