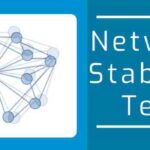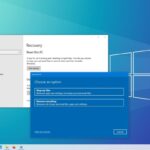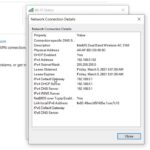Cara masuk windows 7 – Windows 7, sistem operasi yang sempat populer, masih digunakan oleh sebagian orang. Jika Anda salah satunya, pasti Anda pernah mengalami kesulitan masuk ke akun atau menghadapi masalah saat memulai Windows. Jangan khawatir, artikel ini akan membahas berbagai cara masuk ke Windows 7, mulai dari menggunakan akun pengguna hingga mengatasi masalah lupa password.
Dari mengakses akun yang sudah ada hingga mengatasi masalah lupa password, artikel ini akan memberikan panduan lengkap untuk membantu Anda masuk ke Windows 7 dengan mudah. Kami akan membahas berbagai metode, mulai dari penggunaan boot disk hingga mode aman, serta tips untuk mengatasi masalah umum seperti Windows 7 yang lambat saat masuk.
Cara Masuk Windows 7 Menggunakan Akun Pengguna
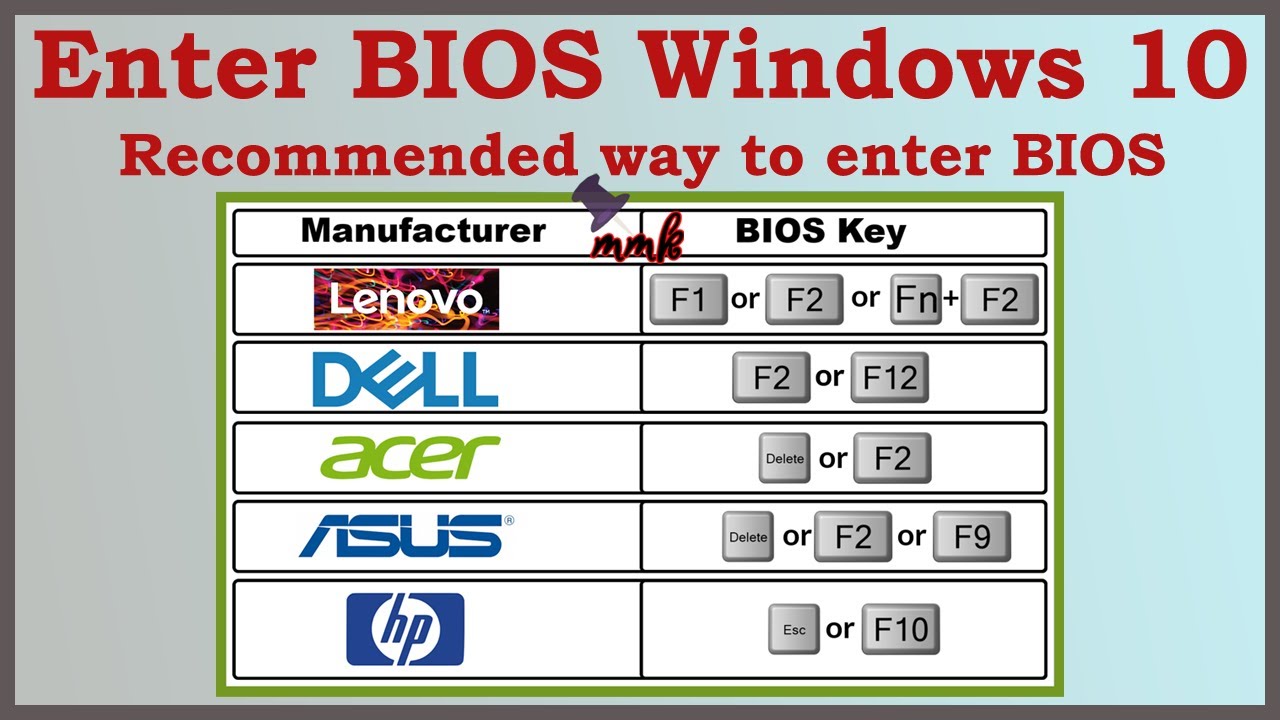
Windows 7 menggunakan sistem akun pengguna untuk mengatur akses dan privasi data. Setiap akun memiliki pengaturan dan hak akses yang berbeda, sehingga setiap pengguna dapat menyesuaikan pengalaman mereka. Untuk masuk ke Windows 7, Anda perlu menggunakan akun pengguna yang sudah ada atau membuat akun baru.
Langkah-langkah Masuk ke Windows 7 Menggunakan Akun Pengguna
Berikut langkah-langkah yang dapat Anda ikuti untuk masuk ke Windows 7 menggunakan akun pengguna yang sudah ada:
- Nyalakan komputer Anda dan tunggu hingga layar masuk Windows 7 muncul.
- Di layar masuk, Anda akan melihat kotak teks untuk memasukkan nama pengguna atau alamat email.
- Masukkan nama pengguna atau alamat email yang terkait dengan akun Anda.
- Di bawah kotak teks nama pengguna, Anda akan melihat kotak teks untuk memasukkan kata sandi.
- Masukkan kata sandi Anda dengan hati-hati. Kata sandi sensitif terhadap huruf besar dan kecil.
- Jika Anda mengaktifkan opsi “Ingat Saya”, Windows 7 akan secara otomatis memasukkan nama pengguna dan kata sandi Anda di masa mendatang.
- Klik tombol “Masuk” untuk masuk ke Windows 7.
Ilustrasi gambar: Gambar menunjukkan layar masuk Windows 7 dengan kotak teks untuk memasukkan nama pengguna dan kata sandi. Di bawah kotak teks, terdapat tombol “Masuk” yang dapat diklik untuk masuk ke sistem.
Jenis Akun Pengguna Windows 7 dan Hak Aksesnya
Windows 7 memiliki beberapa jenis akun pengguna dengan hak akses yang berbeda. Berikut adalah tabel yang menunjukkan jenis akun pengguna dan hak aksesnya:
| Jenis Akun | Hak Akses |
|---|---|
| Administrator | Hak akses penuh ke sistem, termasuk kemampuan untuk menginstal perangkat lunak, mengubah pengaturan sistem, dan membuat akun pengguna baru. |
| Standar | Hak akses terbatas, hanya dapat menggunakan perangkat lunak yang diinstal, mengakses file pribadi, dan melakukan perubahan pada pengaturan tertentu. |
| Tamu | Hak akses paling terbatas, hanya dapat menggunakan aplikasi dasar dan tidak dapat mengubah pengaturan sistem atau menginstal perangkat lunak. |
Mengatasi Masalah Lupa Password Windows 7
Lupa password Windows 7 bisa menjadi masalah yang sangat menjengkelkan, terutama jika Anda membutuhkan akses segera ke data penting di komputer Anda. Untungnya, ada beberapa cara yang bisa Anda coba untuk mengatasi masalah ini. Berikut beberapa metode yang bisa Anda coba:
Cara Mengatasi Lupa Password Windows 7
Berikut beberapa cara yang bisa Anda coba untuk mengatasi masalah lupa password Windows 7:
- Menggunakan Fitur Reset Password Windows 7: Fitur ini memungkinkan Anda untuk mereset password Windows 7 dengan menggunakan sebuah disk recovery. Disk recovery ini bisa dibuat sebelumnya, atau Anda bisa membuatnya dengan menggunakan program pihak ketiga.
- Menggunakan Tools Pemulihan Password Pihak Ketiga: Ada banyak tools pemulihan password Windows 7 yang tersedia di internet. Tools ini bekerja dengan cara menemukan dan menghapus password Windows 7 Anda, sehingga Anda bisa masuk ke komputer Anda tanpa perlu mengetikkan password. Beberapa contoh tools yang bisa Anda gunakan antara lain: Ophcrack, Offline NT Password & Registry Editor, dan PCUnlocker.
- Membuat Akun Baru: Jika Anda tidak bisa memulihkan password Windows 7 Anda, Anda bisa membuat akun baru dengan hak akses administrator. Anda bisa melakukan ini dengan menggunakan akun administrator yang sudah ada, atau dengan menggunakan disk instalasi Windows 7.
- Menggunakan Command Prompt: Anda bisa menggunakan command prompt untuk memulihkan password Windows 7 Anda. Metode ini sedikit lebih rumit, tetapi bisa menjadi solusi jika Anda tidak bisa menggunakan metode lain.
Contoh Penggunaan Tools Pemulihan Password Windows 7
Sebagai contoh, kita akan membahas penggunaan tools Ophcrack untuk memulihkan password Windows 7. Ophcrack adalah tools yang menggunakan metode brute force untuk menemukan password Windows 7. Metode ini bekerja dengan mencoba semua kombinasi password yang mungkin sampai menemukan password yang benar.
Langkah-langkah menggunakan Ophcrack:
- Unduh dan instal Ophcrack di komputer lain.
- Buat bootable CD/DVD atau USB drive dengan menggunakan Ophcrack.
- Boot komputer Windows 7 Anda dari CD/DVD atau USB drive yang telah Anda buat.
- Ophcrack akan secara otomatis mulai mencari password Windows 7 Anda. Proses ini bisa memakan waktu cukup lama, tergantung pada panjang dan kompleksitas password Anda.
- Jika Ophcrack berhasil menemukan password Anda, Anda akan bisa masuk ke komputer Anda tanpa perlu mengetikkan password.
Masuk ke Windows 7 Menggunakan Boot Disk: Cara Masuk Windows 7
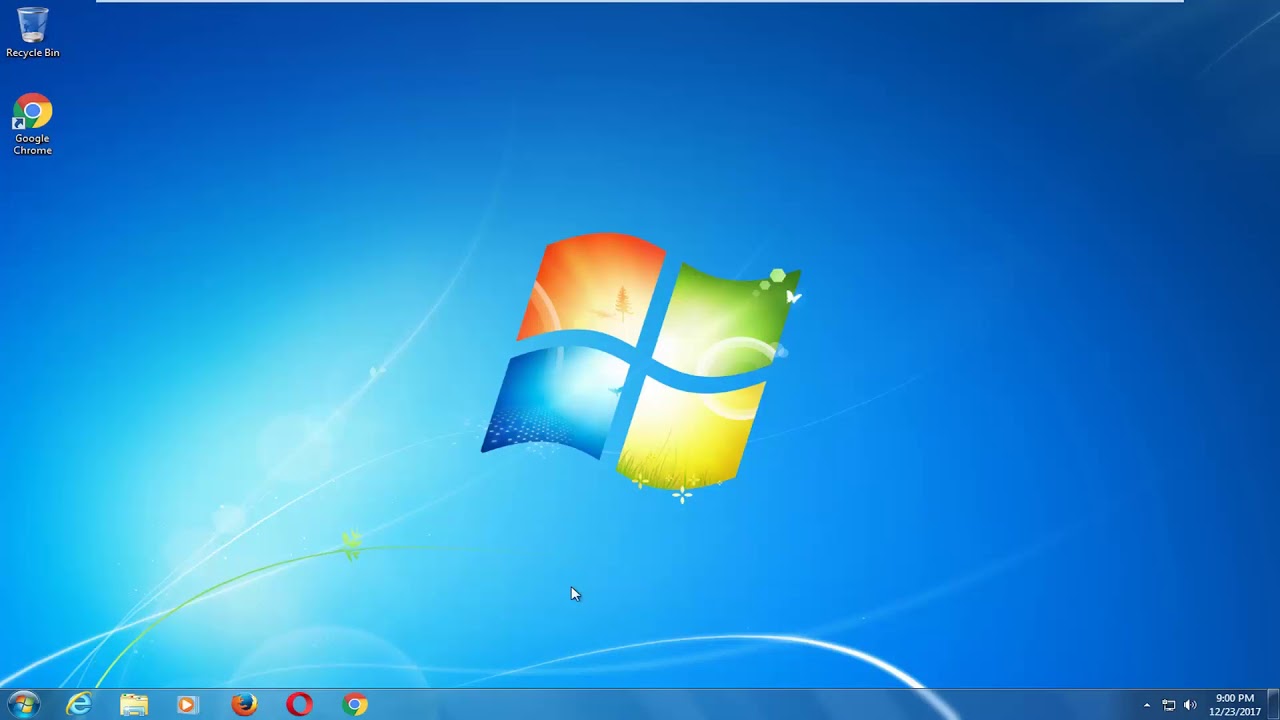
Boot disk adalah media penyimpanan seperti USB flash drive atau CD/DVD yang berisi sistem operasi atau alat pemulihan. Anda dapat menggunakan boot disk untuk mengakses Windows 7 jika sistem operasi utama Anda mengalami masalah, seperti error atau crash. Boot disk dapat membantu Anda memperbaiki masalah atau bahkan menginstal ulang Windows 7.
Langkah-langkah Masuk ke Windows 7 Menggunakan Boot Disk
Berikut adalah langkah-langkah umum untuk masuk ke Windows 7 menggunakan boot disk:
- Masukkan boot disk ke komputer Anda. Pastikan komputer Anda dikonfigurasi untuk boot dari USB atau CD/DVD. Anda biasanya dapat mengakses pengaturan BIOS atau UEFI untuk mengubah urutan boot.
- Restart komputer Anda. Saat komputer mulai menyala, tekan tombol yang sesuai untuk masuk ke menu boot. Tombol yang digunakan dapat bervariasi tergantung pada motherboard, misalnya F2, F12, Esc, atau Del.
- Pilih boot disk dari menu boot. Ini biasanya akan menampilkan daftar perangkat yang terhubung, seperti hard drive, USB drive, dan CD/DVD drive. Pilih boot disk yang Anda masukkan.
- Ikuti petunjuk di layar. Setelah Anda memilih boot disk, komputer akan mulai boot dari media tersebut. Anda akan melihat layar pemuatan atau menu pilihan, tergantung pada jenis boot disk yang Anda gunakan.
Ilustrasi Proses Boot dari USB atau CD
Proses boot dari USB atau CD melibatkan langkah-langkah berikut:
- Komputer dihidupkan dan BIOS atau UEFI dimulai. BIOS/UEFI memeriksa perangkat boot yang terhubung dan menemukan boot disk yang Anda masukkan.
- BIOS/UEFI memuat bootloader dari boot disk. Bootloader adalah program kecil yang mengelola proses boot selanjutnya.
- Bootloader memuat sistem operasi Windows 7 dari boot disk. Ini melibatkan menyalin file-file sistem operasi ke memori komputer.
- Windows 7 dijalankan dan Anda dapat mengaksesnya.
Ilustrasi gambar:
Gambar ini menunjukkan proses boot dari USB. Komputer membaca data dari USB drive dan memuat sistem operasi Windows 7 ke memori. Proses ini sama dengan boot dari CD, hanya media penyimpanan yang berbeda.
Jenis-Jenis Boot Disk
| Jenis Boot Disk | Kegunaan |
|---|---|
| Windows 7 Installation Disc | Digunakan untuk menginstal ulang Windows 7 atau memperbaikinya jika terjadi masalah. |
| Windows 7 Recovery Disc | Digunakan untuk mengembalikan Windows 7 ke keadaan sebelumnya atau memperbaiki masalah yang terjadi setelah pembaruan. |
| Live Linux Distribution | Digunakan untuk mengakses sistem operasi Linux secara langsung tanpa menginstalnya di komputer Anda. Ini berguna untuk berbagai keperluan, seperti pemulihan data, pengujian software, atau penggunaan internet secara anonim. |
| Boot Disk Pemulihan Data | Digunakan untuk memulihkan data yang hilang dari hard drive yang rusak. Ini biasanya berisi alat pemulihan data khusus yang dapat membantu Anda mendapatkan kembali data yang hilang. |
Masuk ke Windows 7 dengan Mode Aman (Safe Mode)

Mode aman merupakan fitur Windows yang memungkinkan Anda untuk menjalankan Windows dengan set minimal driver dan program. Ini sangat berguna ketika Anda mengalami masalah dengan Windows, seperti layar biru kematian atau program yang tidak berfungsi dengan benar. Dalam mode aman, Windows akan hanya menjalankan program dan driver yang diperlukan untuk menjalankan sistem operasi, sehingga dapat membantu Anda untuk mengidentifikasi masalah dan memperbaikinya.
Cara Masuk ke Windows 7 dengan Mode Aman
Ada beberapa cara untuk masuk ke Windows 7 dengan mode aman. Berikut adalah dua cara yang paling umum:
- Melalui Menu Startup
Ketika Windows mulai, tekan tombol F8 berulang kali hingga Anda melihat menu Advanced Boot Options. Pilih Safe Mode dengan menggunakan tombol panah atas dan bawah, lalu tekan Enter.
- Melalui System Configuration
Buka menu Start, lalu ketik “msconfig” di kotak pencarian. Tekan Enter. Pada tab Boot, centang kotak Safe Boot, lalu pilih opsi yang Anda inginkan. Klik OK, lalu restart komputer Anda.
Ilustrasi Tampilan Mode Aman
Tampilan mode aman biasanya berwarna hitam putih dan memiliki teks “Safe Mode” di sudut kanan bawah layar. Anda mungkin juga melihat pesan “Windows is loading files” di bagian atas layar. Ilustrasi di bawah ini menunjukkan tampilan mode aman pada Windows 7.
Gambar: Layar hitam putih dengan teks “Safe Mode” di sudut kanan bawah layar dan pesan “Windows is loading files” di bagian atas layar.
Kegunaan Mode Aman
Mode aman memiliki beberapa kegunaan dalam mengatasi masalah Windows 7, antara lain:
Mode aman dapat membantu Anda untuk mengidentifikasi dan menghapus program atau driver yang menyebabkan masalah.
Mode aman juga dapat membantu Anda untuk memperbaiki masalah yang terjadi pada Windows, seperti layar biru kematian atau program yang tidak berfungsi dengan benar.
Jika Anda mengalami masalah dengan Windows dan tidak dapat masuk ke mode normal, mode aman dapat menjadi solusi yang baik.
Mengatasi Masalah Masuk Windows 7 yang Lambat
Pernahkah Anda mengalami Windows 7 yang terasa lambat saat masuk? Hal ini bisa menjadi masalah yang menjengkelkan, terutama jika Anda terburu-buru. Untungnya, ada beberapa cara yang dapat Anda lakukan untuk mengatasi masalah ini.
Memeriksa dan Membersihkan Disk
Salah satu penyebab umum Windows 7 yang lambat saat masuk adalah disk yang penuh atau terlalu banyak file sampah. Untuk mengatasi masalah ini, Anda dapat membersihkan disk menggunakan tools bawaan Windows. Berikut langkah-langkahnya:
- Buka menu “Start” dan ketik “Disk Cleanup” di kotak pencarian.
- Pilih “Disk Cleanup” dari hasil pencarian.
- Pilih drive yang ingin Anda bersihkan, biasanya drive C:.
- Centang kotak di samping jenis file yang ingin Anda hapus.
- Klik “OK” dan tunggu proses pembersihan selesai.
Selain Disk Cleanup, Anda juga dapat menggunakan tools pihak ketiga seperti CCleaner untuk membersihkan disk dan registry. CCleaner adalah program gratis yang dapat membantu membersihkan file sampah, entri registry yang tidak valid, dan program yang tidak digunakan.
Memeriksa Program Startup, Cara masuk windows 7
Program yang berjalan saat Windows startup dapat memperlambat proses masuk. Untuk memeriksa program startup, ikuti langkah-langkah berikut:
- Buka menu “Start” dan ketik “msconfig” di kotak pencarian.
- Pilih “System Configuration” dari hasil pencarian.
- Klik tab “Startup”.
- Hapus centang kotak di samping program yang tidak ingin Anda jalankan saat startup.
- Klik “Apply” dan “OK”.
Memeriksa Virus dan Malware
Virus dan malware dapat memperlambat kinerja Windows 7, termasuk saat masuk. Untuk memeriksa virus dan malware, Anda dapat menggunakan antivirus yang terinstal di komputer Anda. Jika Anda tidak memiliki antivirus, Anda dapat mengunduh dan menginstal antivirus gratis seperti Avast atau AVG.
Memeriksa Driver
Driver yang usang atau rusak dapat menyebabkan masalah kinerja Windows 7. Untuk memeriksa dan memperbarui driver, Anda dapat mengunjungi situs web produsen perangkat keras Anda atau menggunakan Windows Update.
Memeriksa Penyebab Umum Masalah Masuk Windows 7 yang Lambat
| Penyebab | Penjelasan |
|---|---|
| Disk Penuh | Disk yang penuh dapat memperlambat kinerja Windows 7, termasuk saat masuk. |
| File Sampah | File sampah seperti file sementara dan log dapat menumpuk dan memperlambat kinerja Windows 7. |
| Program Startup | Program yang berjalan saat startup dapat memperlambat proses masuk. |
| Virus dan Malware | Virus dan malware dapat memperlambat kinerja Windows 7, termasuk saat masuk. |
| Driver Usang atau Rusak | Driver yang usang atau rusak dapat menyebabkan masalah kinerja Windows 7. |
| Memori Rendah | Memori yang rendah dapat menyebabkan Windows 7 berjalan lambat, termasuk saat masuk. |
| Fragmentasi Disk | Disk yang terfragmentasi dapat memperlambat kinerja Windows 7. |
| Program yang Bermasalah | Program yang bermasalah dapat menyebabkan Windows 7 berjalan lambat, termasuk saat masuk. |
Kesimpulan
Dengan memahami berbagai cara masuk ke Windows 7, Anda dapat mengatasi berbagai masalah yang mungkin muncul. Ingatlah bahwa setiap metode memiliki kelebihan dan kekurangannya masing-masing, jadi pilihlah metode yang paling sesuai dengan situasi Anda. Selamat mencoba!
Kumpulan FAQ
Bagaimana cara mengubah password Windows 7?
Anda dapat mengubah password Windows 7 melalui Control Panel, pilih User Accounts and Family Safety, lalu pilih “Change your account password”.
Apa yang harus dilakukan jika Windows 7 tidak dapat mengenali keyboard?
Coba restart komputer dan periksa koneksi keyboard. Jika masih tidak berfungsi, coba gunakan keyboard lain atau hubungi teknisi.