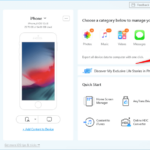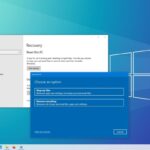Cara masuk ke mode bios windows 10 – Pernahkah Anda ingin mengutak-atik pengaturan dasar komputer Anda, seperti mengatur urutan boot atau mengonfigurasi perangkat keras? Jika ya, Anda perlu tahu cara masuk ke BIOS Windows 10. BIOS, singkatan dari Basic Input/Output System, adalah perangkat lunak yang berfungsi sebagai jembatan antara sistem operasi dan perangkat keras komputer. Dengan mengakses BIOS, Anda dapat mengubah pengaturan sistem yang lebih mendalam dan menyesuaikan kinerja komputer sesuai kebutuhan Anda.
Ada beberapa cara untuk mengakses BIOS Windows 10, yang paling umum adalah dengan menekan tombol khusus saat komputer dinyalakan. Tombol yang digunakan biasanya berbeda-beda tergantung pada merek dan model komputer. Selain itu, Anda juga bisa mengakses BIOS melalui menu pengaturan Windows 10. Artikel ini akan memandu Anda langkah demi langkah untuk mengakses BIOS Windows 10, menjelaskan pentingnya memahami BIOS, dan memberikan tips tambahan untuk mempermudah prosesnya.
Cara Akses BIOS Windows 10
BIOS (Basic Input Output System) adalah perangkat lunak yang bertanggung jawab untuk mengendalikan perangkat keras komputer saat pertama kali dihidupkan. Untuk mengakses BIOS, Anda perlu menekan tombol khusus saat komputer sedang booting. Tombol ini biasanya ditampilkan di layar saat komputer pertama kali dihidupkan.
Mengakses BIOS Melalui Tombol Khusus
Cara paling umum untuk mengakses BIOS adalah dengan menekan tombol khusus saat komputer sedang booting. Tombol ini biasanya ditampilkan di layar saat komputer pertama kali dihidupkan. Tombol yang umum digunakan untuk mengakses BIOS adalah:
- F2
- F10
- Del
- Esc
Namun, tombol yang digunakan untuk mengakses BIOS bisa berbeda tergantung pada merek dan model komputer Anda. Berikut adalah tabel yang berisi daftar merek komputer, tombol khusus akses BIOS, dan informasi tambahan seperti model komputer:
| Merek Komputer | Tombol Akses BIOS | Informasi Tambahan |
|---|---|---|
| Acer | F2, Del | Beberapa model Acer menggunakan F2, sedangkan yang lain menggunakan Del. |
| Asus | F2, Del | Beberapa model Asus menggunakan F2, sedangkan yang lain menggunakan Del. |
| Dell | F2, F12 | Beberapa model Dell menggunakan F2, sedangkan yang lain menggunakan F12. |
| HP | F10, Esc | Beberapa model HP menggunakan F10, sedangkan yang lain menggunakan Esc. |
| Lenovo | F2, F12 | Beberapa model Lenovo menggunakan F2, sedangkan yang lain menggunakan F12. |
Jika Anda tidak yakin tombol apa yang harus ditekan, Anda dapat mencoba menekan beberapa tombol yang umum digunakan. Jika tidak berhasil, Anda dapat mencari informasi di situs web produsen komputer Anda.
Mengakses BIOS Melalui Menu Pengaturan Windows 10
Selain melalui tombol khusus, Anda juga dapat mengakses BIOS melalui menu pengaturan Windows 10. Berikut adalah langkah-langkah detailnya:
- Buka menu Start.
- Pilih Settings.
- Pilih Update & Security.
- Pilih Recovery.
- Di bagian Advanced startup, klik Restart now.
- Setelah komputer restart, Anda akan melihat menu Choose an option. Pilih Troubleshoot.
- Pilih Advanced options.
- Pilih UEFI Firmware Settings.
- Klik Restart.
Komputer Anda akan restart dan Anda akan diarahkan ke menu BIOS. Setelah selesai mengkonfigurasi BIOS, Anda dapat keluar dan menyimpan perubahan.
Pentingnya Memahaman BIOS
BIOS (Basic Input/Output System) adalah program yang sangat penting dalam komputer. Program ini merupakan perangkat lunak pertama yang dijalankan saat komputer dihidupkan, dan bertanggung jawab untuk menginisialisasi dan menguji perangkat keras sebelum menyerahkan kendali ke sistem operasi. Memahami BIOS sangat penting karena memungkinkan Anda untuk mengontrol dan mengoptimalkan kinerja komputer Anda.
Pengaturan Penting di BIOS
BIOS menawarkan berbagai pengaturan yang dapat Anda sesuaikan untuk mengoptimalkan kinerja komputer. Beberapa pengaturan penting meliputi:
- Boot Priority: Pengaturan ini menentukan perangkat mana yang akan di-boot pertama kali saat komputer dihidupkan. Anda dapat memilih untuk boot dari hard drive, USB drive, atau CD/DVD drive. Pengaturan ini berguna untuk menginstal ulang sistem operasi atau melakukan booting dari media instalasi.
- CPU Overclocking: Pengaturan ini memungkinkan Anda untuk meningkatkan kecepatan clock CPU, yang dapat meningkatkan kinerja komputer Anda. Namun, overclocking dapat menyebabkan masalah stabilitas jika tidak dilakukan dengan benar.
- Hard Drive Mode: Pengaturan ini menentukan mode operasi hard drive Anda. Anda dapat memilih antara mode AHCI (Advanced Host Controller Interface) atau mode IDE (Integrated Drive Electronics). Mode AHCI biasanya menawarkan kinerja yang lebih baik, sementara mode IDE lebih kompatibel dengan sistem operasi yang lebih lama.
- Boot Device: Pengaturan ini menentukan perangkat yang akan di-boot pertama kali saat komputer dihidupkan. Anda dapat memilih untuk boot dari hard drive, USB drive, atau CD/DVD drive. Pengaturan ini berguna untuk menginstal ulang sistem operasi atau melakukan booting dari media instalasi.
Dampak Pengaturan BIOS
Pengaturan BIOS dapat berdampak signifikan pada kinerja komputer Anda. Misalnya, mengubah pengaturan boot priority dapat memengaruhi kecepatan booting komputer. Mengubah pengaturan CPU overclocking dapat meningkatkan kinerja komputer, tetapi juga dapat menyebabkan masalah stabilitas jika tidak dilakukan dengan benar. Mengubah pengaturan hard drive mode dapat memengaruhi kecepatan transfer data dan kompatibilitas dengan sistem operasi.
Skenario Masalah Komputer
Ada beberapa skenario di mana Anda perlu mengakses BIOS untuk menyelesaikan masalah pada komputer. Misalnya, jika komputer Anda tidak dapat boot dari hard drive, Anda dapat mengakses BIOS untuk mengubah pengaturan boot priority dan memilih untuk boot dari USB drive yang berisi media instalasi sistem operasi. Jika Anda mengalami masalah kinerja, Anda dapat mengakses BIOS untuk menyesuaikan pengaturan CPU overclocking atau hard drive mode.
Cara Masuk ke BIOS Windows 10
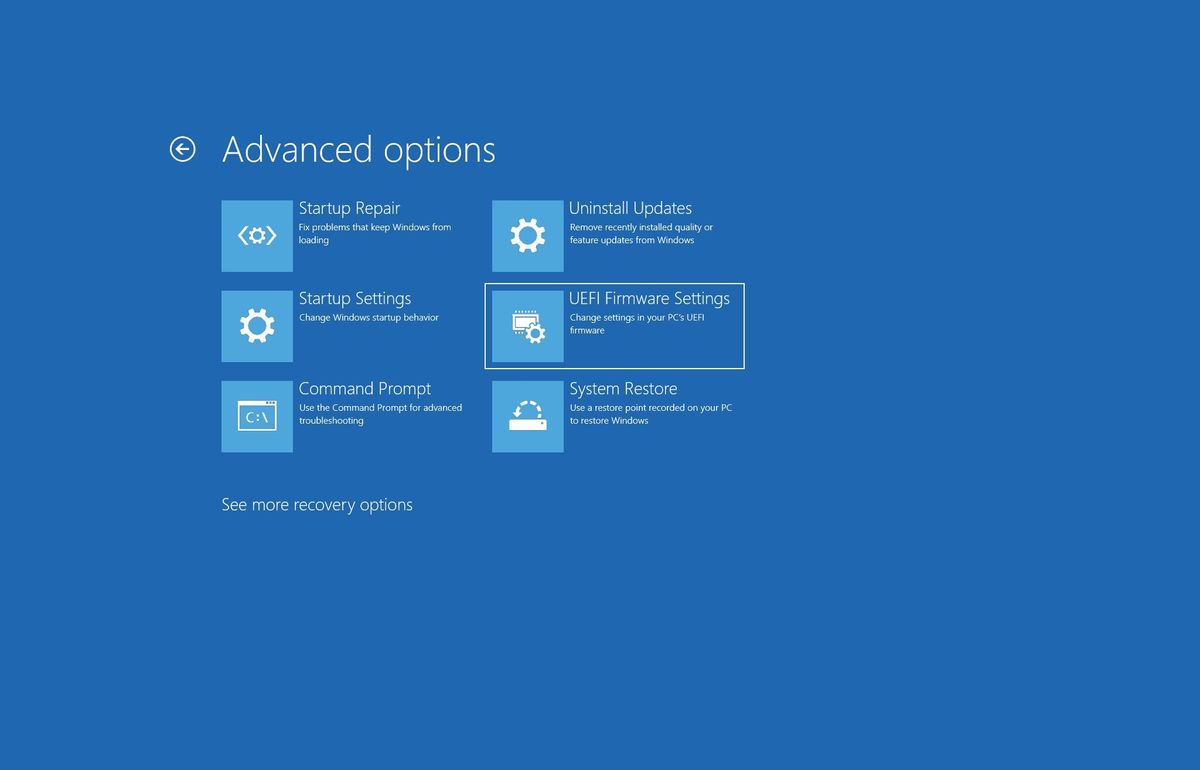
BIOS (Basic Input/Output System) merupakan program yang mengatur perangkat keras komputer saat pertama kali dinyalakan. Masuk ke BIOS memungkinkan Anda untuk mengakses pengaturan dasar sistem, seperti urutan boot, tanggal dan waktu, dan pengaturan overclocking.
Prosedur Masuk ke BIOS Windows 10
Untuk masuk ke BIOS Windows 10, Anda perlu menekan tombol khusus saat komputer Anda mulai menyala. Tombol ini berbeda-beda tergantung pada merek dan model motherboard Anda. Berikut adalah langkah-langkah umum yang dapat Anda ikuti:
- Nyalakan komputer Anda.
- Perhatikan layar awal saat komputer mulai menyala. Biasanya, akan muncul pesan yang menginformasikan tombol apa yang perlu Anda tekan untuk masuk ke BIOS. Pesan ini biasanya muncul dalam waktu singkat, jadi perhatikan dengan seksama.
- Tekan tombol yang tertera pada pesan tersebut. Tombol yang paling umum digunakan adalah Delete, F2, F10, Esc, atau F12. Jika Anda tidak melihat pesan tersebut, Anda dapat mencoba menekan tombol-tombol tersebut satu per satu.
- Setelah menekan tombol yang benar, Anda akan masuk ke menu BIOS. Menu BIOS biasanya memiliki antarmuka teks dan dapat di navigasikan dengan menggunakan tombol panah pada keyboard.
- Anda dapat menggunakan tombol panah untuk menavigasi menu BIOS dan tombol Enter untuk memilih opsi.
- Setelah selesai melakukan perubahan pada pengaturan BIOS, Anda dapat keluar dari menu BIOS dengan memilih opsi “Exit” atau “Save & Exit”.
- Komputer Anda akan restart dan pengaturan BIOS yang baru akan diterapkan.
Ilustrasi Menu BIOS
Menu BIOS biasanya memiliki beberapa opsi utama, seperti:
- Main: Menu ini berisi pengaturan dasar sistem, seperti tanggal dan waktu, urutan boot, dan pengaturan bahasa.
- Advanced: Menu ini berisi pengaturan yang lebih canggih, seperti pengaturan overclocking, pengaturan SATA, dan pengaturan USB.
- Boot: Menu ini berisi pengaturan boot, seperti urutan boot perangkat, dan pengaturan Secure Boot.
- Security: Menu ini berisi pengaturan keamanan, seperti pengaturan password BIOS, dan pengaturan TPM.
- Exit: Menu ini berisi opsi untuk keluar dari BIOS, dengan atau tanpa menyimpan perubahan.
Berikut adalah contoh ilustrasi menu utama BIOS:
| Menu | Keterangan |
|---|---|
| Main | Pengaturan dasar sistem, seperti tanggal dan waktu, urutan boot, dan pengaturan bahasa. |
| Advanced | Pengaturan yang lebih canggih, seperti pengaturan overclocking, pengaturan SATA, dan pengaturan USB. |
| Boot | Pengaturan boot, seperti urutan boot perangkat, dan pengaturan Secure Boot. |
| Security | Pengaturan keamanan, seperti pengaturan password BIOS, dan pengaturan TPM. |
| Exit | Opsi untuk keluar dari BIOS, dengan atau tanpa menyimpan perubahan. |
Tips Tambahan
Berikut adalah beberapa tips tambahan untuk mengatasi masalah yang mungkin terjadi saat mencoba masuk ke BIOS:
- Jika Anda tidak dapat masuk ke BIOS, coba matikan komputer Anda dan cabut kabel daya. Tunggu beberapa saat, lalu pasang kembali kabel daya dan nyalakan komputer Anda. Coba tekan tombol BIOS lagi saat komputer mulai menyala.
- Jika Anda masih tidak dapat masuk ke BIOS, Anda dapat mencoba masuk ke Safe Mode. Untuk masuk ke Safe Mode, tekan tombol F8 saat komputer mulai menyala. Di menu Safe Mode, pilih opsi “Safe Mode with Networking”. Setelah masuk ke Safe Mode, Anda dapat mencoba masuk ke BIOS lagi.
- Jika Anda masih mengalami masalah, Anda dapat menghubungi produsen komputer atau motherboard Anda untuk mendapatkan bantuan.
Tips Tambahan untuk Mengakses BIOS
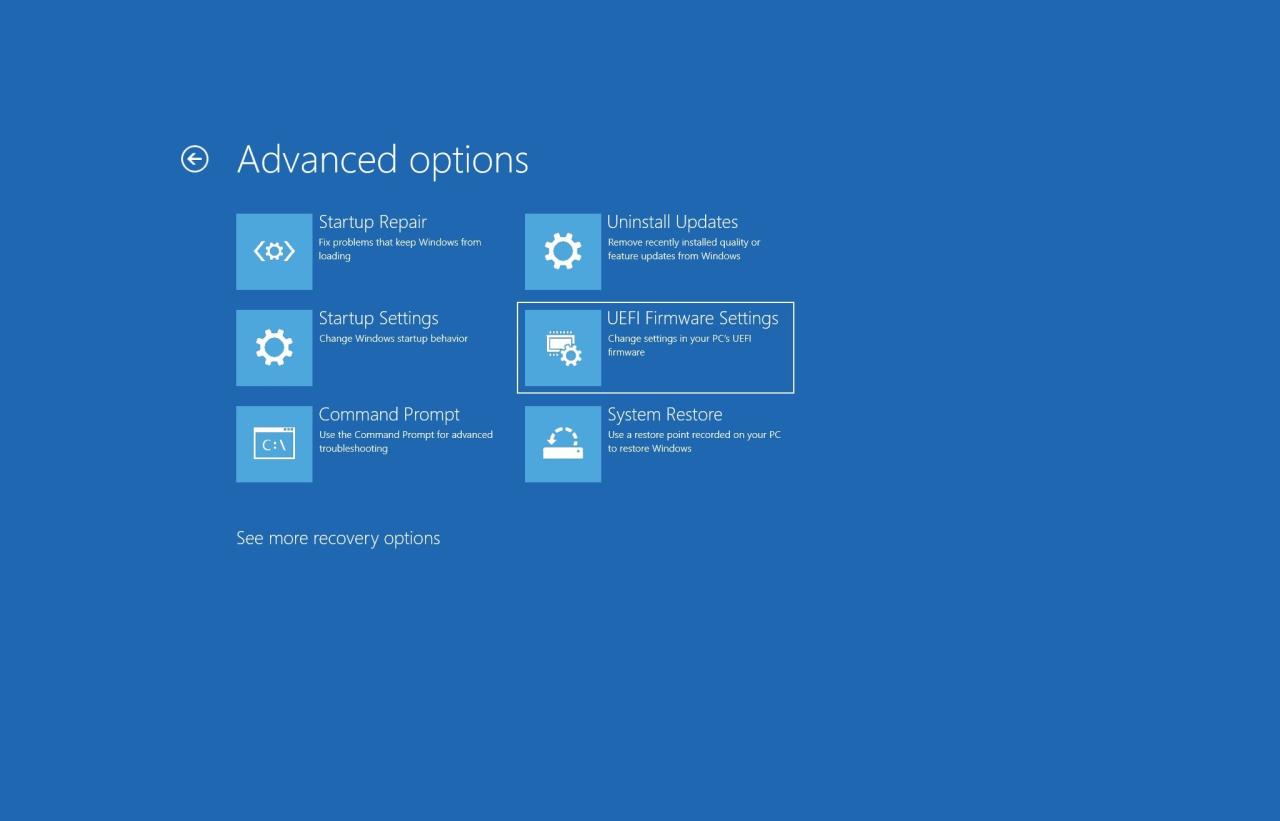
Memasuki BIOS memang mudah, tetapi terkadang Anda mungkin menghadapi kesulitan. Berikut adalah beberapa tips tambahan yang bisa Anda coba jika mengalami masalah atau ingin mempermudah proses akses BIOS:
Mematikan Fitur Fast Boot
Fitur Fast Boot dirancang untuk mempercepat proses booting Windows, namun hal ini juga dapat menghalangi akses ke BIOS. Untuk menonaktifkan fitur ini, ikuti langkah-langkah berikut:
- Buka menu Settings (cari di menu Start atau tekan tombol Windows + I).
- Pilih Update & Security.
- Pilih Recovery dari menu sebelah kiri.
- Di bagian Advanced startup, klik Restart now.
- Setelah komputer restart, pilih Troubleshoot > Advanced options > UEFI Firmware Settings > Restart.
- Anda akan diarahkan ke menu BIOS. Di sini, cari pengaturan Fast Boot atau Quick Boot dan nonaktifkan.
- Simpan perubahan dan keluar dari BIOS.
Mengubah Pengaturan Boot Priority
Jika Anda memiliki beberapa perangkat penyimpanan (hard drive atau SSD), Anda dapat mengubah urutan boot agar komputer lebih dulu mencoba booting dari perangkat yang Anda inginkan. Ini bisa membantu jika Anda ingin menginstal sistem operasi baru atau jika ada masalah dengan hard drive utama.
- Masuk ke BIOS dengan menekan tombol yang sesuai saat komputer booting.
- Cari menu Boot atau Boot Order.
- Gunakan tombol panah untuk memilih perangkat yang ingin Anda jadikan prioritas boot (misalnya, hard drive yang berisi sistem operasi yang ingin Anda jalankan).
- Simpan perubahan dan keluar dari BIOS.
Akses BIOS pada Komputer Dual Boot
Jika komputer Anda memiliki sistem operasi dual boot, Anda mungkin perlu mengubah pengaturan boot untuk memilih sistem operasi yang ingin Anda akses BIOS-nya. Biasanya, Anda dapat memilih sistem operasi yang ingin Anda jalankan saat komputer booting.
- Saat komputer booting, perhatikan layar yang menampilkan pilihan sistem operasi. Biasanya, layar ini muncul hanya untuk beberapa detik.
- Tekan tombol yang sesuai untuk masuk ke menu boot (biasanya F12, Esc, atau Del). Tombol yang tepat dapat berbeda tergantung pada produsen motherboard Anda.
- Setelah berada di menu boot, Anda dapat memilih sistem operasi yang ingin Anda akses BIOS-nya.
Masalah yang Mungkin Terjadi Saat Mengakses BIOS, Cara masuk ke mode bios windows 10
Terkadang, Anda mungkin mengalami kesulitan saat mencoba masuk ke BIOS. Berikut adalah beberapa masalah yang mungkin terjadi dan solusinya:
- Tombol yang salah: Pastikan Anda menekan tombol yang benar untuk masuk ke BIOS. Tombol yang umum digunakan adalah F2, F10, Del, atau Esc. Anda dapat menemukan tombol yang tepat di manual motherboard atau di layar booting.
- Fast Boot diaktifkan: Jika fitur Fast Boot diaktifkan, Anda mungkin tidak dapat mengakses BIOS. Nonaktifkan fitur ini seperti yang dijelaskan di atas.
- Pengaturan BIOS yang salah: Jika Anda telah mengubah pengaturan BIOS dan mengalami masalah, Anda dapat mencoba memulihkan pengaturan default BIOS. Caranya, cari menu Load Default Settings atau Restore Defaults di BIOS dan pilih opsi tersebut.
- Masalah hardware: Jika Anda masih tidak dapat mengakses BIOS, mungkin ada masalah dengan hardware komputer Anda, seperti motherboard atau RAM. Anda dapat mencoba mengganti komponen tersebut atau menghubungi teknisi komputer untuk mendapatkan bantuan.
Ringkasan Penutup: Cara Masuk Ke Mode Bios Windows 10
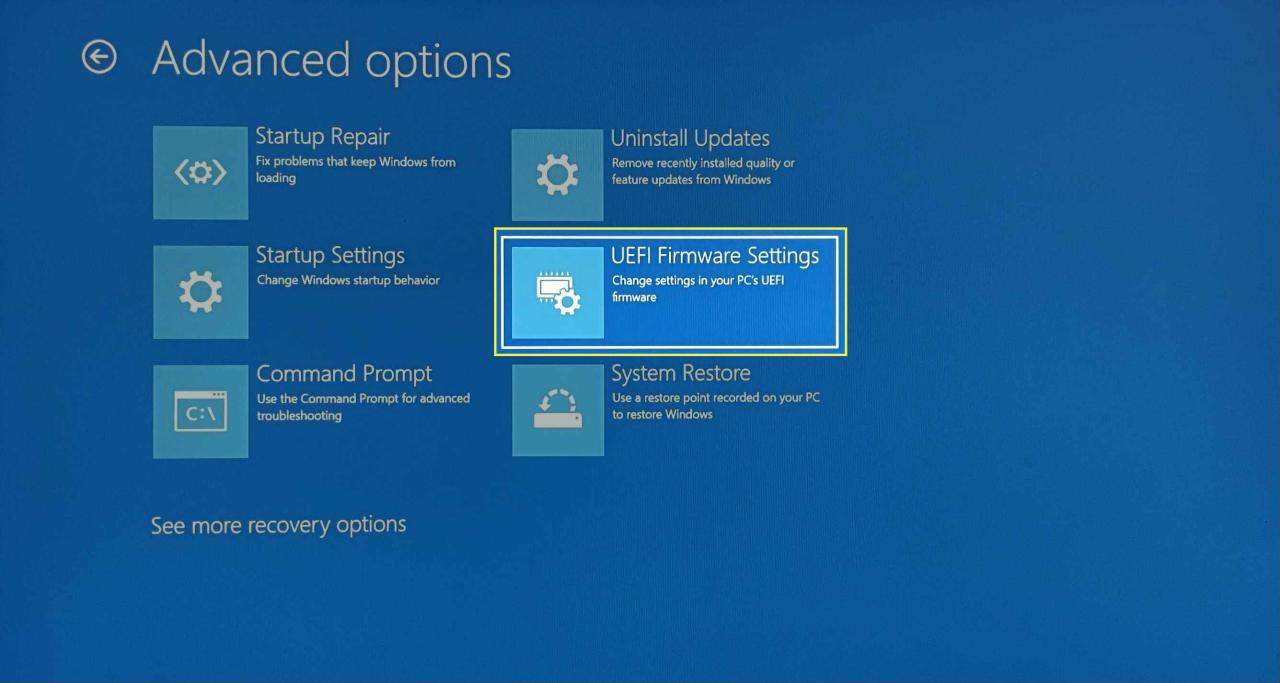
Memahami cara masuk ke BIOS Windows 10 adalah keterampilan penting bagi setiap pengguna komputer. Dengan mengakses BIOS, Anda dapat mengoptimalkan kinerja komputer, memecahkan masalah, dan melakukan konfigurasi tingkat lanjut. Meskipun prosesnya mungkin tampak rumit pada awalnya, dengan mengikuti langkah-langkah yang benar, Anda dapat dengan mudah mengakses dan menggunakan BIOS untuk memenuhi kebutuhan Anda.
Jawaban untuk Pertanyaan Umum
Apakah saya perlu masuk ke BIOS setiap saat?
Tidak, Anda tidak perlu masuk ke BIOS setiap saat. Biasanya, Anda hanya perlu mengakses BIOS jika Anda ingin mengubah pengaturan sistem, seperti urutan boot, pengaturan tanggal dan waktu, atau mengonfigurasi perangkat keras.
Apakah saya bisa merusak komputer jika saya salah mengonfigurasi BIOS?
Ya, ada kemungkinan Anda bisa merusak komputer jika Anda salah mengonfigurasi BIOS. Oleh karena itu, sangat penting untuk berhati-hati dan memahami pengaturan yang Anda ubah. Jika Anda tidak yakin tentang pengaturan tertentu, sebaiknya jangan mengubahnya.
Apa yang harus saya lakukan jika saya tidak bisa masuk ke BIOS?
Jika Anda tidak bisa masuk ke BIOS, ada beberapa hal yang bisa Anda coba, seperti mematikan fitur fast boot, mengubah pengaturan boot priority, atau mengembalikan pengaturan BIOS ke default. Jika masalah tetap terjadi, Anda bisa berkonsultasi dengan teknisi komputer.