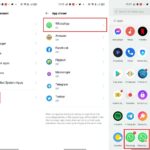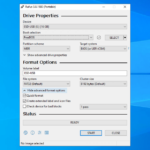Cara burning file ke dvd windows 10 – Ingin menyimpan koleksi foto, video, atau dokumen penting ke DVD? Windows 10 menyediakan fitur bawaan untuk membakar file ke DVD dengan mudah. Tak perlu khawatir jika Anda belum pernah melakukannya sebelumnya, karena panduan ini akan memandu Anda langkah demi langkah, dari memilih DVD hingga memeriksa hasil pembakaran.
Siapkan DVD kosong, komputer dengan Windows 10, dan mari kita mulai proses membakar file ke DVD dengan mudah.
Memilih DVD dan Pembakar DVD
Sebelum memulai proses burning file ke DVD di Windows 10, penting untuk memastikan bahwa Anda memiliki DVD dan pembakar DVD yang kompatibel. Pemilihan yang tepat akan memastikan proses burning berjalan lancar dan hasil yang optimal.
Jenis DVD yang Kompatibel
Windows 10 mendukung berbagai jenis DVD, termasuk DVD-R, DVD+R, DVD-RW, DVD+RW, DVD-RAM, dan DVD-ROM. Jenis DVD yang paling umum digunakan adalah DVD-R dan DVD+R, karena harganya yang relatif terjangkau dan ketersediaannya yang luas.
- DVD-R: Jenis DVD ini dapat ditulis hanya sekali (write once), sehingga data yang telah di-burning tidak dapat dihapus atau diubah. DVD-R tersedia dalam berbagai kapasitas, mulai dari 4,7 GB hingga 8,5 GB.
- DVD+R: Mirip dengan DVD-R, DVD+R juga hanya dapat ditulis sekali. Kapasitasnya juga bervariasi, mulai dari 4,7 GB hingga 8,5 GB.
- DVD-RW: Jenis DVD ini dapat ditulis dan dihapus berulang kali (rewritable). Kapasitasnya umumnya 4,7 GB.
- DVD+RW: Mirip dengan DVD-RW, DVD+RW juga dapat ditulis dan dihapus berulang kali. Kapasitasnya juga umumnya 4,7 GB.
- DVD-RAM: Jenis DVD ini dirancang untuk digunakan dengan kecepatan tinggi dan dapat ditulis dan dihapus berulang kali. Kapasitasnya umumnya 4,7 GB.
- DVD-ROM: Jenis DVD ini hanya dapat dibaca (read-only) dan biasanya digunakan untuk menyimpan data atau film.
Beberapa merek DVD yang populer di pasaran antara lain Verbatim, TDK, Maxell, dan Sony. Anda dapat memilih merek yang sesuai dengan kebutuhan dan budget Anda.
Jenis Pembakar DVD yang Kompatibel
Pembakar DVD adalah perangkat yang memungkinkan Anda untuk menulis data ke DVD. Windows 10 kompatibel dengan berbagai jenis pembakar DVD, baik internal maupun eksternal. Pembakar DVD internal biasanya terintegrasi dengan komputer desktop, sedangkan pembakar DVD eksternal dapat dihubungkan ke komputer melalui port USB.
- Pembakar DVD internal: Pembakar DVD internal biasanya terintegrasi dengan komputer desktop dan memiliki kecepatan penulisan yang lebih tinggi dibandingkan dengan pembakar DVD eksternal.
- Pembakar DVD eksternal: Pembakar DVD eksternal lebih portabel dan dapat dihubungkan ke komputer melalui port USB. Kecepatan penulisannya biasanya lebih rendah dibandingkan dengan pembakar DVD internal.
Beberapa merek pembakar DVD yang populer di pasaran antara lain LG, Samsung, Pioneer, dan Asus. Saat memilih pembakar DVD, perhatikan fitur-fitur yang ditawarkan, seperti kecepatan penulisan, kapasitas buffer, dan kompatibilitas dengan jenis DVD yang ingin Anda gunakan.
Tabel Perbandingan Jenis DVD
| Jenis DVD | Kapasitas | Kecepatan Penulisan |
|---|---|---|
| DVD-R | 4,7 GB – 8,5 GB | 4x – 24x |
| DVD+R | 4,7 GB – 8,5 GB | 4x – 24x |
| DVD-RW | 4,7 GB | 2x – 8x |
| DVD+RW | 4,7 GB | 2x – 8x |
| DVD-RAM | 4,7 GB | 5x – 12x |
Tabel di atas menunjukkan perbandingan jenis DVD berdasarkan kapasitas dan kecepatan penulisan. Kecepatan penulisan diukur dalam “x” dan menunjukkan kecepatan penulisan data ke DVD. Semakin tinggi nilai “x”, semakin cepat proses penulisan data ke DVD.
Menyiapkan File untuk Dibakar: Cara Burning File Ke Dvd Windows 10
Sebelum membakar file ke DVD, Anda perlu menyiapkan file yang akan dibakar terlebih dahulu. Proses ini melibatkan pemilihan file, pengaturan file, dan pengecekan kapasitas.
Memilih dan Mengatur File
Pilih file yang ingin Anda bakar ke DVD. Anda dapat memilih file dari berbagai sumber, seperti hard drive, flash drive, atau folder jaringan. Setelah memilih file, Anda perlu mengatur file tersebut ke dalam folder yang terstruktur. Hal ini memudahkan proses pembakaran dan membuat DVD lebih terorganisir.
Membuat Folder
Berikut langkah-langkah membuat folder untuk file yang akan dibakar:
- Buka Windows Explorer.
- Pilih lokasi di hard drive tempat Anda ingin menyimpan folder.
- Klik kanan pada ruang kosong dan pilih “New” > “Folder”.
- Beri nama folder tersebut sesuai dengan kebutuhan Anda. Misalnya, “File DVD”.
- Pindahkan file yang ingin Anda bakar ke dalam folder tersebut.
Mengecek Ukuran File dan Kapasitas DVD
Penting untuk memastikan bahwa ukuran total file yang ingin Anda bakar tidak melebihi kapasitas DVD. DVD memiliki kapasitas penyimpanan yang berbeda-beda, mulai dari 4,7 GB hingga 8,5 GB. Anda dapat mengecek ukuran file dengan cara berikut:
- Pilih semua file yang ingin Anda bakar.
- Klik kanan pada file yang dipilih dan pilih “Properties”.
- Perhatikan “Size” yang tertera. Ukuran ini menunjukkan total ukuran file yang dipilih.
Setelah mengetahui ukuran file, bandingkan dengan kapasitas DVD yang Anda miliki. Pastikan bahwa ukuran file tidak melebihi kapasitas DVD. Jika ukuran file lebih besar dari kapasitas DVD, Anda dapat membagi file ke dalam beberapa DVD atau menghapus beberapa file untuk mengurangi ukuran.
Membakar File ke DVD
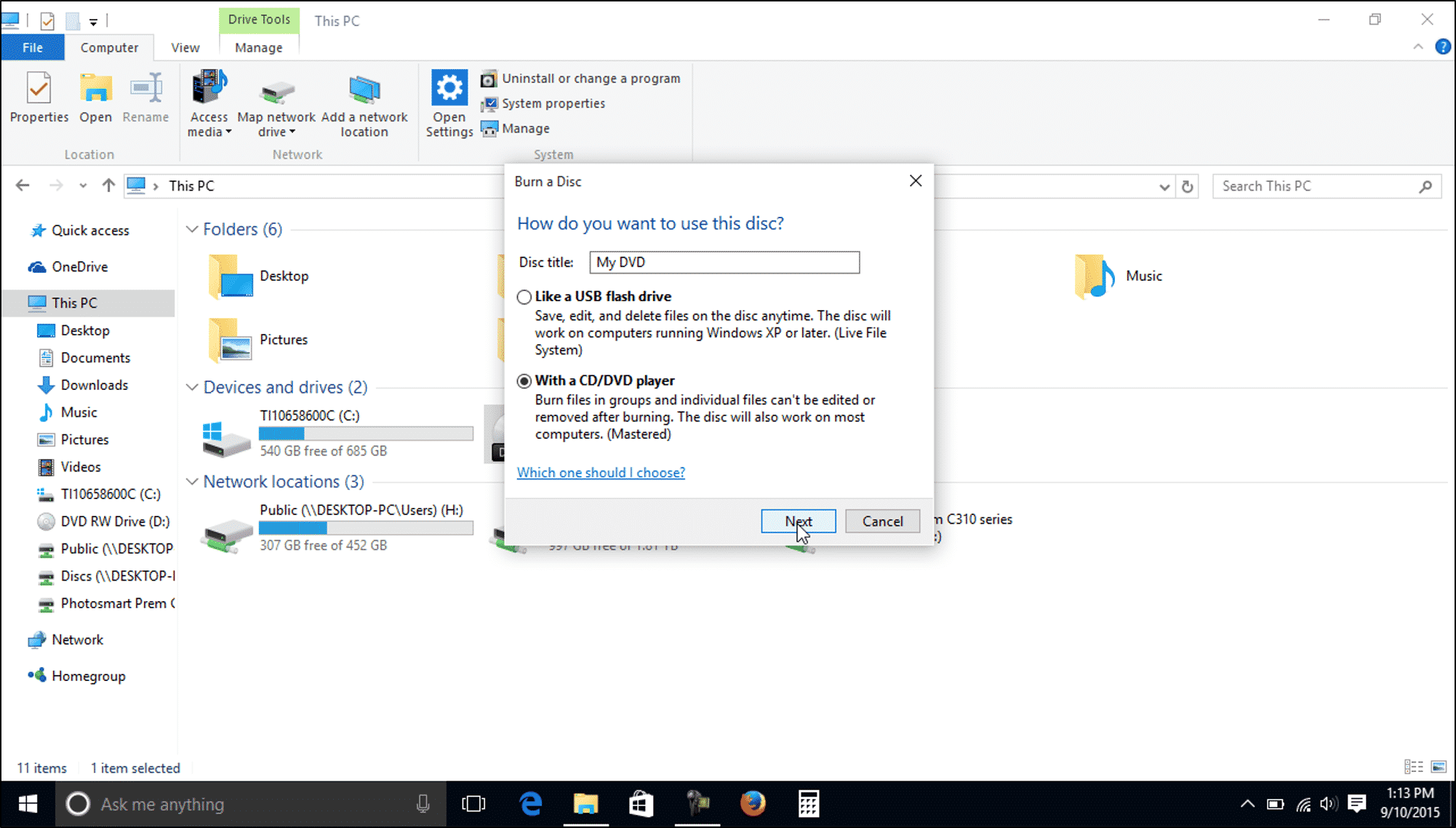
Membakar file ke DVD memungkinkan Anda untuk menyimpan data, musik, atau film dalam format fisik yang dapat diakses di berbagai perangkat. Windows 10 memiliki aplikasi pembakar bawaan yang mudah digunakan untuk membuat DVD yang dapat diputar di komputer lain atau pemutar DVD.
Membuka Aplikasi Pembakar, Cara burning file ke dvd windows 10
Untuk membuka aplikasi pembakar bawaan Windows 10, ikuti langkah-langkah berikut:
- Buka File Explorer dengan menekan tombol Windows + E.
- Di panel kiri, klik This PC.
- Di panel kanan, klik kanan pada drive DVD Anda, dan pilih “Burn to disc”.
Memilih File dan Mengatur Format DVD
Setelah aplikasi pembakar terbuka, Anda dapat memilih file yang ingin dibakar dan mengatur format DVD.
- Klik “Browse” untuk memilih file yang ingin Anda bakar. Anda dapat memilih beberapa file sekaligus.
- Pilih format DVD yang ingin Anda gunakan. Anda dapat memilih antara DVD-ROM, DVD-R, DVD+R, DVD-RW, atau DVD+RW. Format DVD yang dipilih akan memengaruhi kecepatan pembakaran dan kompatibilitas dengan perangkat lain.
- Jika Anda ingin membuat DVD yang dapat diputar di pemutar DVD standar, pilih format DVD-Video. Anda juga dapat memilih format DVD-ROM untuk membuat DVD yang dapat diakses di komputer lain.
Memulai Proses Pembakaran
Setelah memilih file dan mengatur format DVD, Anda dapat memulai proses pembakaran.
- Klik “Next” untuk melanjutkan.
- Tinjau daftar file yang akan dibakar dan format DVD yang dipilih. Anda dapat mengubah pengaturan ini sebelum melanjutkan.
- Klik “Burn” untuk memulai proses pembakaran. Proses pembakaran mungkin memerlukan beberapa menit, tergantung pada ukuran file dan kecepatan drive DVD Anda.
Memeriksa dan Menyimpan DVD
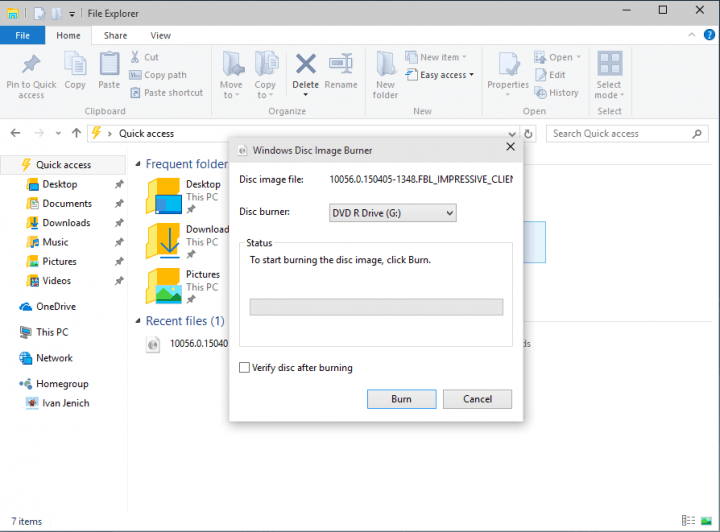
Setelah proses burning selesai, langkah selanjutnya adalah memeriksa DVD yang telah Anda buat. Hal ini penting untuk memastikan bahwa data yang Anda bakar tersimpan dengan benar dan dapat diakses di perangkat lain. Selain itu, langkah ini juga membantu Anda untuk memastikan bahwa DVD tersebut tidak mengalami kerusakan atau kesalahan selama proses burning.
Memeriksa DVD yang Telah Dibakar
Untuk memeriksa DVD yang telah dibakar, Anda dapat melakukan beberapa hal, seperti:
- Memutar DVD di perangkat lain. Anda dapat memutar DVD di komputer lain, pemutar DVD, atau perangkat yang mendukung pemutaran DVD. Hal ini akan membantu Anda untuk memastikan bahwa data yang Anda bakar dapat diakses dengan benar.
- Memeriksa ukuran file pada DVD. Anda dapat membuka folder DVD di komputer Anda dan memeriksa ukuran file yang ada di dalamnya. Ukuran file ini harus sesuai dengan ukuran file yang Anda bakar. Jika ukuran file tidak sesuai, maka mungkin ada kesalahan selama proses burning.
- Memeriksa kualitas gambar dan suara. Jika Anda membakar file video atau audio, Anda dapat memeriksa kualitas gambar dan suara pada DVD. Pastikan bahwa gambar dan suara tidak mengalami gangguan atau distorsi.
Menguji DVD dengan Memutarnya di Perangkat Lain
Berikut adalah contoh langkah-langkah untuk menguji DVD dengan memutarnya di perangkat lain:
- Masukkan DVD ke dalam perangkat pemutar DVD atau komputer lain.
- Tunggu hingga perangkat mengenali DVD.
- Jika perangkat berhasil mengenali DVD, maka Anda dapat memutar file yang Anda bakar. Perhatikan kualitas gambar dan suara.
- Jika perangkat tidak dapat mengenali DVD, maka mungkin ada kesalahan selama proses burning.
Menyimpan DVD dengan Aman dan Benar
Setelah Anda yakin bahwa DVD yang telah Anda bakar berfungsi dengan baik, Anda perlu menyimpannya dengan aman dan benar. Hal ini akan membantu Anda untuk mencegah kerusakan atau kehilangan data pada DVD. Berikut adalah beberapa tips untuk menyimpan DVD dengan aman dan benar:
- Simpan DVD di tempat yang kering dan sejuk. Hindari menyimpan DVD di tempat yang lembap, panas, atau terkena sinar matahari langsung.
- Simpan DVD dalam wadah pelindung. Anda dapat menggunakan kotak DVD atau casing DVD untuk melindungi DVD dari debu, goresan, dan kerusakan lainnya.
- Jangan menyentuh permukaan DVD dengan jari tangan Anda. Minyak dan kotoran pada jari tangan Anda dapat merusak permukaan DVD.
- Jangan menekuk atau melipat DVD. Hal ini dapat merusak permukaan DVD dan membuatnya tidak dapat diakses.
- Simpan DVD di tempat yang aman dan terhindar dari anak-anak dan hewan peliharaan.
Ringkasan Penutup
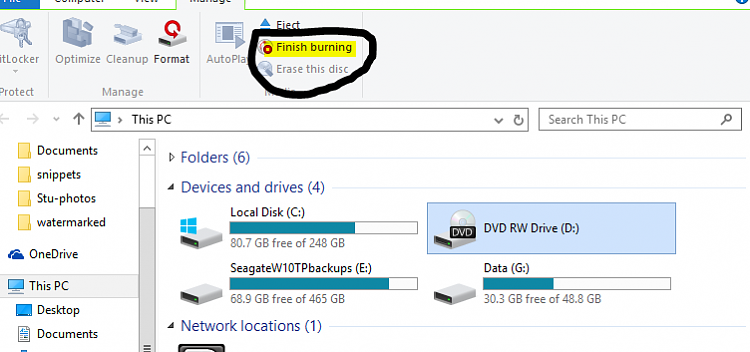
Membakar file ke DVD di Windows 10 adalah proses yang mudah dan menyenangkan. Dengan panduan ini, Anda dapat dengan mudah menyimpan koleksi data penting Anda ke media fisik. Pastikan Anda memilih DVD berkualitas baik dan mengikuti langkah-langkah dengan benar untuk memastikan hasil pembakaran yang sukses. Selamat mencoba!
Pertanyaan Umum (FAQ)
Apakah semua jenis DVD dapat digunakan?
Tidak semua jenis DVD kompatibel dengan Windows 10. Pastikan Anda menggunakan DVD-R atau DVD+R untuk hasil yang optimal.
Bagaimana jika ukuran file yang akan dibakar melebihi kapasitas DVD?
Anda perlu membagi file ke beberapa DVD atau memilih DVD dengan kapasitas yang lebih besar.
Apa yang harus dilakukan jika DVD yang dibakar tidak dapat dibaca?
Coba bakar ulang DVD dengan kecepatan penulisan yang lebih rendah atau gunakan DVD baru.