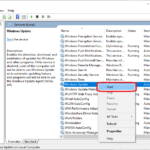Cara install windows 10 ke windows 7 – Beralih dari Windows 7 ke Windows 10? Anda tidak sendirian! Banyak pengguna ingin merasakan fitur-fitur terbaru dan peningkatan performa yang ditawarkan oleh Windows 10. Artikel ini akan memandu Anda melalui proses instalasi Windows 10 di atas Windows 7, mulai dari persiapan hingga konfigurasi awal.
Kami akan membahas persyaratan sistem, langkah-langkah pembuatan media instalasi, proses instalasi yang detail, dan tips untuk memindahkan data Anda dengan aman. Siap untuk upgrade sistem operasi Anda? Mari kita mulai!
Persiapan
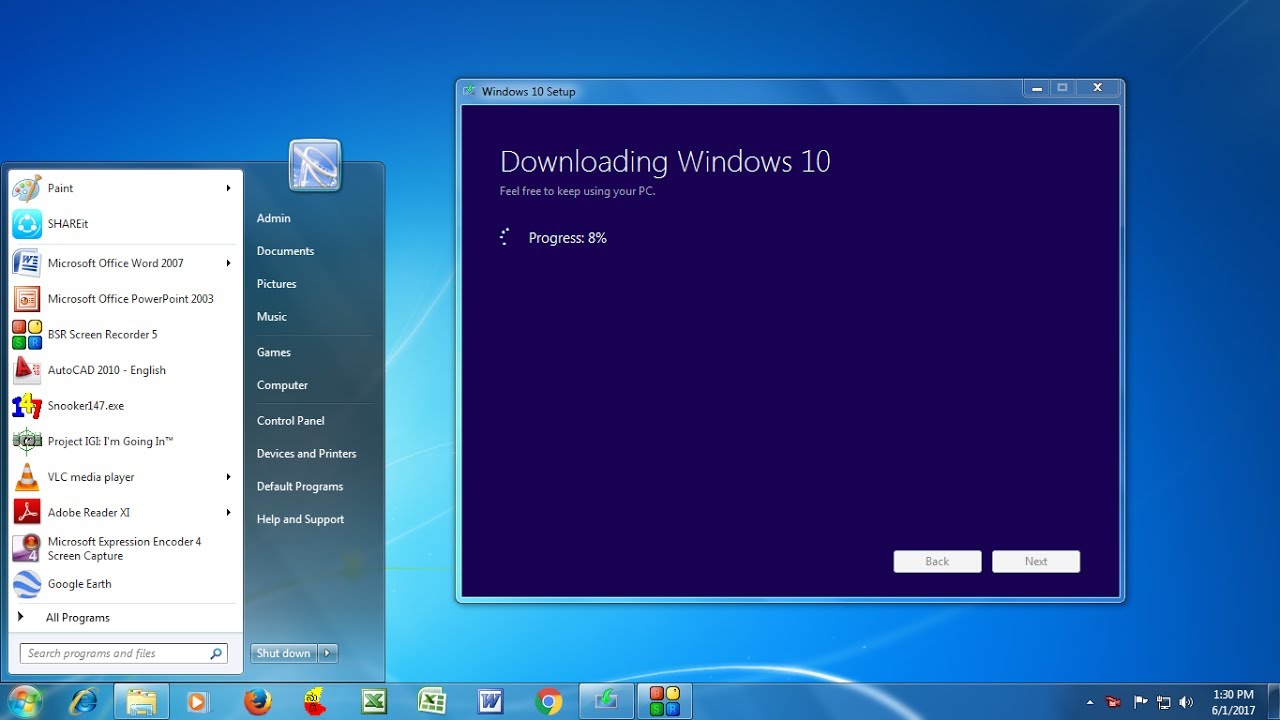
Sebelum memulai instalasi Windows 10, ada beberapa persiapan yang perlu Anda lakukan. Langkah-langkah ini memastikan proses instalasi berjalan lancar dan data Anda aman.
Persyaratan Sistem Minimal
Pastikan komputer Anda memenuhi persyaratan sistem minimal untuk menginstal Windows 10. Berikut adalah persyaratan minimum yang diperlukan:
- Prosesor: 1 GHz atau lebih cepat
- RAM: 1 GB (32-bit) atau 2 GB (64-bit)
- Ruang penyimpanan: 16 GB (32-bit) atau 20 GB (64-bit)
- Kartu grafis: Perangkat yang kompatibel dengan DirectX 9 atau yang lebih baru dengan driver WDDM 1.0
- Layar: 800 x 600
Mencadangkan Data Penting
Sebelum menginstal Windows 10, sangat penting untuk membuat cadangan data penting Anda. Hal ini karena instalasi Windows 10 akan menghapus semua data yang ada di hard drive Anda. Berikut adalah beberapa cara untuk membuat cadangan data:
- Menyalin ke perangkat penyimpanan eksternal: Anda dapat menyalin data penting seperti dokumen, foto, dan musik ke hard drive eksternal, flash drive, atau penyimpanan cloud.
- Menggunakan alat cadangan bawaan Windows 7: Windows 7 memiliki alat cadangan bawaan yang memungkinkan Anda untuk membuat cadangan lengkap sistem atau memilih file dan folder tertentu untuk dicadangkan.
- Menggunakan perangkat lunak cadangan pihak ketiga: Ada banyak perangkat lunak cadangan pihak ketiga yang tersedia, seperti Acronis True Image atau Norton Ghost. Perangkat lunak ini menawarkan berbagai fitur cadangan, termasuk penjadwalan dan pencitraan sistem.
Media Instalasi Windows 10
Untuk menginstal Windows 10, Anda memerlukan media instalasi. Media instalasi Windows 10 tersedia dalam berbagai format, masing-masing dengan keunggulannya sendiri. Berikut adalah beberapa jenis media instalasi Windows 10 yang tersedia:
| Jenis Media | Keunggulan |
|---|---|
| DVD | Mudah digunakan, dapat dijalankan pada sebagian besar komputer |
| Flash drive | Lebih cepat daripada DVD, dapat dijalankan pada komputer yang tidak memiliki drive DVD |
| ISO file | Dapat diunduh dan dibakar ke DVD atau flash drive |
Pembuatan Media Instalasi
Sebelum menginstal Windows 10, Anda perlu membuat media instalasi terlebih dahulu. Media instalasi ini bisa berupa USB Flash Drive atau DVD. Media instalasi ini akan berisi file-file instalasi Windows 10 yang akan digunakan untuk menginstal sistem operasi baru di komputer Anda.
Membuat Media Instalasi dengan USB Flash Drive
Berikut adalah langkah-langkah membuat media instalasi Windows 10 menggunakan USB Flash Drive:
- Unduh file ISO Windows 10 dari situs web Microsoft.
- Pastikan USB Flash Drive Anda memiliki kapasitas minimal 8 GB dan kosongkan semua data yang ada di dalamnya.
- Buka aplikasi “Create Windows 10 Installation Media” yang sudah Anda unduh sebelumnya.
- Pilih bahasa, edisi, dan arsitektur Windows 10 yang ingin Anda instal.
- Pilih opsi “USB Flash Drive” sebagai media instalasi.
- Pilih USB Flash Drive yang ingin Anda gunakan sebagai media instalasi.
- Klik “Next” dan tunggu proses pembuatan media instalasi selesai.
Membuat Media Instalasi dengan DVD
Berikut adalah langkah-langkah membuat media instalasi Windows 10 menggunakan DVD:
- Unduh file ISO Windows 10 dari situs web Microsoft.
- Pastikan DVD yang Anda gunakan kosong dan memiliki kapasitas minimal 4.7 GB.
- Buka aplikasi “Windows USB/DVD Download Tool” yang sudah Anda unduh sebelumnya.
- Pilih file ISO Windows 10 yang ingin Anda gunakan.
- Pilih opsi “DVD” sebagai media instalasi.
- Masukkan DVD kosong ke dalam drive DVD komputer Anda.
- Klik “Begin Copying” dan tunggu proses pembuatan media instalasi selesai.
Memverifikasi Integritas Media Instalasi, Cara install windows 10 ke windows 7
Setelah Anda membuat media instalasi, penting untuk memverifikasi integritasnya. Ini memastikan bahwa file-file instalasi tidak rusak dan dapat digunakan untuk menginstal Windows 10 dengan benar.
Untuk memverifikasi integritas media instalasi, Anda dapat menggunakan aplikasi “Windows 10 Media Creation Tool”. Aplikasi ini akan memeriksa file-file instalasi pada media instalasi Anda dan memberi tahu Anda jika ada masalah.
- Hubungkan USB Flash Drive atau masukkan DVD yang berisi media instalasi Windows 10 ke komputer Anda.
- Buka aplikasi “Windows 10 Media Creation Tool”.
- Pilih opsi “Verify installation media”.
- Pilih media instalasi yang ingin Anda verifikasi.
- Klik “Next” dan tunggu proses verifikasi selesai.
Jika proses verifikasi selesai tanpa masalah, maka media instalasi Anda siap digunakan untuk menginstal Windows 10.
Proses Instalasi
Setelah Anda menyiapkan media instalasi Windows 10, langkah selanjutnya adalah memulai proses instalasi. Proses ini akan menggantikan sistem operasi Windows 7 Anda dengan Windows 10. Sebelum memulai, pastikan Anda telah mencadangkan data penting Anda untuk menghindari kehilangan data.
Masuk ke BIOS dan Mengubah Urutan Boot
Sebelum Anda dapat menginstal Windows 10, Anda perlu mengubah urutan boot komputer Anda agar komputer dapat boot dari media instalasi Windows 10. Berikut langkah-langkahnya:
- Nyalakan komputer Anda dan tekan tombol yang sesuai untuk masuk ke BIOS. Tombol yang digunakan untuk masuk ke BIOS berbeda-beda tergantung pada produsen komputer Anda. Biasanya tombol tersebut adalah F2, F10, Del, atau Esc.
- Setelah Anda masuk ke BIOS, cari menu Boot atau Boot Order.
- Gunakan tombol panah untuk memilih media instalasi Windows 10 sebagai perangkat boot pertama. Misalnya, jika Anda menggunakan USB flash drive, pilih USB sebagai perangkat boot pertama.
- Simpan perubahan yang Anda buat dan keluar dari BIOS. Biasanya, Anda dapat menyimpan perubahan dengan menekan tombol F10 dan memilih Yes.
Langkah-Langkah Instalasi Windows 10
Setelah Anda mengubah urutan boot, komputer Anda akan boot dari media instalasi Windows 10. Anda akan melihat layar pengaturan Windows 10. Berikut langkah-langkah instalasi Windows 10:
| Langkah | Penjelasan |
|---|---|
| 1. Pilih bahasa, waktu, dan format keyboard. | Pilih bahasa, waktu, dan format keyboard yang Anda inginkan. |
| 2. Klik “Install Now”. | Klik tombol “Install Now” untuk memulai proses instalasi. |
| 3. Masukkan kunci produk Windows 10. | Jika Anda memiliki kunci produk Windows 10, masukkan kunci produk tersebut. Jika tidak, Anda dapat memilih untuk memasukkan kunci produk nanti. |
| 4. Pilih edisi Windows 10 yang ingin Anda instal. | Pilih edisi Windows 10 yang ingin Anda instal. Misalnya, Home atau Pro. |
| 5. Terima persyaratan lisensi. | Baca dan terima persyaratan lisensi Windows 10. |
| 6. Pilih jenis instalasi. | Pilih jenis instalasi yang ingin Anda lakukan. Anda dapat memilih untuk menginstal Windows 10 secara bersih atau mengupgrade dari Windows 7. |
| 7. Pilih partisi hard drive. | Pilih partisi hard drive tempat Anda ingin menginstal Windows 10. Anda dapat memilih untuk menginstal Windows 10 pada partisi yang ada atau membuat partisi baru. |
| 8. Tunggu hingga Windows 10 selesai diinstal. | Proses instalasi Windows 10 dapat memakan waktu beberapa jam. Tunggu hingga proses instalasi selesai. |
| 9. Konfigurasikan pengaturan awal Windows 10. | Setelah Windows 10 selesai diinstal, Anda akan diminta untuk mengonfigurasikan pengaturan awal Windows 10, seperti membuat akun pengguna dan memilih pengaturan privasi. |
Ilustrasi Proses Booting dari Media Instalasi Windows 10
Ilustrasi berikut menunjukkan proses booting dari media instalasi Windows 10. Ketika komputer Anda dihidupkan, komputer akan boot dari media instalasi Windows 10. Media instalasi akan menampilkan menu boot, yang memungkinkan Anda untuk memilih opsi instalasi Windows 10. Setelah Anda memilih opsi instalasi, komputer akan mulai menginstal Windows 10.
Gambar: Komputer boot dari media instalasi Windows 10, menampilkan menu boot, dan proses instalasi Windows 10.
Konfigurasi Awal

Setelah proses instalasi Windows 10 selesai, Anda akan memasuki tahap konfigurasi awal. Tahap ini penting untuk menyesuaikan pengaturan dasar sistem operasi sesuai dengan preferensi Anda.
Memilih Bahasa, Format Waktu, dan Tata Letak Keyboard
Pada langkah pertama, Anda akan diminta untuk memilih bahasa, format waktu, dan tata letak keyboard yang ingin digunakan.
- Pilih bahasa yang ingin Anda gunakan untuk antarmuka Windows 10. Bahasa ini akan memengaruhi tampilan menu, pesan, dan pengaturan sistem.
- Pilih format waktu yang sesuai dengan lokasi Anda. Format waktu ini akan menentukan cara Windows 10 menampilkan jam dan tanggal.
- Pilih tata letak keyboard yang sesuai dengan bahasa dan preferensi Anda. Tata letak keyboard menentukan penempatan tombol dan karakter pada keyboard Anda.
Membuat Akun Pengguna Baru dan Mengatur Kata Sandi
Selanjutnya, Anda akan diminta untuk membuat akun pengguna baru. Akun pengguna ini akan digunakan untuk mengakses Windows 10 dan data pribadi Anda.
- Tentukan nama pengguna yang ingin Anda gunakan. Nama pengguna ini akan digunakan untuk mengidentifikasi akun Anda.
- Buat kata sandi yang kuat untuk akun pengguna Anda. Kata sandi yang kuat harus terdiri dari kombinasi huruf besar dan kecil, angka, dan simbol. Pastikan kata sandi ini mudah diingat, tetapi sulit ditebak oleh orang lain.
- Anda dapat memilih untuk membuat akun Microsoft atau akun lokal. Akun Microsoft memungkinkan Anda untuk menyinkronkan data dan pengaturan di berbagai perangkat, sedangkan akun lokal hanya tersedia di perangkat Anda.
Mengaktifkan Windows 10
Setelah proses konfigurasi awal selesai, Windows 10 akan mulai aktif.
- Windows 10 memerlukan kunci produk untuk aktivasi. Kunci produk ini biasanya disertakan dengan perangkat baru atau dapat dibeli secara terpisah.
- Anda dapat memasukkan kunci produk selama proses instalasi atau setelahnya.
- Setelah Windows 10 diaktifkan, Anda akan dapat mengakses semua fitur dan layanan yang ditawarkan oleh sistem operasi ini.
Pemindahan Data
Setelah berhasil menginstal Windows 10, langkah selanjutnya adalah memindahkan data penting dari partisi lama ke partisi baru. Proses ini penting untuk memastikan bahwa semua data dan aplikasi yang Anda butuhkan tersedia di sistem operasi baru.
Cara Memindahkan Data
Ada beberapa cara untuk memindahkan data dari partisi lama ke partisi baru. Salah satu cara yang paling mudah adalah dengan menggunakan fitur File Explorer bawaan Windows. Anda dapat menyalin dan menempelkan data dari satu partisi ke partisi lainnya.
- Buka File Explorer dan navigasikan ke partisi lama yang ingin Anda pindahkan datanya.
- Pilih folder atau file yang ingin Anda pindahkan.
- Klik kanan pada folder atau file yang dipilih, lalu pilih “Copy”.
- Navigasikan ke partisi baru di mana Anda ingin menyimpan data.
- Klik kanan di area kosong pada partisi baru, lalu pilih “Paste”.
Cara lain yang lebih praktis adalah dengan menggunakan software pihak ketiga seperti EaseUS Todo Backup atau Macrium Reflect. Software ini memungkinkan Anda untuk mencadangkan seluruh partisi lama, termasuk sistem operasi, dan kemudian memulihkannya ke partisi baru.
Instalasi Driver Perangkat Keras
Setelah instalasi Windows 10 selesai, Anda perlu menginstal driver perangkat keras yang diperlukan. Driver adalah program yang memungkinkan Windows untuk berkomunikasi dengan perangkat keras Anda, seperti kartu grafis, kartu suara, dan printer.
Untuk menginstal driver perangkat keras, Anda dapat mengunjungi situs web produsen perangkat keras Anda dan mengunduh driver terbaru. Setelah mengunduh driver, Anda dapat menginstalnya dengan mengklik dua kali pada file setup.
Anda juga dapat menggunakan Windows Update untuk menginstal driver perangkat keras. Windows Update akan secara otomatis mencari dan menginstal driver terbaru yang tersedia untuk perangkat keras Anda.
Aplikasi Penting
Setelah menginstal Windows 10 dan driver perangkat keras, Anda mungkin perlu menginstal beberapa aplikasi penting yang Anda gunakan di sistem operasi sebelumnya. Berikut adalah tabel yang menunjukkan aplikasi penting yang perlu diinstal setelah instalasi Windows 10:
| Kategori | Aplikasi |
|---|---|
| Browser Web | Google Chrome, Mozilla Firefox, Microsoft Edge |
| Pengolah Kata | Microsoft Word, Google Docs |
| Lembar Kerja | Microsoft Excel, Google Sheets |
| Aplikasi Produktivitas | Microsoft Office, LibreOffice |
| Antivirus | Avast, AVG, Norton, Bitdefender |
| Aplikasi Multimedia | VLC Media Player, Spotify, iTunes |
Ringkasan Penutup
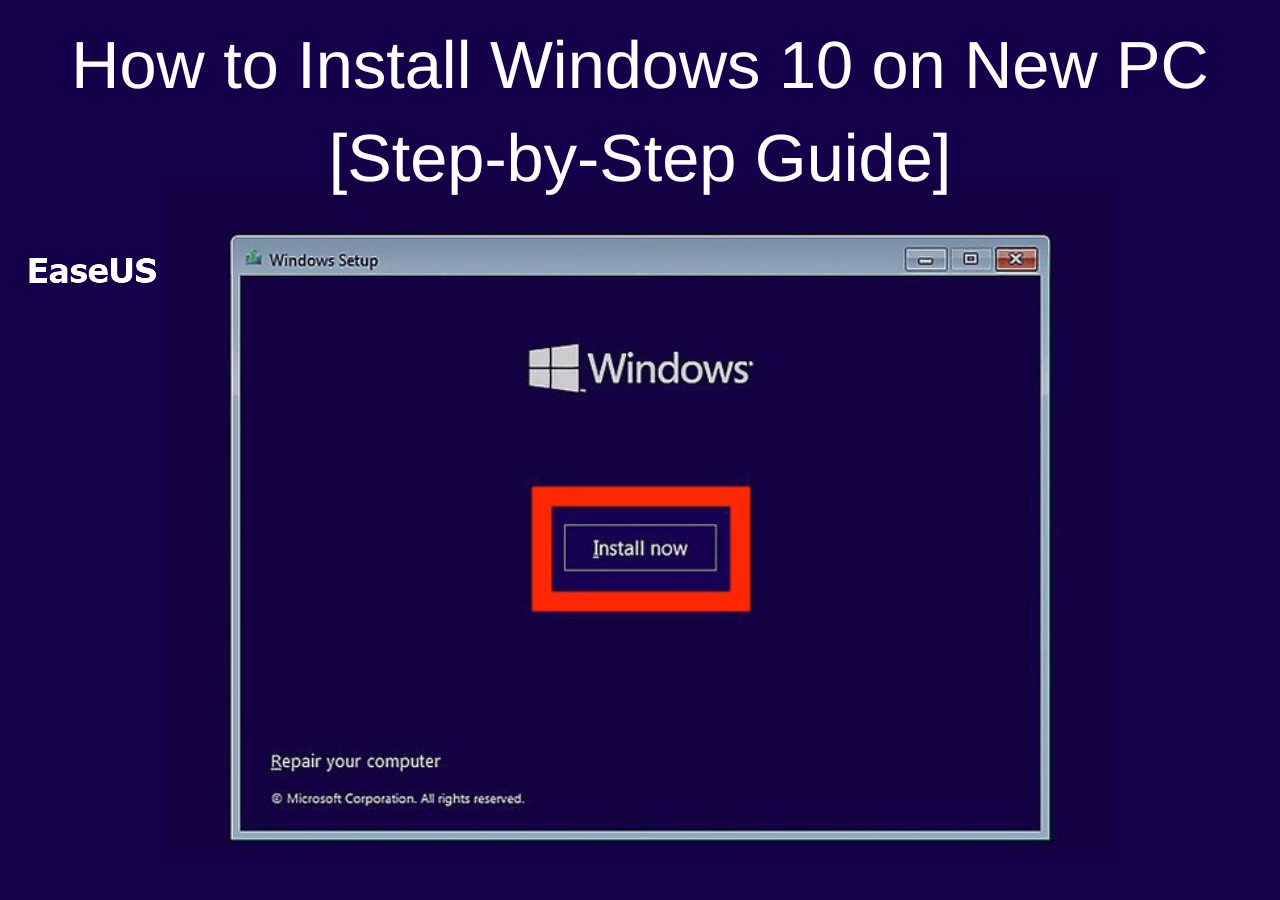
Dengan mengikuti langkah-langkah yang dijelaskan di atas, Anda dapat menginstal Windows 10 dengan lancar di atas Windows 7. Ingatlah untuk selalu membuat backup data penting Anda sebelum memulai proses instalasi. Setelah instalasi selesai, Anda dapat menikmati fitur-fitur terbaru dan pengalaman pengguna yang lebih baik dengan Windows 10.
Kumpulan Pertanyaan Umum: Cara Install Windows 10 Ke Windows 7
Apakah saya perlu menghapus semua data di hard drive sebelum menginstal Windows 10?
Tidak, Anda dapat menginstal Windows 10 tanpa menghapus semua data. Anda dapat memilih untuk menginstal Windows 10 di partisi terpisah atau memilih untuk menginstalnya di atas Windows 7 yang sudah ada. Namun, disarankan untuk membuat backup data penting Anda sebelum memulai proses instalasi.
Apakah saya bisa kembali ke Windows 7 setelah menginstal Windows 10?
Ya, Anda bisa kembali ke Windows 7 dengan menggunakan opsi “Reset This PC” yang tersedia di Windows 10. Namun, opsi ini akan menghapus semua data di hard drive Anda. Pastikan untuk membuat backup data penting Anda sebelum menggunakan opsi ini.
Apakah saya memerlukan koneksi internet selama proses instalasi Windows 10?
Ya, koneksi internet diperlukan selama proses instalasi Windows 10 untuk mengunduh driver dan pembaruan terbaru. Namun, Anda dapat menginstal Windows 10 tanpa koneksi internet jika Anda memiliki media instalasi yang lengkap.