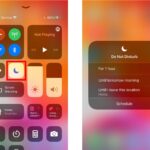Cara install ulang windows xp dengan flashdisk – Bosan dengan Windows XP yang lemot? Ingin merasakan pengalaman baru dengan sistem operasi yang segar? Tenang, install ulang Windows XP dengan flashdisk bisa menjadi solusi yang tepat. Proses ini mungkin terdengar rumit, tapi sebenarnya cukup mudah jika Anda mengikuti langkah-langkah yang benar.
Dalam artikel ini, kita akan membahas semua yang perlu Anda ketahui tentang cara install ulang Windows XP dengan flashdisk, mulai dari persiapan hingga konfigurasi setelah instalasi. Dengan panduan lengkap ini, Anda akan siap untuk memulai petualangan baru dengan Windows XP yang bersih dan cepat.
Persiapan
Sebelum memulai proses instalasi ulang Windows XP, kamu perlu mempersiapkan beberapa hal. Salah satunya adalah menyiapkan flashdisk yang akan digunakan sebagai media instalasi. Flashdisk yang tepat akan mempermudah proses instalasi dan memastikan bahwa Windows XP terpasang dengan baik.
Memilih Flashdisk yang Tepat
Pilihlah flashdisk dengan kapasitas minimal 2 GB. Pastikan flashdisk tersebut dalam kondisi baik dan tidak memiliki kerusakan fisik. Kamu juga bisa memilih flashdisk dengan kecepatan baca dan tulis yang tinggi untuk mempercepat proses instalasi.
Memformat Flashdisk
Sebelum menggunakan flashdisk untuk instalasi Windows XP, kamu perlu memformatnya terlebih dahulu. Format flashdisk dengan sistem file FAT32 karena Windows XP tidak mendukung sistem file NTFS.
- Hubungkan flashdisk ke komputer.
- Buka “My Computer” atau “This PC”.
- Klik kanan pada flashdisk dan pilih “Format”.
- Pilih sistem file “FAT32” dan centang opsi “Quick Format”.
- Klik “Start” untuk memulai proses format.
Membuat Bootable Flashdisk
Setelah memformat flashdisk, kamu perlu membuat flashdisk tersebut menjadi bootable. Ini berarti bahwa komputer akan membaca dan menjalankan sistem operasi dari flashdisk saat dihidupkan.
- Download software pembuat bootable flashdisk seperti Rufus, UNetbootin, atau WinUSB.
- Buka software tersebut dan pilih flashdisk yang ingin kamu gunakan.
- Pilih file ISO Windows XP yang telah kamu download sebelumnya.
- Klik “Start” untuk memulai proses pembuatan bootable flashdisk.
Software dan Tools yang Dibutuhkan
Selain flashdisk, kamu juga membutuhkan beberapa software dan tools untuk proses instalasi Windows XP. Berikut daftarnya:
| Software/Tools | Fungsi |
|---|---|
| Windows XP ISO | File instalasi Windows XP |
| Software Pembuat Bootable Flashdisk | Untuk membuat flashdisk bootable |
| Driver Hardware | Untuk menginstal driver hardware setelah Windows XP terpasang |
| Software Antivirus | Untuk melindungi komputer dari virus dan malware |
Pembuatan Bootable Flashdisk
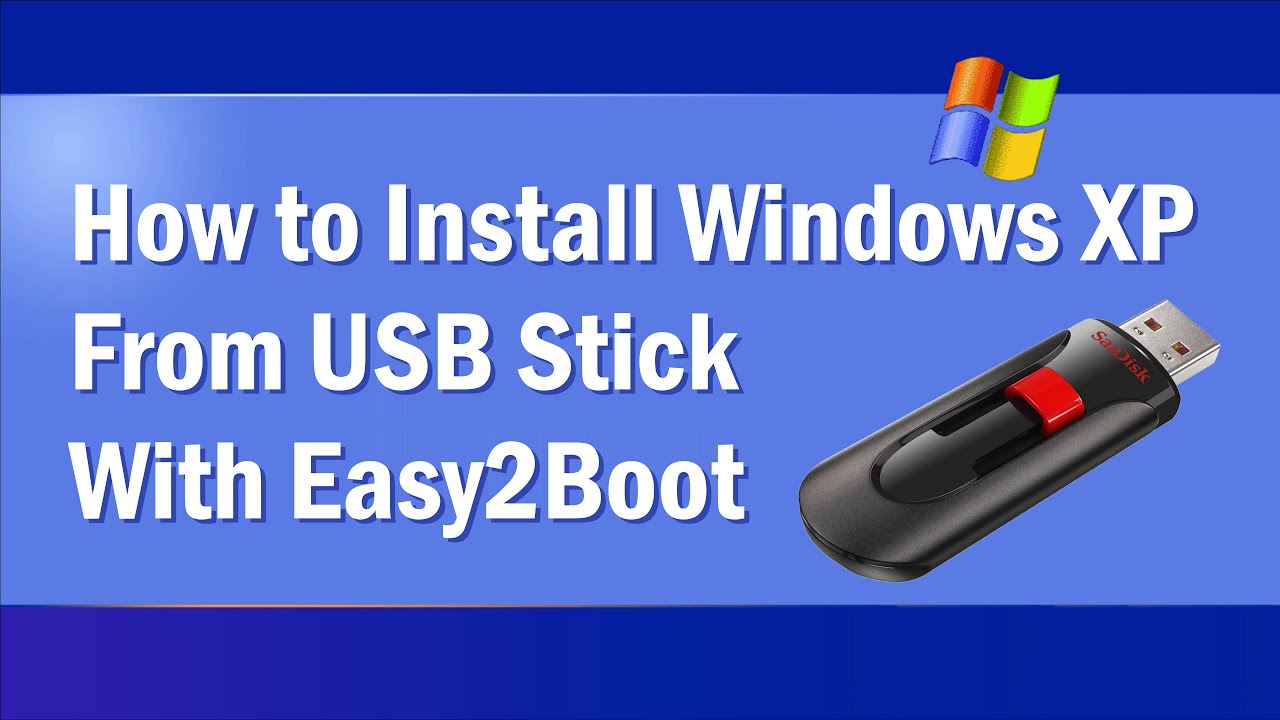
Setelah Anda mendapatkan file instalasi Windows XP, langkah selanjutnya adalah membuat bootable flashdisk. Bootable flashdisk ini akan digunakan untuk menginstal Windows XP pada komputer Anda. Anda membutuhkan software khusus untuk membuat bootable flashdisk, seperti Rufus atau UNetbootin. Kedua software ini mudah digunakan dan tersedia secara gratis.
Memilih Software
Ada banyak software yang dapat digunakan untuk membuat bootable flashdisk. Beberapa software yang populer adalah Rufus dan UNetbootin. Anda dapat memilih salah satu dari software ini sesuai dengan preferensi Anda.
Memformat Flashdisk
Sebelum Anda membuat bootable flashdisk, pastikan flashdisk Anda kosong. Anda perlu memformat flashdisk dengan sistem file FAT32. Berikut langkah-langkah memformat flashdisk:
- Hubungkan flashdisk ke komputer Anda.
- Buka “My Computer” atau “This PC”.
- Klik kanan pada flashdisk Anda dan pilih “Format”.
- Pada jendela “Format”, pilih “FAT32” sebagai sistem file.
- Centang “Quick Format” jika Anda ingin memformat flashdisk dengan cepat.
- Klik “Start” untuk memulai proses format.
Membuat Bootable Flashdisk dengan Rufus, Cara install ulang windows xp dengan flashdisk
Rufus adalah software yang sangat mudah digunakan untuk membuat bootable flashdisk. Berikut langkah-langkahnya:
- Download dan instal Rufus di komputer Anda.
- Jalankan Rufus.
- Pada bagian “Device”, pilih flashdisk Anda.
- Pada bagian “Boot Selection”, pilih “ISO Image”.
- Klik tombol “Select” dan pilih file instalasi Windows XP (berformat ISO).
- Pilih “FAT32” sebagai sistem file.
- Klik tombol “Start” untuk memulai proses pembuatan bootable flashdisk.
Membuat Bootable Flashdisk dengan UNetbootin
UNetbootin adalah software lain yang dapat digunakan untuk membuat bootable flashdisk. Berikut langkah-langkahnya:
- Download dan instal UNetbootin di komputer Anda.
- Jalankan UNetbootin.
- Pada bagian “Distro”, pilih “Windows XP”.
- Klik tombol “Browse” dan pilih file instalasi Windows XP (berformat ISO).
- Pilih flashdisk Anda pada bagian “Type”.
- Klik tombol “OK” untuk memulai proses pembuatan bootable flashdisk.
Ilustrasi Proses Penyalinan File Instalasi
Ilustrasi proses penyalinan file instalasi Windows XP ke flashdisk dapat digambarkan sebagai berikut:
- Software seperti Rufus atau UNetbootin akan membaca file instalasi Windows XP (berformat ISO) dan mengekstrak semua file yang diperlukan.
- File-file ini kemudian akan disalin ke flashdisk Anda.
- Proses penyalinan ini akan membuat flashdisk Anda menjadi bootable, artinya komputer Anda dapat di-boot dari flashdisk.
Konfigurasi BIOS: Cara Install Ulang Windows Xp Dengan Flashdisk
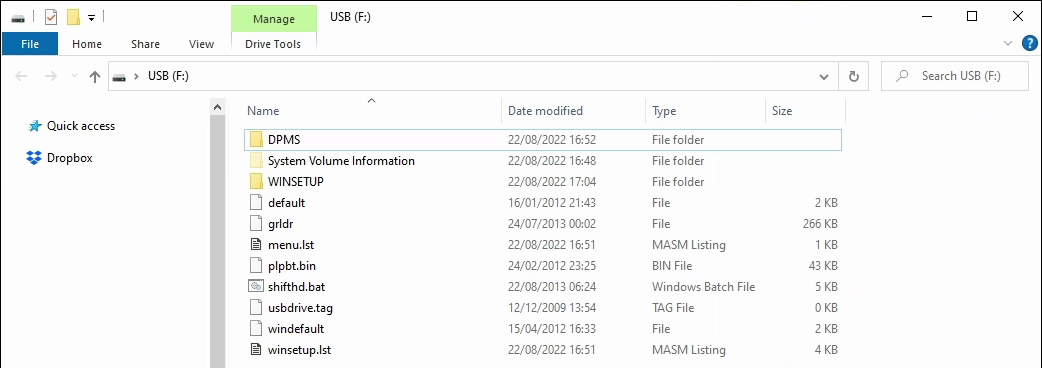
Setelah flashdisk bootable siap, langkah selanjutnya adalah mengonfigurasi BIOS komputer agar bisa membaca dan menjalankan sistem operasi Windows XP dari flashdisk. BIOS (Basic Input Output System) merupakan program yang bertanggung jawab untuk mengontrol perangkat keras komputer saat pertama kali dinyalakan. Melalui BIOS, kita dapat menentukan perangkat mana yang akan diprioritaskan untuk di-boot oleh komputer.
Masuk ke BIOS
Cara masuk ke BIOS berbeda-beda pada setiap komputer. Umumnya, Anda perlu menekan tombol tertentu saat komputer mulai menyala, seperti tombol Delete, F2, F10, atau Esc. Informasi tentang tombol yang digunakan biasanya tertera di layar saat komputer pertama kali dinyalakan.
Mengubah Prioritas Boot
Setelah berhasil masuk ke BIOS, cari menu yang berhubungan dengan pengaturan boot, biasanya disebut “Boot” atau “Boot Order“. Dalam menu ini, Anda akan melihat daftar perangkat yang dapat di-boot oleh komputer, seperti harddisk, CD/DVD drive, dan flashdisk.
- Cari opsi “Boot Device Priority” atau “Boot Order“.
- Gunakan tombol panah atas dan bawah untuk memilih flashdisk sebagai perangkat boot pertama.
- Tekan tombol Enter untuk menyimpan perubahan dan keluar dari BIOS.
Setelah melakukan perubahan ini, komputer akan mencoba untuk melakukan booting dari flashdisk terlebih dahulu. Jika berhasil, proses instalasi Windows XP akan dimulai.
Proses Instalasi
Setelah flashdisk bootable siap, langkah selanjutnya adalah memulai proses instalasi Windows XP. Proses ini melibatkan beberapa tahap, mulai dari booting dari flashdisk hingga konfigurasi awal Windows XP.
Booting dari Flashdisk
Untuk memulai instalasi Windows XP, Anda perlu melakukan booting dari flashdisk. Berikut langkah-langkahnya:
- Masuk ke BIOS komputer Anda. Cara masuk ke BIOS berbeda-beda tergantung pada merek komputer. Umumnya, Anda dapat menekan tombol Del, F2, F10, atau Esc saat komputer pertama kali dihidupkan.
- Cari menu Boot atau Boot Order. Menu ini memungkinkan Anda untuk memilih perangkat yang akan di-boot pertama kali. Biasanya, menu ini berada di tab Boot atau Advanced.
- Pilih flashdisk Anda sebagai perangkat boot pertama. Anda dapat memilih flashdisk dengan menggunakan tombol panah dan menekan Enter. Setelah memilih flashdisk, simpan pengaturan dengan menekan tombol F10 atau tombol yang tertera pada layar.
- Keluar dari BIOS dan restart komputer. Komputer akan mencoba untuk boot dari flashdisk.
Memulai Instalasi Windows XP
Setelah komputer berhasil boot dari flashdisk, Anda akan disambut oleh layar instalasi Windows XP. Layar ini berisi beberapa pilihan, seperti instalasi Windows XP atau perbaikan Windows XP. Pilih opsi “Install Windows XP” untuk memulai instalasi.
Menerima Perjanjian Lisensi
Langkah selanjutnya adalah menerima perjanjian lisensi Windows XP. Bacalah perjanjian lisensi dengan seksama, dan jika Anda setuju, klik tombol “I Agree”.
Memilih Partisi Harddisk
Pada tahap ini, Anda akan diminta untuk memilih partisi harddisk yang akan diinstal Windows XP. Jika Anda hanya memiliki satu partisi, Windows XP akan otomatis terinstal di partisi tersebut. Namun, jika Anda memiliki beberapa partisi, Anda dapat memilih partisi yang ingin Anda gunakan untuk menginstal Windows XP.
Memformat Partisi
Setelah memilih partisi, Anda akan diminta untuk memformat partisi tersebut. Format partisi akan menghapus semua data yang ada di partisi tersebut, jadi pastikan Anda telah mencadangkan data penting Anda sebelum memformat partisi. Pilih opsi “Format” untuk memformat partisi.
Menginstal Windows XP
Setelah partisi diformat, Windows XP akan mulai diinstal. Proses instalasi ini akan memakan waktu beberapa saat, tergantung pada kecepatan komputer Anda. Selama proses instalasi, komputer akan melakukan beberapa restart. Jangan matikan komputer selama proses instalasi.
Konfigurasi Awal Windows XP
Setelah proses instalasi selesai, Anda akan diminta untuk melakukan konfigurasi awal Windows XP. Konfigurasi ini meliputi:
- Memasukkan nama komputer
- Memasukkan nama pengguna dan password
- Memilih zona waktu
- Memilih bahasa
Memasang Driver
Setelah konfigurasi awal selesai, Anda dapat mulai menggunakan Windows XP. Namun, Anda mungkin perlu menginstal driver untuk perangkat keras Anda agar dapat berfungsi dengan baik. Driver dapat diunduh dari situs web produsen perangkat keras Anda atau dari situs web Microsoft.
Tabel Kode Error dan Solusi
| Kode Error | Solusi |
|---|---|
| 0x0000007B | Coba ganti flashdisk atau cek integritas file instalasi Windows XP. |
| 0x0000007E | Coba ganti flashdisk atau cek integritas file instalasi Windows XP. |
| 0x0000007F | Coba ganti flashdisk atau cek integritas file instalasi Windows XP. |
| 0x0000008E | Coba ganti flashdisk atau cek integritas file instalasi Windows XP. |
| 0x000000A5 | Coba ganti flashdisk atau cek integritas file instalasi Windows XP. |
Tips Mengatur Partisi Harddisk
Saat menginstal Windows XP, Anda dapat mengatur partisi harddisk sesuai kebutuhan. Berikut beberapa tips untuk mengatur partisi harddisk:
- Buat partisi terpisah untuk sistem operasi. Partisi ini akan berisi file-file sistem Windows XP, dan sebaiknya jangan digunakan untuk menyimpan data lain.
- Buat partisi terpisah untuk data. Partisi ini akan digunakan untuk menyimpan data Anda, seperti dokumen, musik, dan gambar.
- Jika Anda memiliki banyak data, Anda dapat membuat beberapa partisi untuk data. Ini akan membantu Anda untuk mengatur data Anda dengan lebih baik.
- Jika Anda memiliki harddisk yang besar, Anda dapat membuat partisi swap. Partisi swap digunakan untuk menyimpan data yang tidak muat di memori RAM.
Konfigurasi Setelah Instalasi
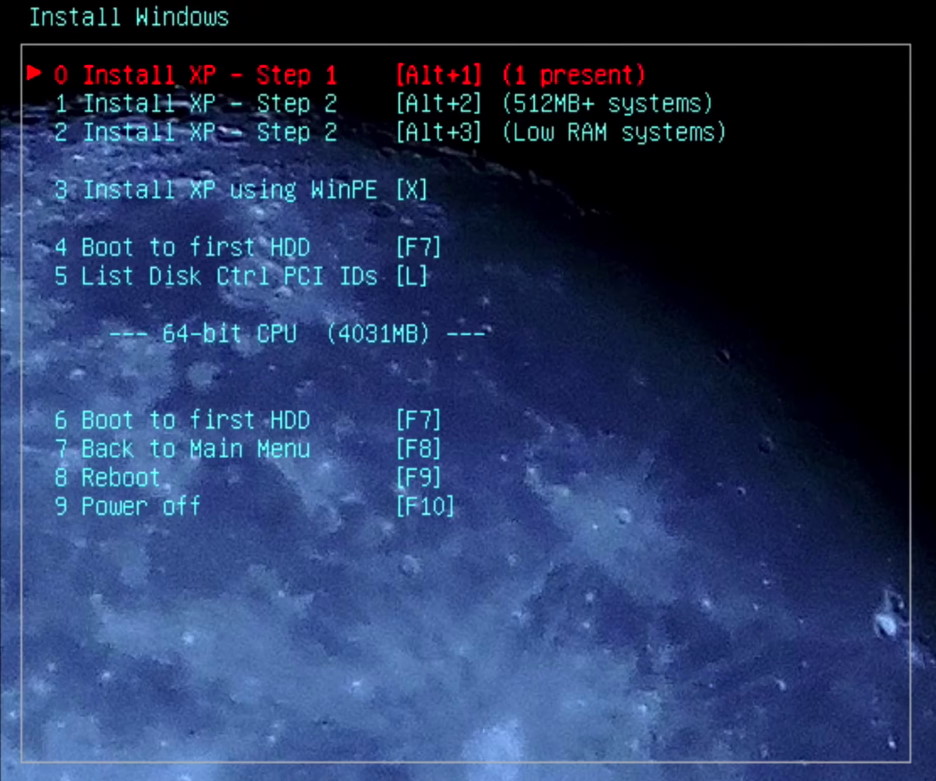
Setelah instalasi Windows XP selesai, Anda akan disambut dengan tampilan desktop yang baru. Namun, beberapa konfigurasi masih perlu dilakukan agar sistem Anda berfungsi dengan baik. Salah satunya adalah menginstal driver perangkat keras.
Instalasi Driver Perangkat Keras
Driver perangkat keras adalah program yang memungkinkan sistem operasi untuk berkomunikasi dengan perangkat keras yang terhubung ke komputer. Tanpa driver yang tepat, perangkat keras seperti kartu grafis, kartu suara, dan printer tidak akan berfungsi dengan baik.
- Cara paling mudah untuk mendapatkan driver adalah dengan mengunjungi situs web produsen perangkat keras Anda. Cari model perangkat keras Anda di situs web produsen dan unduh driver yang sesuai.
- Setelah Anda mengunduh driver, ekstrak file tersebut dan jalankan file setup.exe. Ikuti petunjuk di layar untuk menyelesaikan proses instalasi.
- Jika Anda tidak dapat menemukan driver di situs web produsen, Anda dapat mencoba mencari driver di situs web seperti DriverPack Solution atau DriverAgent. Pastikan untuk mengunduh driver dari sumber yang terpercaya.
Update Windows XP
Setelah menginstal driver perangkat keras, Anda perlu mengupdate Windows XP ke versi terbaru. Hal ini penting untuk meningkatkan keamanan dan stabilitas sistem Anda.
Untuk mengupdate Windows XP, Anda dapat mengunduh dan menginstal Service Pack terbaru dari situs web Microsoft. Anda juga dapat menggunakan Windows Update untuk memeriksa dan mengunduh update terbaru secara otomatis.
Tips Meningkatkan Performa Windows XP
Berikut adalah beberapa tips untuk meningkatkan performa Windows XP setelah instalasi:
- Bersihkan hard disk Anda dari file-file yang tidak perlu. Anda dapat menggunakan Disk Cleanup untuk menghapus file sementara dan file sampah lainnya.
- Defragmentasi hard disk Anda secara teratur. Hal ini akan membantu meningkatkan kecepatan akses data.
- Nonaktifkan program yang tidak perlu dijalankan saat startup. Hal ini akan membantu mempercepat waktu booting komputer.
- Tingkatkan RAM Anda jika Anda memiliki RAM yang rendah. Hal ini akan membantu meningkatkan performa aplikasi dan multitasking.
- Pastikan Anda memiliki antivirus yang aktif dan selalu diperbarui. Hal ini akan membantu melindungi komputer Anda dari virus dan malware.
Ringkasan Penutup
Setelah melewati proses install ulang, Anda akan merasakan perbedaan signifikan pada kinerja Windows XP. Sistem operasi Anda akan kembali segar, dan Anda bisa menikmati pengalaman komputer yang lebih cepat dan lancar. Jangan lupa untuk menginstal driver perangkat keras dan melakukan update Windows XP untuk mendapatkan hasil terbaik. Selamat mencoba!
Pertanyaan yang Kerap Ditanyakan
Apakah saya bisa menggunakan flashdisk biasa untuk instalasi?
Sebaiknya gunakan flashdisk dengan kecepatan baca-tulis yang tinggi untuk proses instalasi yang lebih cepat.
Bagaimana cara mengatasi error saat instalasi?
Anda bisa mencari solusi pada tabel kode error yang telah disediakan di dalam artikel.
Apakah saya perlu memformat harddisk sebelum instalasi?
Ya, sebaiknya format harddisk sebelum menginstal Windows XP untuk hasil yang optimal.