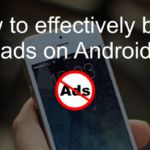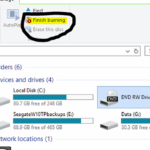Cara install window 10 dengan flashdisk – Ingin merasakan pengalaman baru menggunakan Windows 10? Anda bisa menginstalnya langsung dari flashdisk! Dengan panduan ini, Anda akan mempelajari cara membuat bootable USB flash drive, memasuki BIOS, dan melakukan instalasi Windows 10 secara langkah demi langkah. Tak hanya itu, Anda juga akan menemukan tips dan trik untuk mengatasi masalah umum yang mungkin terjadi selama proses instalasi.
Mulai dari persyaratan sistem hingga konfigurasi awal, artikel ini akan memandu Anda melalui setiap tahap instalasi Windows 10 dari flashdisk. Siap untuk memulai petualangan baru dengan sistem operasi terbaru?
Persiapan Instalasi

Sebelum memulai proses instalasi Windows 10 dari flash drive, ada beberapa persiapan yang perlu dilakukan. Pastikan komputer Anda memenuhi persyaratan sistem minimal untuk menjalankan Windows 10, dan siapkan flash drive yang akan digunakan sebagai media instalasi.
Persyaratan Sistem
Untuk memastikan instalasi Windows 10 berjalan lancar, komputer Anda harus memenuhi persyaratan sistem berikut:
- Prosesor: 1 gigahertz (GHz) atau lebih cepat dengan 2 inti atau lebih
- RAM: 1 gigabyte (GB) untuk 32-bit atau 2 GB untuk 64-bit
- Ruang Disk: 16 GB untuk 32-bit atau 20 GB untuk 64-bit
- Kartu Grafis: Perangkat keras yang kompatibel dengan DirectX 9 atau yang lebih baru dengan driver WDDM 1.0
- Layar: 800 x 600
Membuat Bootable USB Flash Drive
Untuk membuat bootable USB flash drive, Anda perlu mengunduh file ISO Windows 10 dari situs web resmi Microsoft dan menggunakan alat seperti Rufus atau Universal USB Installer.
Langkah-langkah Membuat Bootable USB Flash Drive
- Unduh file ISO Windows 10 dari situs web resmi Microsoft.
- Hubungkan flash drive ke komputer Anda.
- Buka alat pembuatan bootable USB flash drive, seperti Rufus atau Universal USB Installer.
- Pilih file ISO Windows 10 yang telah Anda unduh.
- Pilih flash drive yang ingin Anda gunakan sebagai media instalasi.
- Pilih skema partisi dan sistem file yang sesuai.
- Klik tombol “Start” atau “Buat” untuk memulai proses pembuatan bootable USB flash drive.
- Tunggu hingga proses pembuatan selesai.
Spesifikasi Flash Drive yang Direkomendasikan
Untuk hasil yang optimal, gunakan flash drive dengan spesifikasi berikut:
| Spesifikasi | Rekomendasi |
|---|---|
| Kapasitas | Minimal 8 GB, disarankan 16 GB atau lebih |
| Kecepatan Baca/Tulis | Minimal USB 2.0, disarankan USB 3.0 |
| Tipe | Flash drive standar, bukan kartu SD atau memory card |
Proses Instalasi
Setelah Anda menyiapkan USB flash drive yang berisi file instalasi Windows 10, saatnya untuk memulai proses instalasi. Proses ini akan memandu Anda melalui langkah-langkah untuk menginstal Windows 10 pada komputer Anda.
Masuk ke BIOS dan Mengatur Boot dari USB Flash Drive
Langkah pertama adalah masuk ke BIOS (Basic Input/Output System) komputer Anda. BIOS adalah perangkat lunak yang mengontrol perangkat keras komputer saat pertama kali dihidupkan. Anda perlu mengakses BIOS untuk mengubah urutan boot, sehingga komputer dapat boot dari USB flash drive Anda.
- Nyalakan komputer Anda dan tekan tombol yang sesuai untuk masuk ke BIOS. Tombol ini berbeda untuk setiap merek komputer, biasanya tombol seperti Delete, F2, F10, atau Esc. Anda dapat melihat instruksi untuk masuk ke BIOS pada layar boot.
- Setelah Anda masuk ke BIOS, navigasikan ke menu Boot atau Boot Order.
- Cari opsi untuk mengatur perangkat boot pertama. Biasanya, ini akan menjadi opsi seperti First Boot Device atau Boot Priority.
- Pilih USB flash drive Anda dari daftar perangkat boot. Biasanya, USB flash drive akan tercantum sebagai USB-HDD atau USB-ZIP.
- Simpan perubahan yang Anda buat dan keluar dari BIOS. Biasanya, Anda dapat menyimpan perubahan dengan menekan tombol F10 dan memilih Yes atau Save and Exit.
Langkah-langkah Instalasi Windows 10
Setelah komputer Anda di-boot dari USB flash drive, Anda akan melihat layar instalasi Windows 10. Ikuti langkah-langkah berikut untuk menyelesaikan instalasi:
- Pilih bahasa, format waktu dan mata uang, dan tata letak keyboard yang Anda inginkan. Kemudian klik Next.
- Klik Install Now untuk memulai proses instalasi.
- Masukkan kunci produk Windows 10 Anda jika Anda memilikinya. Jika tidak, Anda dapat memilih untuk memasukkannya nanti.
- Anda akan diminta untuk menerima persyaratan lisensi Windows. Baca persyaratannya dengan saksama dan klik I accept the license terms jika Anda menyetujuinya.
- Pilih jenis instalasi yang Anda inginkan. Untuk instalasi baru, pilih Custom: Install Windows only (advanced).
- Pada layar partisi, Anda dapat memilih untuk menginstal Windows 10 pada partisi yang ada atau membuat partisi baru. Jika Anda memilih untuk menginstal pada partisi yang ada, pastikan Anda memiliki cukup ruang kosong. Jika Anda memilih untuk membuat partisi baru, Anda dapat menentukan ukuran partisi.
- Pilih partisi tempat Anda ingin menginstal Windows 10 dan klik Next.
- Proses instalasi akan dimulai. Ini mungkin memakan waktu beberapa menit.
- Setelah instalasi selesai, komputer Anda akan reboot. Anda akan diminta untuk mengatur beberapa pengaturan awal, seperti nama pengguna, kata sandi, dan pengaturan lainnya. Ikuti instruksi di layar untuk menyelesaikan pengaturan awal.
Contoh Gambar Layar Instalasi Windows 10
Berikut adalah contoh gambar yang menunjukkan layar instalasi Windows 10 dan menu pilihan bahasa:
[Ilustrasi gambar layar instalasi Windows 10 dengan menu pilihan bahasa. Gambar ini menunjukkan menu pilihan bahasa yang menampilkan berbagai bahasa, termasuk bahasa Indonesia. Gambar ini juga menunjukkan tombol “Install Now” dan “Repair your computer”.]
Konfigurasi Setelah Instalasi

Setelah Windows 10 terinstal, kamu perlu melakukan beberapa konfigurasi untuk memastikan sistem berjalan dengan optimal dan sesuai kebutuhanmu. Langkah-langkah ini meliputi instalasi driver, aktivasi Windows, dan optimasi performa.
Instalasi Driver, Cara install window 10 dengan flashdisk
Driver adalah perangkat lunak yang memungkinkan perangkat keras (hardware) untuk berkomunikasi dengan sistem operasi. Setelah instalasi Windows, kamu perlu menginstal driver untuk perangkat seperti kartu grafis, kartu suara, dan jaringan. Tanpa driver yang tepat, perangkat tersebut mungkin tidak berfungsi dengan baik atau sama sekali.
| Perangkat | Driver | Sumber |
|---|---|---|
| Kartu Grafis | NVIDIA GeForce Driver, AMD Radeon Driver, Intel Graphics Driver | Situs web produsen kartu grafis |
| Kartu Suara | Realtek Audio Driver, Conexant Audio Driver, IDT Audio Driver | Situs web produsen motherboard atau laptop |
| Jaringan | Realtek Ethernet Driver, Broadcom Network Driver, Intel Network Driver | Situs web produsen motherboard atau laptop |
| Wi-Fi | Realtek Wireless Driver, Broadcom Wireless Driver, Intel Wireless Driver | Situs web produsen motherboard atau laptop |
Aktivasi Windows
Aktivasi Windows adalah proses yang memastikan bahwa salinan Windows 10 yang kamu gunakan adalah asli dan sah. Aktivasi diperlukan untuk mendapatkan semua fitur dan pembaruan Windows 10.
Untuk mengaktifkan Windows 10, kamu perlu memasukkan kunci produk yang valid. Kunci produk biasanya diberikan pada label yang tertempel pada komputer baru atau pada kartu terpisah yang disertakan dalam paket penjualan. Kamu juga dapat membeli kunci produk secara online dari Microsoft atau pengecer resmi.
Berikut cara mengaktifkan Windows 10:
- Buka menu Start.
- Ketik “Aktivasi” pada kotak pencarian.
- Klik “Aktivasi” pada hasil pencarian.
- Klik “Ubah kunci produk”.
- Masukkan kunci produk yang valid dan klik “Berikutnya”.
Tips Meningkatkan Performa
Untuk meningkatkan performa Windows 10, kamu dapat melakukan beberapa hal seperti membersihkan disk, menonaktifkan program yang tidak diperlukan, dan menonaktifkan efek visual.
Solusi Masalah Umum: Cara Install Window 10 Dengan Flashdisk
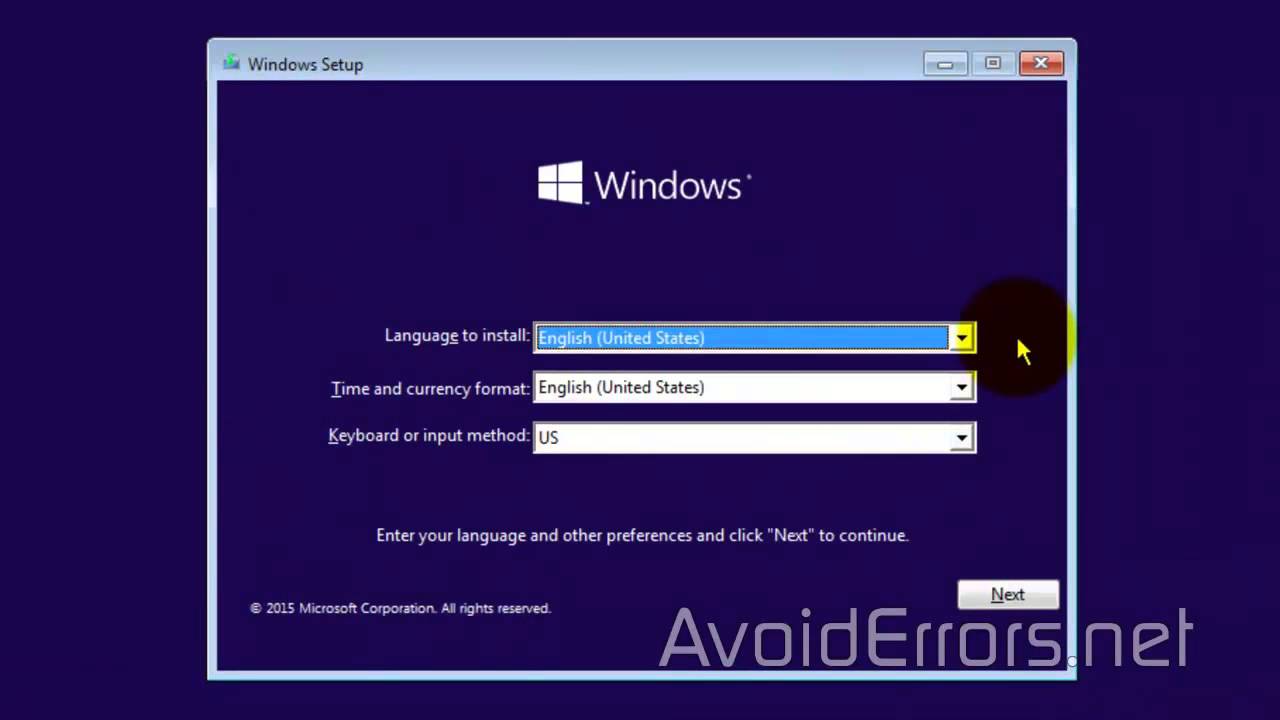
Proses instalasi Windows 10 dari flashdisk memang terbilang mudah, namun tetap saja ada kemungkinan Anda menemui kendala. Kesalahan umum yang mungkin muncul selama proses instalasi Windows 10 bisa disebabkan oleh berbagai faktor, mulai dari flashdisk yang bermasalah hingga konfigurasi BIOS yang tidak tepat. Namun jangan khawatir, sebagian besar masalah ini dapat diatasi dengan langkah-langkah sederhana.
Error Code Selama Instalasi
Salah satu masalah yang umum terjadi adalah munculnya error code selama proses instalasi. Error code ini biasanya muncul di layar biru dan menunjukkan kode spesifik yang mengindikasikan jenis masalah yang terjadi. Berikut beberapa contoh error code dan cara mengatasinya:
- Error Code 0x80070057: Error code ini biasanya mengindikasikan masalah dengan flashdisk atau partisi hard disk Anda. Pastikan flashdisk terformat dengan benar dan partisi hard disk Anda memiliki ruang yang cukup untuk menginstal Windows 10.
- Error Code 0xC1900101: Error code ini biasanya terkait dengan driver perangkat keras yang tidak kompatibel. Pastikan driver perangkat keras Anda kompatibel dengan Windows 10 sebelum memulai instalasi.
- Error Code 0x8007025D: Error code ini mengindikasikan masalah dengan koneksi internet Anda. Pastikan koneksi internet Anda stabil selama proses instalasi.
Jika Anda menemui error code yang tidak tercantum di atas, Anda bisa mencari solusinya di situs web Microsoft atau forum online. Pastikan Anda menyertakan detail error code dan informasi tentang konfigurasi komputer Anda.
Kegagalan Boot Setelah Instalasi
Setelah proses instalasi selesai, komputer Anda mungkin tidak dapat boot ke Windows 10. Hal ini bisa disebabkan oleh beberapa faktor, seperti pengaturan BIOS yang tidak tepat atau kerusakan pada file boot Windows 10. Berikut beberapa cara untuk mengatasi kegagalan boot:
- Periksa Pengaturan BIOS: Pastikan pengaturan BIOS Anda sudah benar, terutama pengaturan boot priority. Pastikan flashdisk Anda sudah dihapus dari port USB dan hard disk Anda dipilih sebagai perangkat boot utama.
- Gunakan Disk Recovery: Jika pengaturan BIOS sudah benar dan Anda masih mengalami masalah, Anda bisa menggunakan disk recovery Windows 10 untuk memperbaiki file boot. Disk recovery dapat diunduh dari situs web Microsoft. Pastikan Anda memiliki media instalasi Windows 10 yang sama dengan yang digunakan untuk instalasi awal.
- Lakukan Reset Windows 10: Jika langkah-langkah di atas tidak berhasil, Anda bisa melakukan reset Windows 10. Proses ini akan menghapus semua data Anda dan mengembalikan Windows 10 ke pengaturan awal. Pastikan Anda telah membuat cadangan data penting sebelum melakukan reset.
Recovery atau Reset Windows 10
Jika Anda mengalami masalah serius dengan Windows 10, Anda mungkin perlu melakukan recovery atau reset. Recovery akan mengembalikan Windows 10 ke pengaturan awal tanpa menghapus data Anda. Reset akan menghapus semua data Anda dan mengembalikan Windows 10 ke pengaturan awal. Berikut langkah-langkah untuk melakukan recovery atau reset Windows 10:
- Buka menu Settings: Anda bisa membuka menu Settings dengan menekan tombol Windows + I.
- Pilih Update & Security: Pada menu Settings, pilih opsi Update & Security.
- Pilih Recovery: Di bagian kiri layar, pilih opsi Recovery.
- Pilih Reset this PC: Pada bagian kanan layar, pilih opsi Reset this PC.
- Pilih opsi recovery atau reset: Pilih opsi “Keep my files” untuk melakukan recovery atau “Remove everything” untuk melakukan reset.
- Ikuti petunjuk di layar: Ikuti petunjuk di layar untuk menyelesaikan proses recovery atau reset.
Ulasan Penutup
Dengan mengikuti langkah-langkah yang tercantum di atas, Anda kini dapat menginstal Windows 10 dari flashdisk dengan mudah dan lancar. Ingat, setiap proses instalasi bisa saja berbeda tergantung pada spesifikasi perangkat keras Anda. Jika Anda mengalami kesulitan, jangan ragu untuk mencari bantuan dari sumber daya online atau menghubungi tim dukungan teknis.
Daftar Pertanyaan Populer
Apa yang harus saya lakukan jika instalasi Windows 10 gagal?
Coba periksa koneksi flashdisk, pastikan flashdisk tersebut kompatibel, dan pastikan Anda mengikuti langkah-langkah instalasi dengan benar. Jika masalah tetap ada, Anda bisa mencoba menginstal ulang Windows 10 dari awal.
Apakah saya perlu membeli lisensi Windows 10 setelah instalasi?
Ya, Anda perlu membeli lisensi Windows 10 untuk mengaktifkan sistem operasi. Anda dapat membeli lisensi secara online atau melalui toko ritel.
Bagaimana cara memulihkan Windows 10 ke pengaturan pabrik?
Anda dapat memulihkan Windows 10 ke pengaturan pabrik dengan masuk ke menu “Settings” > “Update & Security” > “Recovery” dan memilih “Reset this PC”.