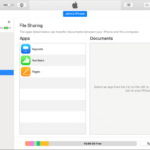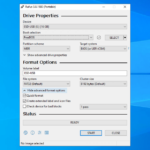Cara instal windows setelah rakit pc – Merakit PC sendiri adalah pengalaman yang memuaskan, tetapi prosesnya tidak berhenti di sana. Setelah semua komponen terpasang dengan rapi, langkah selanjutnya adalah menginstal sistem operasi, dan Windows tetap menjadi pilihan populer. Artikel ini akan memandu Anda melalui proses instalasi Windows setelah merakit PC, mulai dari persiapan hingga konfigurasi akhir, dilengkapi dengan tips dan solusi untuk mengatasi masalah yang mungkin muncul.
Dari menyiapkan media instalasi hingga mengatur boot priority, kita akan membahas setiap langkah secara detail. Anda akan belajar cara memformat USB flash drive, memilih mode BIOS atau UEFI, dan menginstal driver perangkat keras yang diperlukan. Selain itu, kami juga akan membahas cara mengatasi masalah umum yang mungkin terjadi selama proses instalasi, seperti error boot atau blue screen of death.
Instalasi Windows di PC Baru: Cara Instal Windows Setelah Rakit Pc
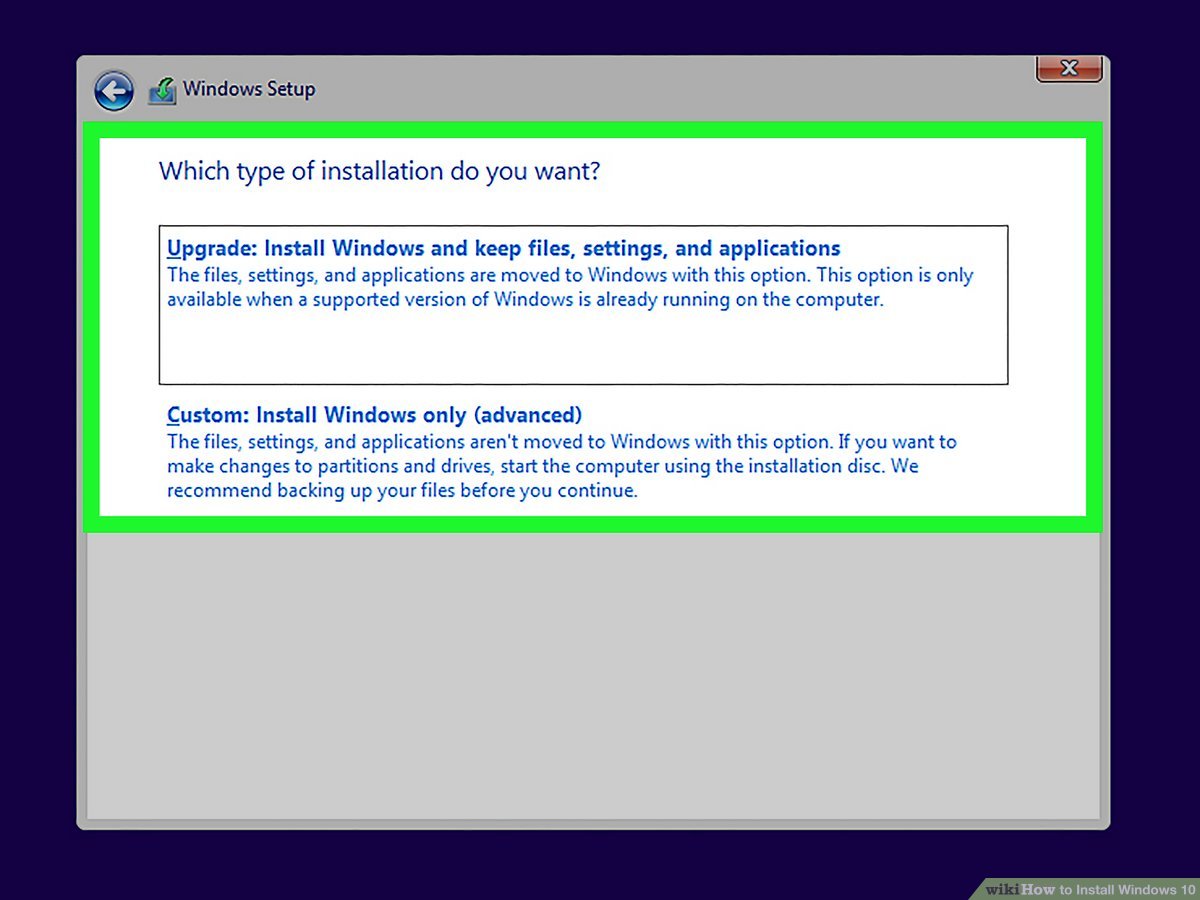
Setelah merakit PC baru, langkah selanjutnya adalah menginstal sistem operasi. Windows merupakan sistem operasi yang paling populer dan banyak digunakan, dan menginstalnya di PC baru merupakan langkah penting untuk memulai penggunaan PC tersebut. Artikel ini akan memandu Anda melalui proses instalasi Windows di PC baru, mulai dari persiapan hingga selesai.
Persiapan
Sebelum memulai instalasi Windows, ada beberapa persiapan yang perlu dilakukan. Persiapan ini memastikan proses instalasi berjalan lancar dan tanpa kendala.
Media Instalasi Windows
Langkah pertama adalah menyiapkan media instalasi Windows. Anda dapat menggunakan DVD atau USB flash drive sebagai media instalasi. Untuk mendapatkan media instalasi, Anda bisa mengunduhnya dari situs web resmi Microsoft. Pastikan Anda mengunduh versi Windows yang sesuai dengan PC Anda.
Memformat USB Flash Drive
Jika Anda memilih USB flash drive sebagai media instalasi, Anda perlu memformatnya terlebih dahulu. Proses format ini akan menghapus semua data yang ada di USB flash drive, jadi pastikan Anda telah mencadangkan data penting sebelum memformatnya. Untuk memformat USB flash drive, Anda dapat menggunakan aplikasi Rufus atau Etcher. Berikut langkah-langkah memformat USB flash drive menggunakan Rufus:
- Unduh dan instal Rufus di komputer Anda.
- Jalankan aplikasi Rufus.
- Pilih USB flash drive yang ingin Anda format di bagian “Perangkat”.
- Pilih “Buat bootable disk menggunakan ISO Image” dan klik tombol “Pilih” untuk memilih file ISO Windows yang telah Anda unduh.
- Pilih skema partisi dan sistem file yang sesuai dengan kebutuhan Anda.
- Klik tombol “Mulai” untuk memulai proses format.
Proses format akan memakan waktu beberapa menit. Setelah selesai, USB flash drive Anda siap digunakan sebagai media instalasi Windows.
Mode BIOS atau UEFI
Sebelum memulai instalasi Windows, Anda perlu menentukan mode BIOS atau UEFI yang digunakan oleh motherboard PC Anda. Mode BIOS merupakan mode lama yang masih digunakan oleh banyak motherboard, sedangkan mode UEFI merupakan mode baru yang lebih modern dan menawarkan beberapa keunggulan, seperti boot yang lebih cepat dan keamanan yang lebih baik. Untuk mengetahui mode BIOS atau UEFI yang digunakan, Anda dapat melihat manual motherboard atau memeriksa pengaturan BIOS pada PC Anda.
Jika motherboard Anda menggunakan mode UEFI, Anda perlu mengaktifkan “Secure Boot” dan “Legacy Support” di pengaturan BIOS. Pengaturan ini memastikan bahwa Windows dapat diinstal dengan benar pada mode UEFI.
Memasuki BIOS dan Mengatur Boot Priority
Setelah komputer dirakit, langkah selanjutnya adalah memasuki BIOS (Basic Input/Output System) untuk mengatur prioritas boot. BIOS adalah perangkat lunak yang memungkinkan komputer untuk berkomunikasi dengan perangkat keras seperti hard drive, keyboard, dan mouse. Pengaturan boot priority menentukan perangkat mana yang akan di-boot pertama kali saat komputer dihidupkan.
Memasuki BIOS
Cara memasuki BIOS berbeda-beda tergantung pada motherboard yang digunakan. Umumnya, Anda dapat menekan tombol tertentu saat komputer pertama kali dihidupkan. Tombol yang umum digunakan adalah Del, F2, F10, atau Esc. Informasi tentang tombol yang tepat dapat dilihat pada layar boot saat komputer dihidupkan atau di manual motherboard.
Mengatur Boot Priority
Setelah memasuki BIOS, cari menu Boot Priority atau Boot Order. Menu ini memungkinkan Anda untuk mengatur urutan perangkat yang akan di-boot. Untuk menginstal Windows dari USB flash drive, Anda perlu menetapkan USB flash drive sebagai perangkat boot pertama.
- Cari menu Boot Priority atau Boot Order di BIOS.
- Pilih USB flash drive sebagai perangkat boot pertama.
- Simpan perubahan dan keluar dari BIOS.
Perbedaan BIOS dan UEFI
BIOS (Basic Input/Output System) dan UEFI (Unified Extensible Firmware Interface) adalah dua jenis firmware yang digunakan untuk mengontrol perangkat keras komputer. BIOS adalah sistem yang lebih tua, sedangkan UEFI adalah sistem yang lebih baru dan memiliki beberapa keuntungan, seperti:
- Antarmuka grafis yang lebih mudah digunakan.
- Kecepatan boot yang lebih cepat.
- Dukungan untuk hard drive dengan kapasitas lebih besar.
- Keamanan yang lebih baik.
Perbedaan utama antara BIOS dan UEFI terletak pada cara mereka menangani boot. BIOS menggunakan sistem boot lama yang disebut MBR (Master Boot Record), sedangkan UEFI menggunakan sistem boot baru yang disebut GPT (GUID Partition Table). Sistem boot GPT lebih fleksibel dan mendukung hard drive dengan kapasitas lebih besar.
Jika motherboard Anda menggunakan UEFI, Anda mungkin perlu mengaktifkan Legacy Boot atau CSM (Compatibility Support Module) di BIOS untuk menginstal Windows dari USB flash drive. Ini karena beberapa versi Windows masih menggunakan sistem boot MBR.
Proses Instalasi Windows

Setelah merakit PC, langkah selanjutnya adalah menginstal sistem operasi. Dalam hal ini, kita akan membahas cara menginstal Windows. Proses instalasi Windows cukup mudah, namun perlu ketelitian dan mengikuti langkah-langkah yang benar.
Langkah-langkah Instalasi Windows
Berikut langkah-langkah menginstal Windows:
- Siapkan media instalasi Windows, baik berupa DVD, USB Flash Drive, atau ISO file. Pastikan media instalasi kompatibel dengan versi Windows yang ingin Anda instal.
- Hidupkan PC dan masuk ke BIOS (Basic Input Output System). Cara masuk ke BIOS biasanya dengan menekan tombol tertentu saat PC dihidupkan, seperti F2, Del, atau Esc. Di BIOS, Anda perlu mengatur prioritas boot ke media instalasi Windows yang sudah Anda siapkan.
- Setelah PC di-boot dari media instalasi Windows, Anda akan disambut dengan layar setup Windows. Pilih bahasa, format waktu, dan keyboard yang ingin Anda gunakan. Kemudian, klik tombol “Next” untuk melanjutkan.
- Pada tahap ini, Anda akan diminta untuk memilih jenis instalasi Windows yang ingin dilakukan. Anda bisa memilih instalasi “Custom (advanced)” untuk melakukan partisi hard drive secara manual. Pilihan ini memungkinkan Anda mengatur ukuran dan lokasi partisi sesuai kebutuhan.
Memilih Jenis Partisi
Saat melakukan instalasi custom, Anda akan diminta untuk memilih partisi hard drive yang ingin Anda gunakan untuk menginstal Windows. Ada dua jenis partisi yang perlu Anda perhatikan:
- Partisi Sistem: Partisi ini digunakan untuk menyimpan file sistem Windows, seperti file boot, driver, dan program penting lainnya. Partisi ini biasanya berukuran kecil, sekitar 100 GB.
- Partisi Data: Partisi ini digunakan untuk menyimpan data pengguna, seperti dokumen, musik, gambar, dan video. Ukuran partisi data dapat disesuaikan dengan kebutuhan, namun sebaiknya tidak terlalu kecil agar Anda memiliki ruang yang cukup untuk menyimpan data.
Menginstal Driver Perangkat Keras
Setelah Windows terinstal, Anda perlu menginstal driver perangkat keras agar semua komponen PC dapat bekerja dengan baik. Driver adalah perangkat lunak yang memungkinkan Windows untuk berkomunikasi dengan perangkat keras.
Driver perangkat keras biasanya tersedia di situs web produsen perangkat keras, seperti motherboard, kartu grafis, dan kartu suara. Anda juga dapat menggunakan aplikasi driver updater untuk membantu mencari dan menginstal driver yang diperlukan.
Setelah driver terinstal, PC Anda akan siap digunakan. Anda dapat mengakses internet, menjalankan aplikasi, dan menggunakan semua fitur Windows.
Konfigurasi Setelah Instalasi
Selamat! Setelah melewati proses instalasi Windows, Anda telah berhasil membangun PC baru Anda. Namun, perjalanan belum berakhir. Masih ada beberapa langkah konfigurasi yang perlu Anda lakukan untuk memastikan sistem berjalan dengan lancar dan sesuai kebutuhan Anda.
Menetapkan Waktu dan Bahasa
Langkah pertama yang perlu dilakukan setelah instalasi Windows selesai adalah mengatur waktu dan bahasa. Hal ini penting agar sistem dapat menampilkan informasi dengan benar dan Anda dapat menggunakannya dengan nyaman.
- Klik ikon tanggal dan waktu di taskbar, biasanya terletak di sudut kanan bawah layar.
- Pilih “Change date and time settings” untuk mengakses pengaturan waktu.
- Atur zona waktu, tanggal, dan waktu yang sesuai dengan lokasi Anda.
- Untuk mengubah bahasa, buka “Settings” > “Time & Language” > “Language”.
- Klik “Add a language” dan pilih bahasa yang ingin Anda gunakan.
- Anda dapat mengatur bahasa yang ingin digunakan sebagai bahasa utama sistem.
Membuat Akun Pengguna, Cara instal windows setelah rakit pc
Setelah mengatur waktu dan bahasa, Anda perlu membuat akun pengguna. Akun pengguna ini akan digunakan untuk mengakses dan mengelola sistem, serta menyimpan data pribadi Anda.
- Pada layar awal, Anda akan diminta untuk membuat akun pengguna.
- Pilih “Create an account” dan masukkan nama pengguna dan kata sandi yang Anda inginkan.
- Anda juga dapat memilih untuk membuat akun Microsoft, yang memungkinkan Anda untuk menyinkronkan pengaturan dan data di perangkat lain.
- Setelah membuat akun, Anda dapat mengakses sistem dan mulai menggunakannya.
Menginstal Aplikasi dan Software
Setelah selesai membuat akun pengguna, Anda dapat mulai menginstal aplikasi dan software yang Anda perlukan. Aplikasi dan software ini akan membantu Anda menjalankan tugas-tugas tertentu, seperti browsing internet, mengedit dokumen, atau bermain game.
- Anda dapat menginstal aplikasi dari Microsoft Store, yang merupakan toko aplikasi resmi Windows.
- Anda juga dapat mengunduh dan menginstal aplikasi dari situs web pengembang.
- Pastikan untuk menginstal aplikasi dari sumber yang terpercaya untuk menghindari malware atau virus.
- Beberapa aplikasi yang umum dibutuhkan adalah browser web, program office, antivirus, dan pemutar media.
Troubleshooting
Setelah kamu berhasil menginstal Windows, mungkin kamu akan menemui beberapa kendala. Kendala ini bisa berupa error saat booting, blue screen of death, atau driver yang tidak kompatibel. Tenang, masalah ini bisa diatasi dengan beberapa langkah sederhana.
Masalah Umum dan Solusinya
Berikut beberapa masalah umum yang mungkin kamu temui saat menginstal Windows dan solusinya:
| Masalah | Penyebab | Solusi |
|---|---|---|
| Error boot | – Salah konfigurasi BIOS/UEFI – Kerusakan hard drive – File instalasi Windows rusak |
– Periksa pengaturan boot di BIOS/UEFI dan pastikan hard drive terdeteksi dengan benar. – Jalankan perintah “chkdsk /f /r” di Command Prompt untuk memperbaiki error pada hard drive. – Unduh ulang file instalasi Windows dan coba instalasi ulang. |
| Blue Screen of Death (BSOD) | – Driver yang tidak kompatibel – Kerusakan hardware – Malware |
– Perbarui driver ke versi terbaru atau gunakan driver yang kompatibel dengan sistem operasi kamu. – Jalankan pengecekan hardware untuk memastikan semua komponen berfungsi dengan baik. – Jalankan program antivirus untuk memindai malware. |
| Driver yang tidak kompatibel | – Driver yang tidak kompatibel dengan sistem operasi atau hardware – Driver yang sudah usang |
– Unduh driver terbaru dari situs web produsen hardware atau motherboard. – Pastikan driver yang kamu unduh kompatibel dengan sistem operasi dan hardware kamu. |
Contoh Skenario Troubleshooting
Misalnya, jika kamu mengalami error boot dan sistem tidak dapat menemukan hard drive, kemungkinan penyebabnya adalah salah konfigurasi BIOS/UEFI. Untuk mengatasinya, kamu perlu masuk ke BIOS/UEFI dan memeriksa pengaturan boot. Pastikan hard drive kamu terdeteksi dengan benar dan diprioritaskan sebagai perangkat boot utama. Jika hard drive tidak terdeteksi, kemungkinan hard drive tersebut mengalami kerusakan. Kamu bisa mencoba menghubungkan hard drive ke port SATA yang berbeda atau menggunakan hard drive lain untuk memastikan bahwa hard drive tersebut berfungsi dengan baik.
Akhir Kata

Dengan mengikuti panduan ini, Anda akan siap untuk menginstal Windows pada PC rakitan Anda sendiri dengan mudah. Ingatlah untuk selalu berhati-hati dan membaca instruksi dengan seksama untuk menghindari kesalahan. Selamat mencoba!
Sudut Pertanyaan Umum (FAQ)
Apakah saya perlu menggunakan USB flash drive khusus untuk menginstal Windows?
Tidak, Anda dapat menggunakan USB flash drive biasa. Namun, pastikan USB flash drive tersebut memiliki kapasitas yang cukup untuk menyimpan file instalasi Windows.
Bagaimana cara mengetahui versi Windows yang cocok untuk PC saya?
Anda dapat memeriksa spesifikasi PC Anda, seperti prosesor, RAM, dan ruang penyimpanan, untuk menentukan versi Windows yang kompatibel. Anda juga dapat mengunjungi situs web Microsoft untuk mendapatkan informasi lebih lanjut.
Apa yang harus saya lakukan jika proses instalasi Windows terhenti?
Jika proses instalasi terhenti, coba restart komputer dan jalankan instalasi ulang. Jika masalah berlanjut, periksa koneksi USB flash drive dan pastikan media instalasi tidak rusak.