Cara instal windows 7 dengan android – Ingin merasakan pengalaman menggunakan Windows 7 di perangkat Android Anda? Mungkin terdengar tidak mungkin, tapi sebenarnya ada cara untuk mewujudkannya! Artikel ini akan memandu Anda langkah demi langkah untuk menginstal Windows 7 di Android, baik menggunakan emulator maupun aplikasi virtualisasi. Siapkan perangkat Android Anda dan ikuti panduan ini untuk membuka dunia Windows 7 di genggaman tangan.
Meskipun Windows 7 dirancang untuk komputer desktop dan laptop, dengan bantuan aplikasi khusus, Anda dapat menikmati sistem operasi ini di Android. Artikel ini akan membahas persyaratan, metode instalasi, konfigurasi, dan tips untuk mengatasi masalah yang mungkin Anda temui selama proses ini. Siap untuk menjelajahi dunia Windows 7 di Android? Mari kita mulai!
Persiapan
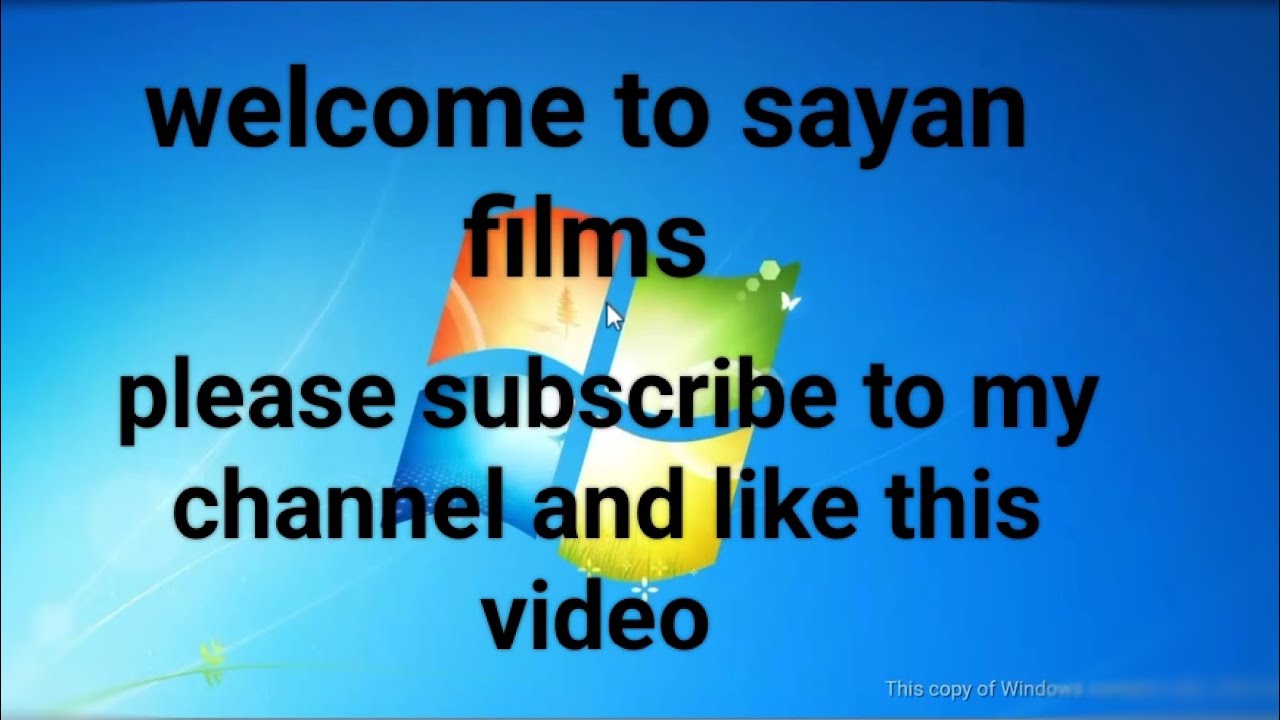
Sebelum memulai instalasi Windows 7 pada perangkat Android, ada beberapa hal penting yang perlu Anda persiapkan. Proses ini membutuhkan beberapa aplikasi dan tools khusus, serta pemahaman dasar tentang sistem operasi Windows dan Android.
Persyaratan Minimal
Untuk menjalankan Windows 7 pada perangkat Android, perangkat Anda perlu memenuhi persyaratan minimal berikut:
- Prosesor: Minimal Intel Atom 1.6 GHz atau AMD equivalent
- RAM: Minimal 1 GB
- Penyimpanan: Minimal 16 GB ruang kosong
- Kartu Grafis: Minimal Intel GMA 950 atau AMD equivalent
Aplikasi dan Tools
Anda membutuhkan beberapa aplikasi dan tools untuk menjalankan proses instalasi Windows 7 pada perangkat Android:
- Aplikasi Emulator Android: Aplikasi ini memungkinkan Anda untuk menjalankan sistem operasi Android di komputer Anda. Beberapa pilihan populer termasuk:
- BlueStacks
- NoxPlayer
- Genymotion
- Software Virtualisasi: Anda membutuhkan software virtualisasi untuk menjalankan Windows 7 di dalam emulator Android. Pilihan populer termasuk:
- VMware Workstation
- Oracle VirtualBox
- File ISO Windows 7: Anda perlu memiliki file ISO Windows 7 yang valid untuk menginstalnya. Pastikan Anda mendapatkan file ISO dari sumber terpercaya.
Langkah-langkah Persiapan
| Langkah | Keterangan |
|---|---|
| 1. Unduh dan instal aplikasi emulator Android. | Pilih aplikasi emulator Android yang sesuai dengan kebutuhan Anda. |
| 2. Unduh dan instal software virtualisasi. | Pilih software virtualisasi yang kompatibel dengan aplikasi emulator Android Anda. |
| 3. Unduh file ISO Windows 7. | Pastikan Anda mendapatkan file ISO dari sumber terpercaya. |
| 4. Buat virtual machine baru di software virtualisasi Anda. | Pilih pengaturan virtual machine yang sesuai dengan persyaratan minimal Windows 7. |
| 5. Pasang file ISO Windows 7 pada virtual machine. | Ini akan memungkinkan Anda untuk menginstal Windows 7 di dalam virtual machine. |
Metode Instalasi

Instalasi Windows 7 di Android dapat dilakukan melalui dua metode utama: menggunakan aplikasi emulator Android atau aplikasi virtualisasi. Kedua metode ini memungkinkan Anda untuk menjalankan Windows 7 di perangkat Android Anda, tetapi dengan cara yang berbeda.
Menggunakan Aplikasi Emulator Android
Aplikasi emulator Android dirancang untuk meniru lingkungan perangkat Android pada perangkat lain, termasuk komputer. Dengan menggunakan emulator Android, Anda dapat menginstal dan menjalankan aplikasi Android, termasuk Windows 7, pada perangkat Android Anda.
- Unduh dan instal aplikasi emulator Android seperti Bluestacks, NoxPlayer, atau LDPlayer.
- Setelah aplikasi emulator terinstal, buka dan masuk ke akun Google Anda.
- Unduh file ISO Windows 7 dari sumber terpercaya dan simpan di penyimpanan perangkat Android Anda.
- Di aplikasi emulator, cari opsi untuk menambahkan file ISO dan pilih file Windows 7 yang telah Anda unduh.
- Ikuti petunjuk yang muncul di layar untuk menginstal Windows 7. Proses ini mirip dengan menginstal Windows 7 di komputer.
- Setelah instalasi selesai, Anda dapat mengakses Windows 7 melalui emulator Android.
Gambar berikut menunjukkan tampilan antarmuka emulator Android yang sedang menjalankan Windows 7:
Gambar: Tampilan emulator Android yang menjalankan Windows 7. Perhatikan bahwa antarmuka Windows 7 ditampilkan di dalam jendela emulator, sementara antarmuka Android tetap terlihat di luar jendela emulator.
Menggunakan Aplikasi Virtualisasi
Aplikasi virtualisasi memungkinkan Anda untuk menjalankan sistem operasi lain, seperti Windows 7, di dalam sistem operasi utama Anda, yaitu Android. Aplikasi virtualisasi menciptakan lingkungan virtual yang terpisah di mana Windows 7 dapat berjalan tanpa mengganggu sistem operasi Android.
- Unduh dan instal aplikasi virtualisasi seperti VMware Workstation Player atau Oracle VirtualBox.
- Setelah aplikasi virtualisasi terinstal, buka dan pilih opsi untuk membuat mesin virtual baru.
- Pilih Windows 7 sebagai sistem operasi yang ingin Anda instal.
- Pilih file ISO Windows 7 yang telah Anda unduh dan ikuti petunjuk yang muncul di layar untuk menginstal Windows 7.
- Setelah instalasi selesai, Anda dapat mengakses Windows 7 melalui aplikasi virtualisasi.
Perlu diingat bahwa menjalankan Windows 7 di Android membutuhkan spesifikasi perangkat yang tinggi, terutama untuk kinerja yang optimal. Pastikan perangkat Android Anda memiliki RAM yang cukup besar, prosesor yang cepat, dan penyimpanan yang luas untuk menginstal dan menjalankan Windows 7 dengan lancar.
Konfigurasi dan Pengaturan

Setelah berhasil menginstal Windows 7 pada Android, langkah selanjutnya adalah melakukan konfigurasi dan pengaturan agar Windows 7 dapat berjalan dengan optimal dan sesuai dengan kebutuhan Anda. Konfigurasi ini mencakup berbagai aspek, mulai dari optimalisasi kinerja hingga pengaturan dasar seperti bahasa, zona waktu, dan koneksi internet.
Optimalisasi Kinerja
Meskipun Windows 7 dirancang untuk berjalan pada perangkat dengan spesifikasi tertentu, optimalisasi kinerja tetap diperlukan untuk memastikan pengalaman yang lancar pada Android. Berikut beberapa tips untuk mengoptimalkan kinerja Windows 7:
- Atur pengaturan daya: Pilih mode daya yang sesuai dengan kebutuhan Anda. Mode hemat daya dapat memperpanjang masa pakai baterai, sedangkan mode performa tinggi dapat meningkatkan kecepatan sistem.
- Nonaktifkan program yang tidak perlu: Program yang berjalan di latar belakang dapat memperlambat kinerja sistem. Nonaktifkan program yang tidak perlu dengan mengakses Task Manager (tekan Ctrl+Alt+Del) dan mengakhiri proses yang tidak diperlukan.
- Bersihkan hard drive: File sampah dan program yang tidak digunakan dapat memperlambat kinerja sistem. Gunakan Disk Cleanup untuk menghapus file sampah dan program yang tidak diperlukan. Anda juga dapat menggunakan program pihak ketiga seperti CCleaner untuk membersihkan hard drive.
- Upgrade RAM: Jika memungkinkan, upgrade RAM dapat meningkatkan kinerja sistem secara signifikan. RAM yang lebih besar memungkinkan Windows 7 untuk menjalankan lebih banyak program dan file secara bersamaan.
Pengaturan Dasar
Pengaturan dasar Windows 7 seperti bahasa, zona waktu, dan koneksi internet perlu dikonfigurasi agar Windows 7 dapat bekerja dengan benar. Berikut langkah-langkahnya:
- Atur Bahasa: Buka Control Panel > Clock, Language, and Region > Region. Pilih bahasa yang ingin Anda gunakan untuk Windows 7.
- Atur Zona Waktu: Buka Control Panel > Clock, Language, and Region > Date and Time. Pilih zona waktu yang sesuai dengan lokasi Anda.
- Atur Koneksi Internet: Buka Control Panel > Network and Internet > Network and Sharing Center. Pilih koneksi internet yang ingin Anda gunakan.
Tips Tambahan
Untuk meningkatkan pengalaman menggunakan Windows 7 pada Android, pertimbangkan untuk menggunakan aplikasi keyboard dan mouse yang dirancang khusus untuk Android. Ini akan memberikan pengalaman yang lebih baik saat berinteraksi dengan Windows 7.
Pemecahan Masalah
Proses instalasi Windows 7 pada Android bisa jadi rumit dan mungkin mengalami beberapa kendala. Masalah yang umum terjadi biasanya terkait dengan kompatibilitas perangkat, driver, atau konfigurasi sistem. Jangan khawatir, beberapa solusi mudah dapat membantu Anda mengatasi masalah tersebut.
Kesalahan Umum dan Solusi
Berikut beberapa kesalahan umum yang mungkin Anda temui dan solusinya:
- Perangkat Tidak Dikenali: Jika Android Anda tidak terdeteksi oleh komputer, pastikan kabel USB yang Anda gunakan berfungsi dengan baik dan terpasang dengan benar. Periksa juga pengaturan USB debugging di Android Anda. Anda perlu mengaktifkan USB debugging di pengaturan pengembang Android Anda.
- Driver Tidak Ditemukan: Jika Windows 7 tidak dapat menemukan driver yang tepat untuk perangkat Android Anda, Anda mungkin perlu mengunduh dan menginstalnya secara manual. Anda dapat menemukan driver yang tepat di situs web produsen perangkat Anda. Pastikan Anda mengunduh driver yang kompatibel dengan Windows 7.
- Kesalahan Pembuatan Partisi: Ketika Anda mencoba membuat partisi pada Android Anda, Anda mungkin menghadapi kesalahan seperti “Disk tidak ditemukan” atau “Tidak dapat membuat partisi”. Pastikan Anda menggunakan alat pembuatan partisi yang kompatibel dengan Android dan bahwa Anda memiliki cukup ruang kosong pada perangkat Anda.
- Kesalahan Instalasi Windows: Selama proses instalasi Windows 7, Anda mungkin mengalami kesalahan seperti “Kesalahan boot” atau “Tidak dapat menemukan file instalasi”. Pastikan Anda menggunakan media instalasi Windows 7 yang valid dan bahwa perangkat Anda memenuhi persyaratan sistem minimum untuk Windows 7.
Memilih Alat Instalasi yang Tepat, Cara instal windows 7 dengan android
Penting untuk memilih alat instalasi yang tepat untuk menginstal Windows 7 pada Android. Ada banyak alat yang tersedia, namun pastikan Anda memilih alat yang kompatibel dengan perangkat Anda dan dengan Windows 7.
- Android-x86: Salah satu alat yang populer untuk menginstal Windows 7 pada Android adalah Android-x86. Android-x86 adalah proyek open-source yang menyediakan sistem operasi Windows yang dapat dijalankan pada perangkat Android. Anda dapat mengunduh dan menginstal Android-x86 dari situs web resminya.
- Windows 7 USB/DVD Download Tool: Alat ini dapat membantu Anda membuat media instalasi bootable Windows 7 pada flash drive USB atau DVD. Anda dapat mengunduh alat ini dari situs web Microsoft.
Langkah-Langkah Pemecahan Masalah
Berikut adalah beberapa langkah yang dapat Anda ikuti untuk mengatasi masalah yang mungkin Anda temui saat menginstal Windows 7 pada Android:
- Periksa Koneksi USB: Pastikan kabel USB yang Anda gunakan berfungsi dengan baik dan terpasang dengan benar pada komputer dan perangkat Android Anda.
- Aktifkan USB Debugging: Aktifkan USB debugging di pengaturan pengembang Android Anda.
- Unduh Driver yang Tepat: Jika Windows 7 tidak dapat menemukan driver yang tepat untuk perangkat Android Anda, unduh dan instal driver yang tepat dari situs web produsen perangkat Anda.
- Gunakan Alat Pembuatan Partisi yang Kompatibel: Gunakan alat pembuatan partisi yang kompatibel dengan Android dan pastikan Anda memiliki cukup ruang kosong pada perangkat Anda.
- Verifikasi Media Instalasi Windows 7: Pastikan Anda menggunakan media instalasi Windows 7 yang valid dan bahwa perangkat Anda memenuhi persyaratan sistem minimum untuk Windows 7.
- Cari Solusi Online: Jika Anda masih mengalami masalah, Anda dapat mencari solusi online di forum atau situs web bantuan teknis.
Kesalahan yang Mungkin Terjadi dan Cara Mengatasinya
Berikut adalah beberapa kesalahan yang mungkin Anda temui dan cara mengatasinya:
- “Disk tidak ditemukan”: Kesalahan ini biasanya terjadi jika perangkat Android Anda tidak terdeteksi oleh komputer. Pastikan kabel USB yang Anda gunakan berfungsi dengan baik dan terpasang dengan benar. Periksa juga pengaturan USB debugging di Android Anda.
- “Tidak dapat membuat partisi”: Kesalahan ini biasanya terjadi jika Anda tidak memiliki cukup ruang kosong pada perangkat Anda atau jika Anda menggunakan alat pembuatan partisi yang tidak kompatibel. Pastikan Anda menggunakan alat pembuatan partisi yang kompatibel dengan Android dan bahwa Anda memiliki cukup ruang kosong pada perangkat Anda.
- “Kesalahan boot”: Kesalahan ini biasanya terjadi jika Anda menggunakan media instalasi Windows 7 yang tidak valid atau jika perangkat Anda tidak memenuhi persyaratan sistem minimum untuk Windows 7. Pastikan Anda menggunakan media instalasi Windows 7 yang valid dan bahwa perangkat Anda memenuhi persyaratan sistem minimum untuk Windows 7.
- “Tidak dapat menemukan file instalasi”: Kesalahan ini biasanya terjadi jika media instalasi Windows 7 Anda rusak atau jika ada masalah dengan drive optik Anda. Pastikan Anda menggunakan media instalasi Windows 7 yang valid dan bahwa drive optik Anda berfungsi dengan baik.
Kesimpulan Akhir: Cara Instal Windows 7 Dengan Android
Dengan mengikuti panduan ini, Anda dapat menginstal dan menjalankan Windows 7 di Android. Meskipun ada beberapa tantangan, keuntungannya adalah Anda dapat mengakses aplikasi dan program Windows 7 di perangkat mobile. Ingat, kinerja dan stabilitas Windows 7 di Android mungkin berbeda dengan penggunaan di komputer desktop. Jika Anda menemukan kendala, jangan ragu untuk mencari solusi di forum online atau komunitas pengguna. Selamat mencoba!
Pertanyaan dan Jawaban
Apakah saya memerlukan perangkat Android khusus untuk menginstal Windows 7?
Tidak, Anda dapat menginstal Windows 7 di berbagai perangkat Android, asalkan memenuhi persyaratan minimal.
Bagaimana cara mendapatkan aplikasi emulator dan virtualisasi?
Anda dapat mengunduhnya dari Google Play Store atau situs web resmi pengembang.
Apakah Windows 7 akan berjalan lancar di Android?
Kinerja Windows 7 di Android mungkin tidak sebaik di komputer desktop, tergantung pada spesifikasi perangkat Anda.







