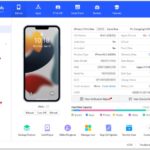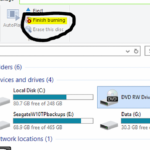Cara instal ulang windows 7 tanpa menghapus data d – Bosan dengan performa Windows 7 yang lemot? Ingin merasakan pengalaman baru tanpa kehilangan data penting di drive D? Tenang, Anda bisa melakukan instal ulang Windows 7 tanpa menghapus data di drive D! Panduan ini akan memandu Anda langkah demi langkah, dari persiapan awal hingga pemulihan data setelah instalasi.
Mulai dari membuat backup data, memilih media instalasi yang tepat, hingga memahami langkah-langkah instalasi yang aman, semua informasi yang Anda butuhkan untuk melakukan instal ulang Windows 7 tanpa kehilangan data di drive D akan dijelaskan secara detail. Siap untuk merasakan Windows 7 yang segar dan cepat?
Persiapan Instalasi Ulang Windows 7
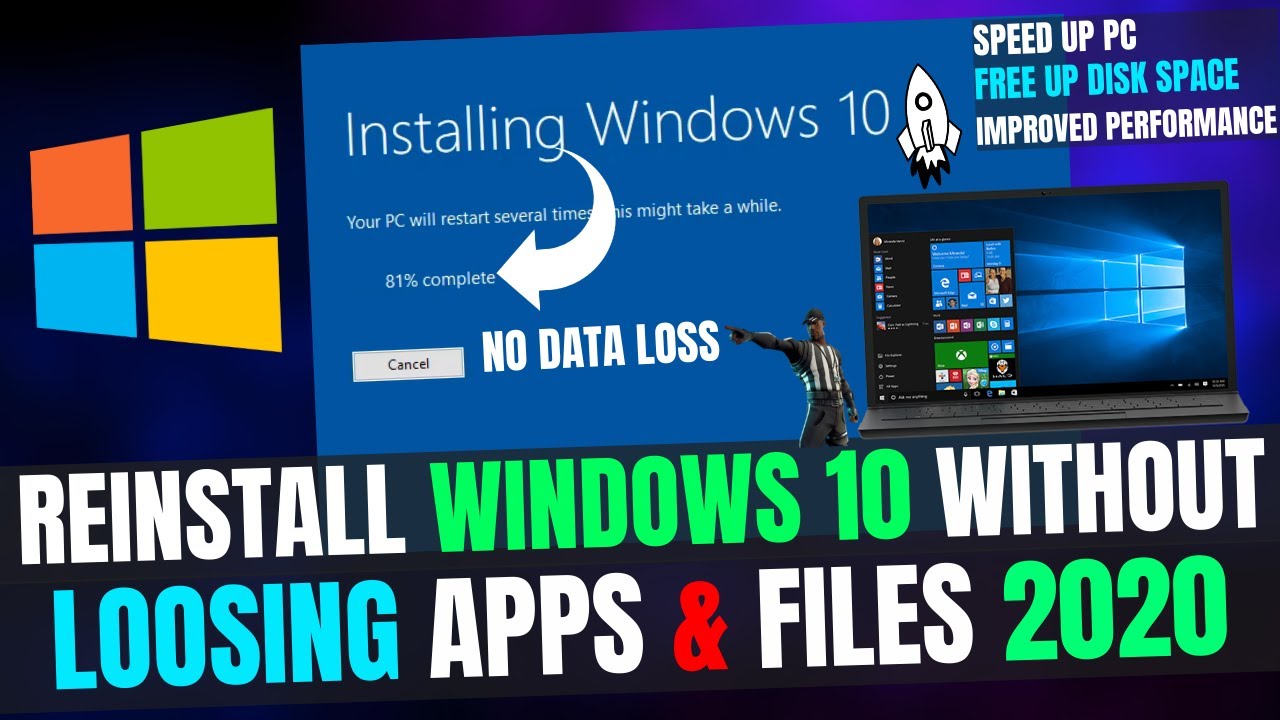
Sebelum memulai instalasi ulang Windows 7, ada beberapa langkah persiapan yang penting untuk dilakukan. Persiapan ini akan memastikan proses instalasi berjalan lancar dan data penting Anda terlindungi.
Membuat Cadangan Data Penting
Langkah pertama yang sangat penting adalah membuat cadangan (backup) data penting Anda. Data penting ini termasuk dokumen, foto, musik, video, dan pengaturan program. Data ini dapat disimpan di media penyimpanan eksternal seperti hard disk eksternal, flash drive, atau layanan penyimpanan cloud.
- Gunakan perangkat lunak backup bawaan Windows 7 atau perangkat lunak backup pihak ketiga.
- Pastikan Anda mencadangkan data ke media penyimpanan yang terpisah dari hard disk utama komputer.
- Verifikasi cadangan data Anda dengan mencoba memulihkan beberapa file untuk memastikan proses backup berjalan dengan benar.
Memastikan Perangkat Keras dalam Kondisi Baik
Sebelum memulai instalasi ulang, pastikan perangkat keras komputer Anda dalam kondisi baik. Periksa apakah semua perangkat keras terhubung dengan benar dan berfungsi dengan baik. Berikut adalah beberapa hal yang perlu Anda periksa:
- Pastikan semua kabel terhubung dengan benar, termasuk kabel power, kabel monitor, kabel keyboard, dan kabel mouse.
- Jalankan tes diagnostik untuk memeriksa hard disk dan RAM. Anda dapat menggunakan alat diagnostik bawaan Windows 7 atau alat diagnostik dari produsen perangkat keras.
- Periksa koneksi internet Anda untuk memastikan koneksi internet stabil selama proses instalasi.
Perangkat Lunak yang Dibutuhkan
Untuk menginstal ulang Windows 7, Anda memerlukan beberapa perangkat lunak penting. Berikut adalah daftarnya:
- Media instalasi Windows 7: Anda dapat menggunakan DVD atau USB flash drive yang berisi file instalasi Windows 7.
- Driver perangkat keras: Driver perangkat keras diperlukan untuk membuat perangkat keras komputer Anda berfungsi dengan benar setelah instalasi ulang Windows 7. Anda dapat mengunduh driver dari situs web produsen perangkat keras atau dari situs web Microsoft.
Mengunduh dan Memverifikasi Media Instalasi Windows 7
Anda dapat mengunduh media instalasi Windows 7 dari situs web Microsoft. Pastikan Anda mengunduh versi Windows 7 yang benar dan sesuai dengan lisensi Anda. Setelah mengunduh file instalasi, verifikasi keasliannya dengan menggunakan alat verifikasi keaslian dari Microsoft.
Kebutuhan Perangkat Keras Minimal untuk Windows 7
Untuk menjalankan Windows 7, komputer Anda harus memenuhi kebutuhan perangkat keras minimal berikut:
| Komponen | Spesifikasi Minimal |
|---|---|
| Prosesor | 1 GHz atau lebih cepat |
| RAM | 1 GB (32-bit) atau 2 GB (64-bit) |
| Hard Disk | 16 GB (32-bit) atau 20 GB (64-bit) |
| Kartu Grafis | Perangkat keras grafis DirectX 9 dengan driver WDDM 1.0 atau lebih tinggi |
Memasuki Mode Instalasi
Setelah kamu berhasil membuat media instalasi Windows 7, langkah selanjutnya adalah memasuki mode instalasi. Proses ini melibatkan pengaturan BIOS komputer dan memilih untuk boot dari media instalasi yang telah kamu buat.
Langkah-langkah ini akan memandu kamu melalui proses memasuki mode instalasi Windows 7.
Memilih Opsi Boot dari Media Instalasi
Ketika komputer dinyalakan, tekan tombol yang sesuai untuk memasuki menu BIOS. Tombol ini biasanya F2, F10, atau Delete, tergantung pada merek dan model komputermu. Di dalam menu BIOS, cari opsi “Boot” atau “Boot Order”.
- Pilih opsi untuk mengubah urutan boot.
- Prioritaskan media instalasi Windows 7 sebagai perangkat boot pertama. Ini bisa berupa CD/DVD drive atau USB flash drive.
- Simpan perubahan pengaturan BIOS dan keluar dari menu BIOS.
Mengonfigurasi Pengaturan BIOS
Selain mengubah urutan boot, ada beberapa pengaturan BIOS lain yang mungkin perlu disesuaikan.
- Pastikan opsi “Boot from CD/DVD ROM” atau “Boot from USB Device” diaktifkan.
- Jika kamu menggunakan USB flash drive, pastikan opsi “USB Legacy Support” diaktifkan. Ini memungkinkan komputer untuk mengenali USB flash drive sebagai perangkat boot.
- Periksa dan pastikan pengaturan tanggal dan waktu di BIOS sudah benar.
Memilih Bahasa, Format Waktu dan Mata Uang, serta Pengaturan Keyboard
Setelah komputer berhasil boot dari media instalasi Windows 7, kamu akan disambut dengan layar setup. Pada layar ini, kamu akan diminta untuk memilih bahasa, format waktu dan mata uang, serta pengaturan keyboard.
- Pilih bahasa yang kamu inginkan untuk instalasi Windows 7.
- Pilih format waktu dan mata uang yang sesuai dengan wilayahmu.
- Pilih tata letak keyboard yang sesuai dengan bahasa yang kamu pilih.
Layar “Install Now”
Setelah menyelesaikan pengaturan awal, kamu akan diarahkan ke layar “Install Now”. Pada layar ini, kamu akan menemukan beberapa pilihan yang menentukan cara instalasi Windows 7 yang akan kamu lakukan.
| Pilihan | Fungsi |
|---|---|
| Install Now | Melakukan instalasi Windows 7 secara langsung. Pilihan ini akan menghapus semua data yang ada di hard drive dan menginstal Windows 7 dari awal. |
| Repair Your Computer | Memasuki mode perbaikan untuk memperbaiki masalah yang mungkin terjadi pada Windows 7 yang sudah terinstal. |
Tips Mengatasi Masalah Umum
Saat memasuki mode instalasi Windows 7, ada beberapa masalah umum yang mungkin kamu temui.
- Komputer tidak dapat boot dari media instalasi: Pastikan media instalasi sudah benar-benar terpasang dan urutan boot di BIOS sudah dikonfigurasi dengan benar.
- Layar setup tidak muncul: Coba restart komputer dan tekan tombol yang sesuai untuk memasuki menu BIOS. Pastikan opsi “Boot from CD/DVD ROM” atau “Boot from USB Device” diaktifkan.
- Pesan kesalahan: Jika kamu menemukan pesan kesalahan, coba cari solusinya di internet atau hubungi dukungan teknis.
Proses Instalasi Ulang: Cara Instal Ulang Windows 7 Tanpa Menghapus Data D
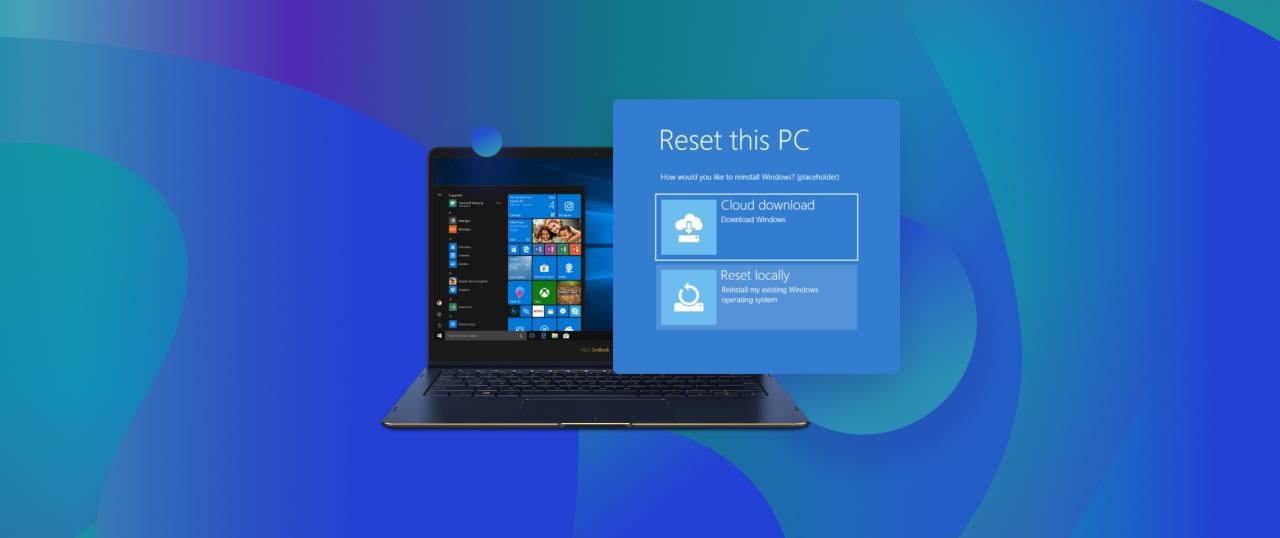
Setelah persiapan selesai, sekarang saatnya memulai proses instalasi ulang Windows 7. Proses ini akan memandu Anda melalui serangkaian langkah, mulai dari penerimaan persyaratan lisensi hingga penentuan partisi hard disk yang tepat untuk instalasi.
Langkah-langkah Instalasi Ulang Windows 7
Berikut adalah langkah-langkah yang perlu Anda ikuti saat menginstal ulang Windows 7:
- Mulai dari DVD atau USB: Masukkan DVD instalasi Windows 7 atau USB bootable ke komputer Anda. Restart komputer Anda dan tekan tombol yang sesuai untuk masuk ke menu boot. Biasanya, tombolnya adalah F12, F11, atau Esc. Pilih drive DVD atau USB sebagai perangkat boot utama.
- Pilih Bahasa dan Format: Setelah komputer Anda boot dari DVD atau USB, Anda akan melihat layar awal instalasi Windows 7. Pilih bahasa, format waktu dan mata uang, serta tata letak keyboard yang Anda inginkan.
- Menerima Persyaratan Lisensi: Pada layar berikutnya, Anda akan diminta untuk menerima persyaratan lisensi Windows 7. Bacalah persyaratannya dengan saksama dan klik “I accept the license terms” jika Anda menyetujui persyaratan tersebut.
- Pilih Jenis Instalasi: Anda akan diberi dua pilihan: “Upgrade” dan “Custom (advanced)”. Pilih “Custom (advanced)” karena Anda ingin menginstal ulang Windows 7 tanpa menghapus data yang tersimpan.
Memilih dan Memformat Partisi, Cara instal ulang windows 7 tanpa menghapus data d
Pada layar “Custom (advanced)”, Anda akan melihat daftar partisi hard disk Anda. Partisi adalah bagian dari hard disk yang dibagi untuk menyimpan data. Anda perlu memilih partisi yang tepat untuk menginstal Windows 7. Berikut adalah beberapa hal yang perlu dipertimbangkan:
- Partisi Sistem: Pilih partisi yang saat ini berisi sistem operasi Windows 7 Anda. Biasanya, partisi ini berlabel “System Reserved” atau “C:”.
- Partisi Data: Jika Anda memiliki partisi lain untuk menyimpan data, seperti “D:” atau “E:”, biarkan partisi tersebut tidak disentuh. Anda tidak perlu memformat partisi data ini.
Setelah memilih partisi yang tepat, Anda perlu memformatnya. Memformat partisi akan menghapus semua data yang ada di dalamnya. Pastikan Anda telah membuat cadangan data penting Anda sebelum memformat partisi. Untuk memformat partisi, klik tombol “Format”.
Pilihan pada Layar “Custom (advanced)”
Berikut adalah tabel yang menunjukkan pilihan-pilihan yang tersedia pada layar “Custom (advanced)” dan fungsinya:
| Pilihan | Fungsi |
|---|---|
| Drive 0 Unallocated Space | Ruang kosong yang belum dialokasikan pada hard disk. |
| Drive 0 System Reserved | Partisi kecil yang berisi file boot Windows 7. |
| Drive 0 C: | Partisi utama yang berisi sistem operasi Windows 7. |
| Drive 0 D: | Partisi data yang berisi data Anda. |
| Format | Memformat partisi yang dipilih. |
| Delete | Menghapus partisi yang dipilih. |
| New | Membuat partisi baru. |
| Drive Options (Advanced) | Menampilkan opsi tambahan untuk mengelola partisi, seperti mengubah ukuran partisi atau menggabungkan partisi. |
Menginstal Windows 7 pada Partisi yang Sudah Ada
Untuk menginstal Windows 7 pada partisi yang sudah ada tanpa menghapus data yang tersimpan, Anda perlu melakukan beberapa langkah:
- Pilih Partisi yang Tepat: Pilih partisi yang ingin Anda instal Windows 7. Pastikan ini adalah partisi yang benar, karena data yang ada di partisi ini akan dihapus.
- Jangan Format: Jangan klik tombol “Format”. Biarkan partisi tersebut tidak diformat.
- Konfirmasi Instalasi: Klik tombol “Next” untuk melanjutkan proses instalasi.
Windows 7 akan menginstal pada partisi yang Anda pilih tanpa menghapus data yang ada di dalamnya. Namun, Anda mungkin perlu memindahkan beberapa file ke partisi lain agar Windows 7 dapat menginstal dengan benar. Proses instalasi ini akan memakan waktu beberapa saat. Setelah instalasi selesai, Anda akan diminta untuk mengatur Windows 7, seperti membuat akun pengguna dan mengatur pengaturan dasar.
Konfigurasi Awal
Setelah proses instalasi Windows 7 selesai, Anda akan disambut dengan layar konfigurasi awal. Tahap ini merupakan langkah penting untuk mengatur sistem operasi sesuai dengan kebutuhan dan preferensi Anda. Anda akan diminta untuk membuat akun pengguna, memilih pengaturan bahasa, dan mengatur waktu dan tanggal. Selain itu, ada beberapa langkah tambahan yang dapat Anda lakukan untuk mengoptimalkan performa Windows 7 dan memastikan semua komponen komputer Anda berfungsi dengan baik.
Membuat Akun Pengguna
Langkah pertama yang akan Anda temui adalah membuat akun pengguna. Akun ini akan digunakan untuk mengakses sistem operasi dan menyimpan data pribadi Anda. Saat membuat akun, Anda akan diminta untuk memilih nama pengguna dan kata sandi. Nama pengguna adalah identitas Anda di sistem operasi, sementara kata sandi digunakan untuk mengamankan akun Anda. Pastikan Anda memilih nama pengguna dan kata sandi yang mudah diingat tetapi juga sulit ditebak oleh orang lain. Anda juga dapat memilih untuk membuat akun administrator, yang memiliki akses penuh ke sistem operasi, atau akun standar, yang memiliki akses terbatas. Pilih jenis akun yang sesuai dengan kebutuhan Anda.
Pengaturan Bahasa
Langkah selanjutnya adalah memilih bahasa yang akan digunakan di Windows 7. Anda dapat memilih dari berbagai bahasa yang tersedia, termasuk bahasa Indonesia. Pastikan Anda memilih bahasa yang Anda kuasai dengan baik agar dapat menggunakan sistem operasi dengan nyaman.
Pengaturan Waktu dan Tanggal
Langkah terakhir dalam konfigurasi awal adalah mengatur waktu dan tanggal. Pastikan waktu dan tanggal yang Anda masukkan sudah benar agar sistem operasi dapat berfungsi dengan baik. Anda juga dapat mengatur zona waktu yang sesuai dengan lokasi Anda.
Tips Mengoptimalkan Performa Windows 7
Setelah Anda menyelesaikan konfigurasi awal, ada beberapa tips yang dapat Anda lakukan untuk mengoptimalkan performa Windows 7. Berikut adalah beberapa tips yang dapat Anda coba:
- Nonaktifkan fitur yang tidak diperlukan: Windows 7 dilengkapi dengan banyak fitur yang mungkin tidak Anda gunakan. Untuk mengoptimalkan performa, Anda dapat menonaktifkan fitur-fitur yang tidak diperlukan. Misalnya, Anda dapat menonaktifkan fitur Windows Update jika Anda tidak ingin menerima pembaruan secara otomatis. Untuk menonaktifkan fitur, buka Control Panel > Programs and Features > Turn Windows features on or off.
- Bersihkan disk: Seiring waktu, komputer Anda akan dipenuhi dengan file-file yang tidak diperlukan, seperti file sementara dan sampah. Anda dapat membersihkan disk dengan menggunakan Disk Cleanup. Untuk mengakses Disk Cleanup, buka Start > All Programs > Accessories > System Tools > Disk Cleanup.
- Defragmentasi disk: Defragmentasi disk dapat membantu meningkatkan kecepatan akses data pada hard disk Anda. Untuk mendefragmentasi disk, buka Start > All Programs > Accessories > System Tools > Disk Defragmenter.
- Tingkatkan RAM: RAM adalah memori yang digunakan oleh komputer untuk menjalankan program. Jika komputer Anda memiliki RAM yang rendah, performa sistem operasi akan terpengaruh. Anda dapat meningkatkan RAM dengan membeli modul RAM baru dan memasangnya di komputer Anda.
Instalasi Driver Perangkat Keras
Agar semua komponen komputer Anda dapat berfungsi dengan baik, Anda perlu menginstal driver perangkat keras yang sesuai. Driver adalah perangkat lunak yang memungkinkan sistem operasi untuk berkomunikasi dengan perangkat keras. Anda dapat menginstal driver dengan cara berikut:
- Instalasi otomatis: Windows 7 akan mencoba menginstal driver perangkat keras secara otomatis. Namun, tidak semua driver dapat diinstal secara otomatis. Jika Windows 7 tidak dapat menginstal driver secara otomatis, Anda perlu menginstalnya secara manual.
- Instalasi manual: Anda dapat menginstal driver secara manual dengan mengunduh driver dari situs web produsen perangkat keras. Setelah Anda mengunduh driver, Anda dapat menginstalnya dengan mengklik dua kali file installer.
Pembaruan Windows 7
Windows Update adalah fitur yang memungkinkan Anda untuk memperbarui sistem operasi Anda dengan pembaruan terbaru. Pembaruan ini penting untuk menjaga sistem operasi tetap aman dan terbarui. Pembaruan Windows 7 biasanya berisi perbaikan keamanan, perbaikan bug, dan fitur baru. Untuk memeriksa pembaruan, buka Start > All Programs > Windows Update. Anda juga dapat mengatur Windows Update untuk memeriksa pembaruan secara otomatis.
Memulihkan Data
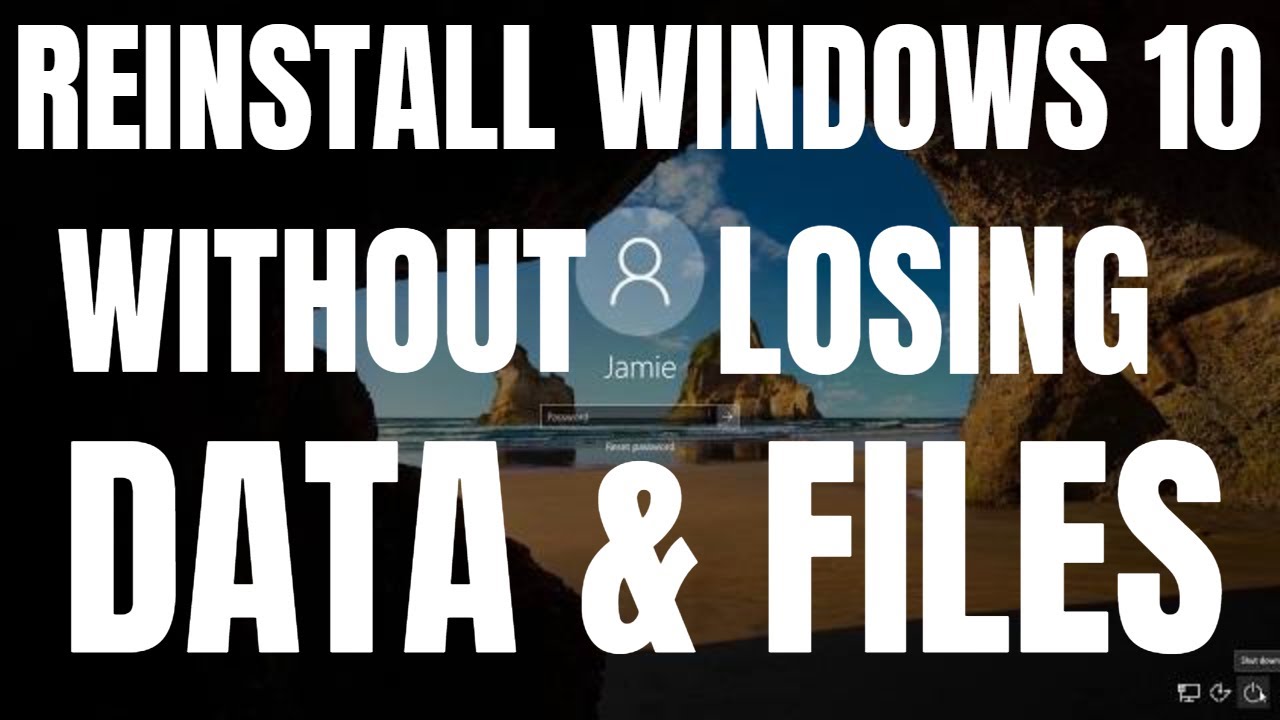
Setelah proses instalasi ulang Windows 7 selesai, langkah selanjutnya adalah memulihkan data yang telah Anda backup sebelumnya. Proses ini akan mengembalikan semua file, program, dan pengaturan yang Anda simpan, sehingga komputer Anda kembali seperti sebelum diinstal ulang.
Memulihkan Data dari Backup
Cara memulihkan data dari backup tergantung pada metode backup yang Anda gunakan. Berikut beberapa contoh:
- Backup menggunakan software backup: Jika Anda menggunakan software backup seperti Acronis True Image atau Norton Ghost, biasanya software tersebut memiliki fitur restore yang mudah digunakan. Ikuti instruksi di dalam software untuk memulihkan data.
- Backup ke external hard drive: Jika Anda menyimpan backup di external hard drive, cukup colokkan external hard drive ke komputer Anda. Buka folder backup dan salin semua file yang ingin Anda pulihkan ke lokasi yang diinginkan di komputer Anda.
- Backup ke cloud storage: Jika Anda menggunakan cloud storage seperti Google Drive atau Dropbox, unduh file backup dari akun cloud Anda dan simpan ke komputer Anda.
Tips Menghindari Kehilangan Data
Untuk menghindari kehilangan data penting saat menginstal ulang Windows 7, berikut beberapa tips:
- Selalu buat backup data penting sebelum menginstal ulang Windows 7. Backup dapat dilakukan ke external hard drive, cloud storage, atau menggunakan software backup.
- Pastikan Anda memiliki backup yang lengkap dan terkini. Lakukan backup secara berkala untuk memastikan data Anda selalu terlindungi.
- Simpan backup di lokasi yang aman. Jangan menyimpan backup di partisi hard drive yang sama dengan sistem operasi, karena data tersebut bisa terhapus saat instalasi ulang.
- Verifikasi backup Anda secara berkala. Pastikan backup Anda dapat diakses dan dipulihkan dengan benar.
Peringatan! Proses instalasi ulang Windows 7 dapat menyebabkan hilangnya data jika Anda tidak melakukan backup terlebih dahulu. Pastikan Anda telah melakukan backup semua data penting sebelum memulai proses instalasi ulang.
Memindahkan Data dari Partisi Lama ke Partisi Baru
Jika Anda menginstal ulang Windows 7 pada partisi baru, Anda dapat memindahkan data dari partisi lama ke partisi baru dengan beberapa cara:
- Salin manual: Buka folder data di partisi lama dan salin semua file yang ingin Anda pindahkan ke partisi baru.
- Gunakan software transfer data: Beberapa software transfer data seperti EaseUS Todo PCTrans atau Paragon Migrate OS to SSD dapat membantu memindahkan data dan aplikasi dari partisi lama ke partisi baru.
- Gunakan fitur “Move Data” di Windows 7: Windows 7 memiliki fitur “Move Data” yang dapat membantu memindahkan data dari partisi lama ke partisi baru. Namun, fitur ini tidak dapat memindahkan semua data, termasuk program yang diinstal.
Penutupan
Instal ulang Windows 7 tanpa menghapus data di drive D adalah solusi praktis untuk meningkatkan performa komputer Anda tanpa kehilangan data berharga. Dengan mengikuti panduan ini, Anda dapat melakukan proses instal ulang dengan mudah dan aman. Ingatlah untuk selalu membuat backup data sebelum memulai instalasi dan jangan ragu untuk mencari bantuan jika Anda mengalami kesulitan.
Pertanyaan Umum (FAQ)
Apakah saya harus memformat drive D saat menginstal ulang Windows 7?
Tidak, Anda tidak perlu memformat drive D selama proses instalasi. Pastikan Anda memilih partisi yang tepat untuk instalasi Windows 7 dan jangan sentuh partisi drive D.
Apakah saya bisa menginstal ulang Windows 7 tanpa menggunakan DVD atau USB?
Tidak, Anda membutuhkan media instalasi Windows 7 (DVD atau USB) untuk memulai proses instalasi.
Bagaimana cara memastikan bahwa media instalasi Windows 7 asli?
Anda bisa memverifikasi keaslian media instalasi Windows 7 dengan menggunakan alat verifikasi yang tersedia di situs web Microsoft.