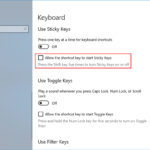Cara instal ulang laptop hp windows 7 dengan flashdisk – Bosan dengan performa laptop HP Anda yang lambat dan penuh masalah? Ingin merasakan kembali kehebatan Windows 7? Tak perlu khawatir, instal ulang Windows 7 dengan flashdisk bisa jadi solusi jitu! Artikel ini akan memandu Anda langkah demi langkah, dari persiapan hingga konfigurasi akhir, untuk mengembalikan laptop HP Anda ke performa terbaiknya.
Dengan panduan ini, Anda akan mempelajari cara membuat bootable flashdisk, masuk ke BIOS, menjalankan proses instalasi Windows 7, mengaktifkan sistem operasi, dan mengkonfigurasi pengaturan dasar. Mari kita mulai petualangan instal ulang ini!
Persiapan Instal Ulang

Sebelum memulai proses instal ulang Windows 7 pada laptop HP Anda dengan flashdisk, pastikan Anda telah melakukan persiapan yang matang. Persiapan ini akan memastikan proses instalasi berjalan lancar dan data penting Anda terjaga.
Persyaratan Perangkat Keras dan Lunak
Untuk menginstal ulang Windows 7 dengan flashdisk, Anda memerlukan beberapa persyaratan perangkat keras dan lunak. Berikut adalah daftarnya:
- Laptop HP dengan port USB yang berfungsi.
- Flashdisk dengan kapasitas minimal 4GB.
- File instalasi Windows 7 (ISO).
- Perangkat lunak pembuat bootable flashdisk (misalnya, Rufus, UNetbootin, atau WinUSB).
Membuat Bootable Flashdisk
Langkah pertama yang perlu Anda lakukan adalah membuat bootable flashdisk yang berisi file instalasi Windows 7. Berikut adalah langkah-langkahnya:
- Unduh file instalasi Windows 7 (ISO) dari sumber terpercaya.
- Hubungkan flashdisk ke laptop HP Anda.
- Buka perangkat lunak pembuat bootable flashdisk yang telah Anda unduh.
- Pilih file instalasi Windows 7 (ISO) yang telah Anda unduh.
- Pilih flashdisk yang akan Anda gunakan sebagai bootable flashdisk.
- Pilih opsi “Format” atau “Buat bootable” pada perangkat lunak tersebut.
- Tunggu hingga proses pembuatan bootable flashdisk selesai.
Mem-backup Data Penting
Sebelum Anda memulai proses instal ulang Windows 7, sangat penting untuk mem-backup data penting Anda. Hal ini untuk mencegah kehilangan data yang tidak diinginkan selama proses instalasi. Anda dapat mem-backup data penting Anda ke hard drive eksternal, cloud storage, atau drive jaringan. Berikut adalah beberapa data penting yang perlu Anda backup:
- Dokumen penting (misalnya, dokumen pekerjaan, laporan, esai).
- Foto dan video pribadi.
- Musik dan film.
- Aplikasi yang diinstal.
- Pengaturan dan konfigurasi sistem.
Masuk ke BIOS

Langkah pertama untuk menginstal ulang Windows 7 pada laptop HP adalah masuk ke menu BIOS. Menu BIOS adalah sistem pengaturan dasar yang digunakan untuk mengontrol perangkat keras komputer, termasuk urutan boot. Kita perlu mengubah urutan boot agar laptop dapat boot dari flashdisk yang berisi file instalasi Windows 7.
Cara Mengakses Menu BIOS
Untuk mengakses menu BIOS, Anda perlu menekan tombol tertentu saat laptop dinyalakan. Tombol yang digunakan untuk mengakses menu BIOS berbeda-beda tergantung pada model laptop HP yang Anda gunakan. Berikut adalah beberapa tombol yang umum digunakan:
- F10
- F12
- Esc
- Del
Coba tekan salah satu tombol tersebut saat laptop dinyalakan. Jika tidak berhasil, Anda dapat mencari di manual laptop HP Anda untuk mengetahui tombol yang benar.
Mengubah Pengaturan BIOS, Cara instal ulang laptop hp windows 7 dengan flashdisk
Setelah Anda berhasil masuk ke menu BIOS, Anda perlu menemukan pengaturan yang mengatur urutan boot. Pengaturan ini biasanya berada di tab “Boot” atau “Advanced”.
Carilah pengaturan yang bernama “Boot Order”, “Boot Device Priority”, atau “Boot Sequence”. Anda perlu mengubah pengaturan ini agar flashdisk Anda menjadi perangkat boot pertama.
Menyimpan Perubahan dan Keluar dari BIOS
Setelah Anda mengubah pengaturan BIOS, Anda perlu menyimpan perubahan tersebut agar pengaturan tersebut diterapkan. Cara menyimpan perubahan berbeda-beda tergantung pada model laptop HP yang Anda gunakan. Biasanya, Anda perlu menekan tombol “F10” atau “Esc” dan kemudian memilih “Save & Exit” atau “Exit & Save”.
Setelah Anda menyimpan perubahan, laptop Anda akan reboot dan masuk ke proses instalasi Windows 7.
Proses Instalasi Windows 7
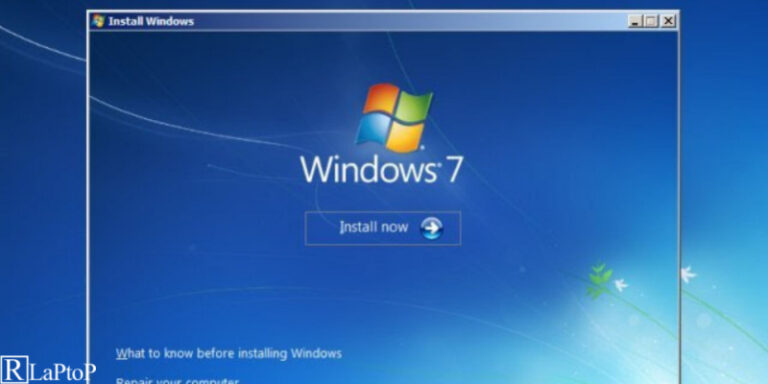
Setelah flashdisk bootable siap, langkah selanjutnya adalah memulai proses instalasi Windows 7. Proses ini melibatkan beberapa langkah penting, mulai dari pengaturan awal hingga instalasi driver perangkat keras.
Langkah Awal Instalasi
Saat komputer dinyalakan, tekan tombol yang sesuai untuk masuk ke menu boot. Biasanya, tombol ini adalah F12 atau Esc, tergantung pada model laptop HP Anda. Pilih opsi untuk boot dari flashdisk, dan komputer akan memulai proses instalasi Windows 7.
Pada layar pertama, Anda akan diminta untuk memilih bahasa, format waktu, dan keyboard. Pilih pengaturan yang sesuai dengan kebutuhan Anda. Setelah itu, klik tombol “Next” untuk melanjutkan.
Langkah berikutnya adalah memilih opsi instalasi. Pada tahap ini, Anda perlu menentukan apakah ingin melakukan instalasi bersih (clean install) atau upgrade. Jika Anda ingin menginstal ulang Windows 7, pilih opsi “Custom (advanced)”.
Selanjutnya, Anda akan melihat daftar partisi harddisk. Pilih partisi tempat Anda ingin menginstal Windows 7. Jika Anda ingin menginstal Windows 7 di seluruh harddisk, format partisi yang ada. Pastikan Anda sudah mencadangkan data penting sebelum memformat partisi, karena proses ini akan menghapus semua data yang ada di partisi tersebut.
Instalasi Driver Perangkat Keras
Setelah proses instalasi Windows 7 selesai, Anda perlu menginstal driver perangkat keras yang diperlukan agar semua komponen laptop HP Anda dapat berfungsi dengan baik. Driver ini biasanya tersedia di situs web HP atau di CD yang disertakan dengan laptop.
Untuk menginstal driver, buka “Device Manager” dengan cara klik kanan pada “My Computer” dan pilih “Manage”. Di “Device Manager”, Anda akan melihat daftar perangkat keras yang belum memiliki driver. Klik kanan pada perangkat tersebut dan pilih “Update Driver Software”. Pilih opsi untuk mencari driver secara manual, dan arahkan ke lokasi driver yang Anda unduh atau CD driver.
Daftar Driver Perangkat Keras Umum
| Jenis Perangkat | Contoh Driver |
|---|---|
| Kartu Grafis | Intel HD Graphics, NVIDIA GeForce |
| Kartu Jaringan | Realtek RTL8192CE, Broadcom BCM4313 |
| Chipset | Intel Chipset, AMD Chipset |
| Audio | Realtek High Definition Audio, Conexant SmartAudio |
| Webcam | HP Webcam, Microsoft LifeCam |
| Bluetooth | Broadcom Bluetooth, Intel Bluetooth |
| Touchpad | Synaptics Touchpad, ELAN Touchpad |
Aktivasi Windows 7
Setelah instalasi Windows 7 selesai, langkah selanjutnya adalah aktivasi. Aktivasi merupakan proses penting untuk memastikan bahwa sistem operasi yang Anda gunakan adalah versi yang sah dan terdaftar. Aktivasi juga memungkinkan Anda untuk mendapatkan akses penuh ke fitur dan pembaruan Windows 7.
Metode Aktivasi Windows 7
Ada beberapa metode yang bisa Anda gunakan untuk mengaktifkan Windows 7. Berikut adalah beberapa metode yang valid dan sah:
- Aktivasi Online: Metode ini merupakan cara paling umum dan mudah. Anda bisa mengaktifkan Windows 7 dengan koneksi internet. Sistem akan terhubung ke server Microsoft untuk memverifikasi kunci produk Anda.
- Aktivasi Telepon: Jika Anda tidak memiliki koneksi internet, Anda bisa mengaktifkan Windows 7 melalui telepon. Anda akan diminta untuk memberikan nomor ID instalasi dan kunci produk Anda. Setelah itu, Anda akan menerima kode konfirmasi yang bisa Anda masukkan untuk mengaktifkan Windows 7.
Langkah-langkah Mengaktifkan Windows 7 dengan Kunci Produk yang Sah
Berikut adalah langkah-langkah yang bisa Anda ikuti untuk mengaktifkan Windows 7 dengan kunci produk yang sah:
- Klik tombol Start dan pilih Control Panel.
- Pilih System and Security, kemudian klik System.
- Di bagian Windows activation, klik Change product key.
- Masukkan kunci produk Anda dan klik Next.
- Ikuti instruksi di layar untuk menyelesaikan proses aktivasi.
Risiko Menggunakan Kunci Produk yang Tidak Sah
Menggunakan kunci produk yang tidak sah atau bajakan dapat berisiko dan memiliki konsekuensi hukum. Berikut adalah beberapa risiko yang mungkin terjadi:
- Sistem Operasi Tidak Sah: Windows 7 yang diaktifkan dengan kunci produk yang tidak sah merupakan versi yang tidak sah dan tidak mendapatkan dukungan dari Microsoft.
- Risiko Keamanan: Sistem operasi yang tidak sah rentan terhadap malware dan virus.
- Denda dan Hukuman: Menggunakan perangkat lunak bajakan dapat dikenakan denda dan hukuman hukum.
- Hilangnya Data: Windows 7 yang tidak sah mungkin tidak stabil dan dapat menyebabkan kehilangan data.
Konfigurasi dan Pengaturan: Cara Instal Ulang Laptop Hp Windows 7 Dengan Flashdisk
Setelah proses instalasi Windows 7 selesai, Anda perlu melakukan konfigurasi dan pengaturan dasar untuk mempersiapkan laptop Anda untuk digunakan. Langkah-langkah ini akan membantu Anda mengatur tanggal, waktu, bahasa, dan menginstal program serta aplikasi yang diperlukan.
Pengaturan Dasar Windows 7
Saat pertama kali masuk ke Windows 7, Anda akan disambut dengan beberapa pengaturan dasar yang perlu dilakukan. Ini termasuk pengaturan tanggal, waktu, dan bahasa.
- Pengaturan Tanggal dan Waktu: Pastikan tanggal dan waktu di laptop Anda sudah benar. Anda dapat mengakses pengaturan ini dengan mengklik ikon tanggal dan waktu di taskbar, lalu pilih “Change date and time settings”.
- Pengaturan Bahasa: Anda dapat memilih bahasa yang ingin digunakan di Windows 7. Untuk mengakses pengaturan bahasa, klik “Start”, lalu “Control Panel”. Pilih “Clock, Language, and Region”, kemudian klik “Change display language”.
Instalasi Program dan Aplikasi
Setelah pengaturan dasar selesai, Anda perlu menginstal program dan aplikasi yang diperlukan untuk menggunakan laptop Anda secara optimal. Beberapa program dan aplikasi yang direkomendasikan untuk instalasi awal adalah:
- Browser Web: Pilih browser web favorit Anda, seperti Google Chrome, Mozilla Firefox, atau Microsoft Edge. Browser web ini akan memungkinkan Anda untuk menjelajahi internet, mengakses email, dan melakukan berbagai aktivitas online lainnya.
- Antivirus: Melindungi laptop Anda dari virus dan malware. Beberapa antivirus yang populer adalah Avast, AVG, dan Norton.
- Office Suite: Untuk mengolah dokumen, spreadsheet, dan presentasi. Anda dapat memilih Microsoft Office atau alternatif gratis seperti LibreOffice atau OpenOffice.
- Pemutar Media: Untuk memutar musik, video, dan file multimedia lainnya. Beberapa pemutar media yang populer adalah VLC Media Player, Windows Media Player, dan KMPlayer.
- Driver: Driver adalah perangkat lunak yang memungkinkan perangkat keras di laptop Anda berfungsi dengan baik. Anda dapat mengunduh driver terbaru dari situs web produsen laptop Anda.
Kesimpulan
Melalui panduan ini, Anda telah mempelajari cara instal ulang Windows 7 pada laptop HP dengan flashdisk. Dengan mengikuti langkah-langkah yang terstruktur, Anda dapat mengembalikan laptop Anda ke performa terbaik dan menikmati kembali kehebatan Windows 7. Ingat, proses ini membutuhkan ketelitian dan kesabaran, tetapi hasilnya akan sepadan dengan usaha Anda. Selamat mencoba!
Daftar Pertanyaan Populer
Apa yang harus dilakukan jika proses instalasi terhenti di tengah jalan?
Coba periksa koneksi flashdisk dan pastikan flashdisk terpasang dengan benar. Jika masalah berlanjut, ulangi proses pembuatan bootable flashdisk.
Bagaimana cara mengatasi masalah driver yang tidak terinstal?
Cari driver yang sesuai dengan model laptop HP Anda di situs web resmi HP. Unduh dan instal driver tersebut secara manual.
Apa yang harus dilakukan jika saya lupa kunci produk Windows 7?
Anda dapat menghubungi Microsoft untuk bantuan dalam menemukan kunci produk Anda. Jika Anda tidak dapat menemukannya, Anda mungkin perlu membeli kunci produk baru.