Cara ganti nama user di laptop windows 10 – Bosan dengan nama pengguna lama di laptop Windows 10 Anda? Ingin tampil lebih segar dengan nama baru? Tenang, mengganti nama pengguna di Windows 10 ternyata mudah! Anda bisa melakukannya melalui aplikasi Settings atau Control Panel, dan artikel ini akan memandu Anda langkah demi langkah.
Kami akan membahas berbagai metode untuk mengganti nama pengguna, termasuk potensi masalah yang mungkin Anda temui dan bagaimana mengatasinya. Siap untuk mengubah identitas digital Anda? Mari kita mulai!
Cara Mengganti Nama Pengguna di Windows 10
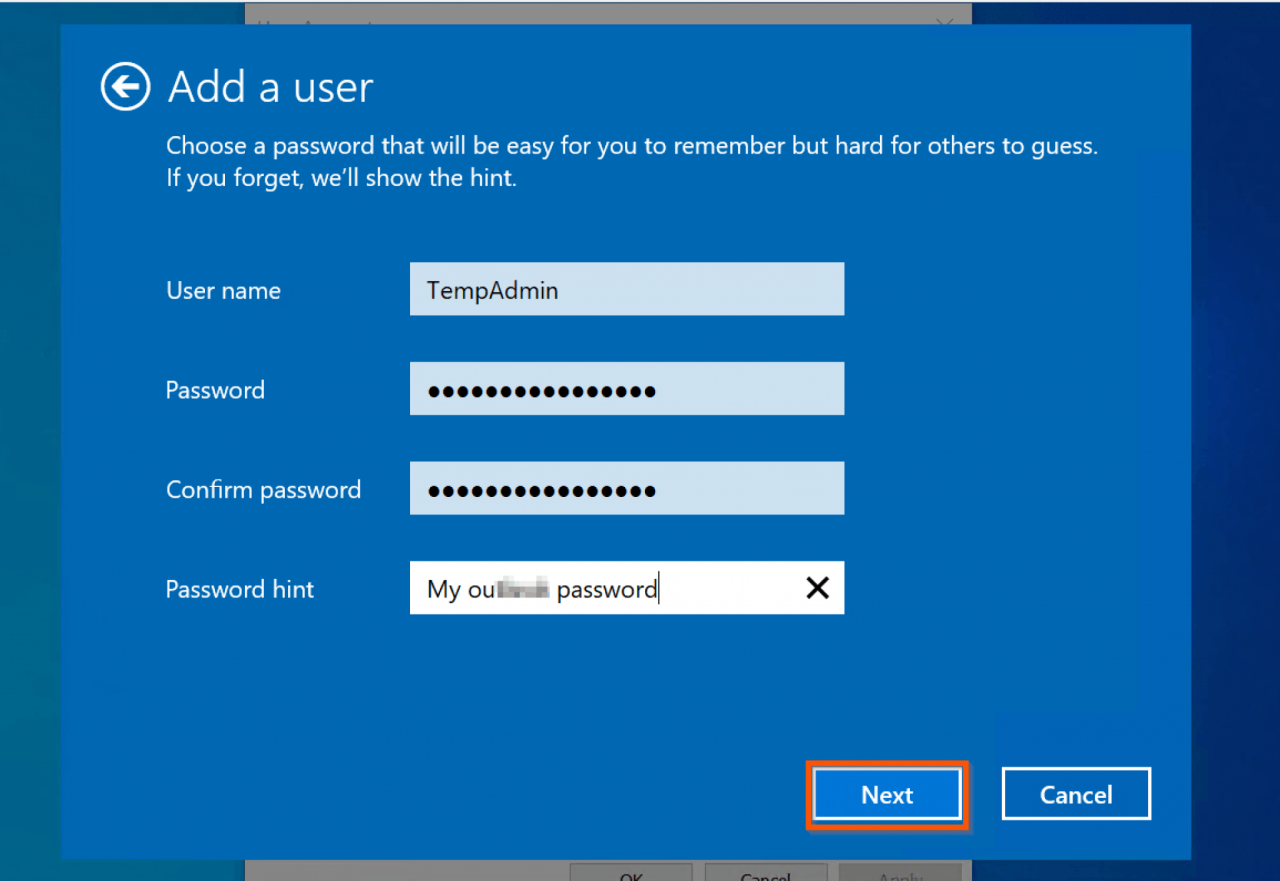
Mengganti nama pengguna di Windows 10 merupakan hal yang mudah dilakukan. Dengan mengikuti langkah-langkah yang benar, kamu bisa mengubah nama pengguna di akun Windows 10 tanpa harus menginstal ulang sistem operasi.
Mengganti Nama Pengguna Melalui Pengaturan
Berikut adalah langkah-langkah untuk mengganti nama pengguna di Windows 10 melalui pengaturan:
- Buka menu Start dan pilih Settings.
- Pilih Accounts.
- Pilih Your info.
- Klik tombol Rename PC.
- Masukkan nama pengguna baru yang diinginkan.
- Klik tombol Next.
- Tunggu proses penggantian nama pengguna selesai.
Setelah proses selesai, nama pengguna di Windows 10 akan berubah menjadi nama pengguna baru yang kamu masukkan.
Mengganti Nama Pengguna Melalui Command Prompt
Jika kamu lebih suka menggunakan command prompt, kamu bisa mengikuti langkah-langkah berikut:
- Buka Command Prompt sebagai administrator.
- Ketik perintah
net user nama_pengguna_lama nama_pengguna_baru /adddan tekan Enter. - Ketik perintah
net localgroup administrators nama_pengguna_baru /adddan tekan Enter. - Ketik perintah
net user nama_pengguna_lama /deletedan tekan Enter. - Restart komputer.
Setelah restart, kamu akan masuk dengan nama pengguna baru.
Ilustrasi Langkah-Langkah
Berikut adalah ilustrasi langkah-langkah mengganti nama pengguna di Windows 10:
- Gambar 1: Menu Start dan Settings.
- Gambar 2: Menu Accounts dan Your info.
- Gambar 3: Tombol Rename PC.
- Gambar 4: Kotak dialog untuk memasukkan nama pengguna baru.
- Gambar 5: Tombol Next.
- Gambar 6: Proses penggantian nama pengguna.
Gambar-gambar tersebut menunjukkan langkah-langkah secara visual, sehingga kamu dapat dengan mudah mengikuti proses penggantian nama pengguna.
Mengganti Nama Pengguna Melalui Pengaturan
Metode kedua untuk mengganti nama pengguna di Windows 10 adalah melalui aplikasi Settings. Cara ini lebih mudah dan cepat, dan cocok untuk pengguna yang ingin mengubah nama pengguna tanpa harus masuk ke mode administrator.
Melalui Aplikasi Settings, Cara ganti nama user di laptop windows 10
Berikut langkah-langkah mengganti nama pengguna melalui aplikasi Settings:
- Buka aplikasi Settings dengan menekan tombol Windows + I.
- Pilih menu Accounts.
- Klik Your info.
- Klik tombol Edit untuk mengubah nama pengguna.
- Masukkan nama pengguna baru yang diinginkan dan klik Next.
- Masukkan kata sandi akun Anda dan klik Sign in.
- Selesai, nama pengguna Anda telah berhasil diganti.
Penting untuk diingat bahwa mengganti nama pengguna melalui Settings tidak akan mengubah nama akun administrator atau akun pengguna lainnya. Ini hanya akan mengubah nama pengguna yang saat ini Anda gunakan.
Mengganti Nama Pengguna Melalui Panel Kontrol
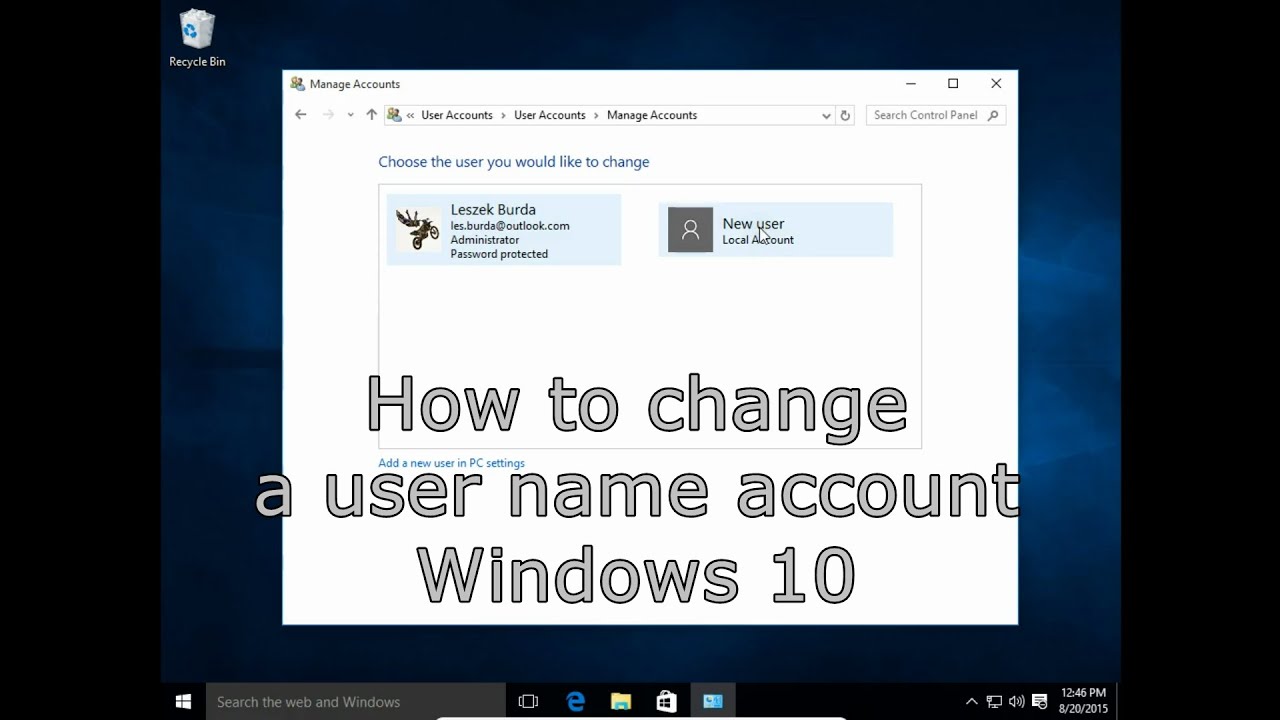
Cara lain untuk mengganti nama pengguna di Windows 10 adalah melalui Panel Kontrol. Metode ini sedikit lebih rumit dibandingkan dengan menggunakan aplikasi Settings, namun tetap mudah dipahami. Berikut langkah-langkahnya:
Menggunakan Panel Kontrol
Panel Kontrol merupakan pusat pengaturan untuk berbagai aspek sistem operasi Windows. Di sini, Anda dapat mengakses dan mengubah berbagai pengaturan, termasuk nama pengguna.
- Buka Panel Kontrol dengan mengetik “Control Panel” di kotak pencarian Windows atau dengan mengklik tombol Start dan memilih “Control Panel” dari menu.
- Pilih “User Accounts” atau “Akun Pengguna”.
- Pilih “Change an account name”.
- Pilih akun yang ingin Anda ganti namanya, kemudian klik “Change the account name”.
- Masukkan nama pengguna baru yang diinginkan di kotak “New account name” dan klik “Change Name”.
Pastikan Anda mengingat nama pengguna baru Anda, karena ini akan digunakan untuk masuk ke akun Anda di masa depan.
Pertimbangan Sebelum Mengganti Nama Pengguna
Sebelum kamu melompat ke proses mengganti nama pengguna di laptop Windows 10, ada beberapa hal yang perlu kamu pertimbangkan. Mengganti nama pengguna bisa berdampak pada beberapa pengaturan dan file di laptop kamu. Jadi, pastikan kamu memahami potensi masalah yang mungkin muncul dan bagaimana mengatasinya.
Potensi Masalah dan Solusi
Mengganti nama pengguna bisa menyebabkan beberapa masalah, seperti:
- Data dan File Hilang: Mengganti nama pengguna tidak serta merta memindahkan semua data dan file ke akun pengguna baru. Ada kemungkinan data dan file yang terkait dengan akun lama akan hilang jika tidak dipindahkan terlebih dahulu.
- Masalah Aplikasi: Beberapa aplikasi mungkin tidak berfungsi dengan baik atau bahkan tidak dapat diakses setelah nama pengguna diganti. Hal ini bisa terjadi karena aplikasi tersebut terikat dengan akun pengguna lama.
- Masalah Sinkronisasi: Jika kamu menggunakan layanan sinkronisasi seperti OneDrive, Google Drive, atau Dropbox, mengganti nama pengguna mungkin akan mengganggu proses sinkronisasi.
- Masalah Akses: Beberapa folder dan pengaturan sistem mungkin tidak dapat diakses atau dimodifikasi setelah nama pengguna diganti.
Berikut beberapa solusi yang bisa kamu lakukan untuk mengatasi potensi masalah:
- Backup Data: Sebelum mengganti nama pengguna, pastikan kamu melakukan backup data penting di laptop kamu. Backup bisa dilakukan ke hard drive eksternal, flash drive, atau cloud storage.
- Uninstall dan Install Ulang Aplikasi: Jika aplikasi tidak berfungsi dengan baik setelah nama pengguna diganti, coba uninstall dan install ulang aplikasi tersebut.
- Sinkronisasi Ulang: Setelah mengganti nama pengguna, pastikan kamu melakukan sinkronisasi ulang layanan cloud storage yang kamu gunakan.
- Konfigurasi Ulang Pengaturan: Beberapa pengaturan sistem mungkin perlu dikonfigurasi ulang setelah nama pengguna diganti.
Contoh Ilustrasi
Bayangkan kamu memiliki akun pengguna dengan nama “UserA” dan kamu ingin mengganti nama menjadi “UserB”. Sebelum mengganti nama, kamu memiliki beberapa file penting di folder “Documents” dan “Pictures” di akun “UserA”.
Jika kamu mengganti nama pengguna tanpa memindahkan data terlebih dahulu, folder “Documents” dan “Pictures” yang berisi file penting kamu akan hilang. Untuk menghindari hal ini, kamu perlu memindahkan data ke lokasi lain, seperti hard drive eksternal, sebelum mengganti nama pengguna.
Tips Tambahan
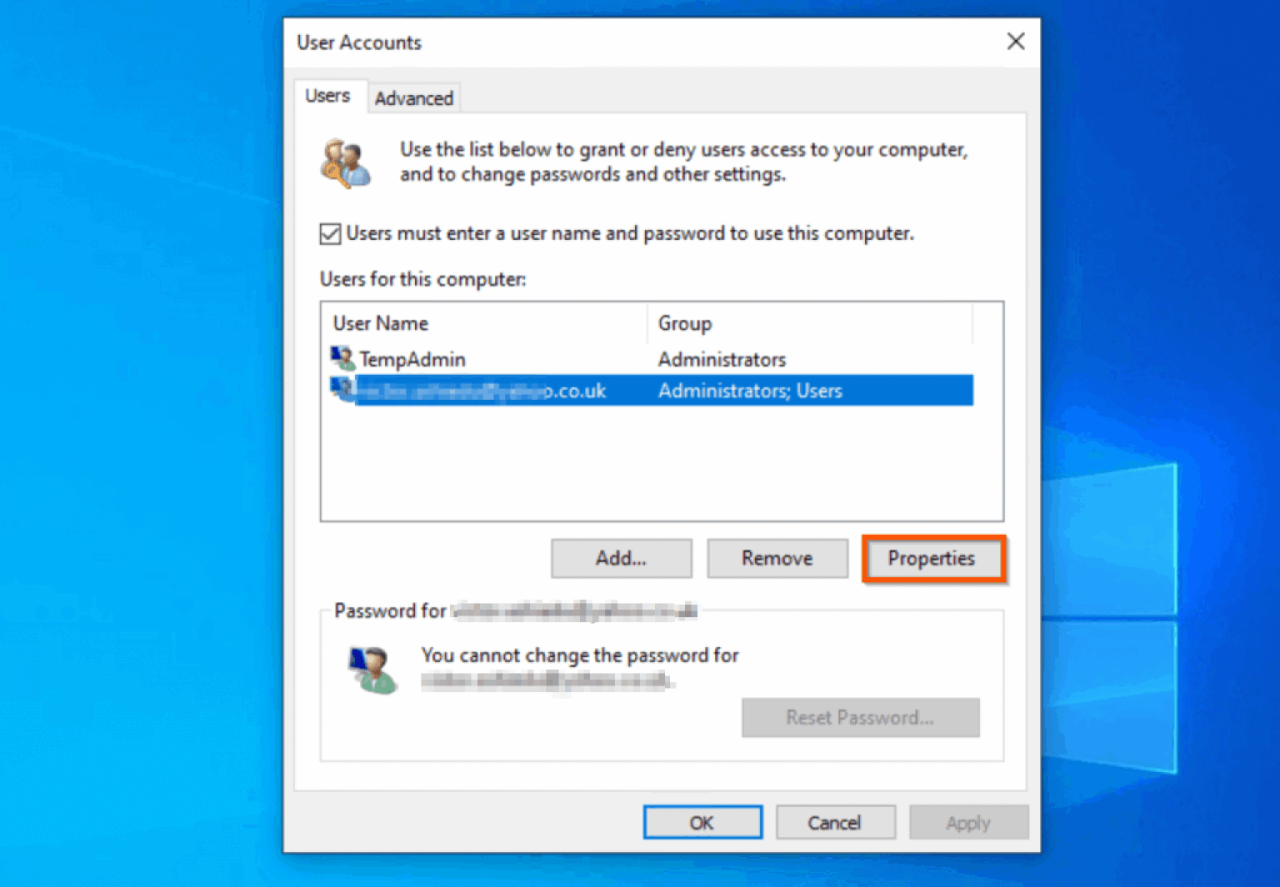
Setelah kamu berhasil mengubah nama pengguna di laptop Windows 10, ada beberapa tips tambahan yang bisa kamu coba untuk mengoptimalkan pengalaman penggunaan akun baru kamu. Tips ini akan membantu kamu dalam mengatur dan menyesuaikan sistem sesuai dengan preferensi kamu.
Buat Kata Sandi yang Kuat
Salah satu tips penting adalah membuat kata sandi yang kuat untuk akun baru kamu. Kata sandi yang kuat akan membantu melindungi akun kamu dari akses yang tidak sah. Berikut adalah beberapa tips untuk membuat kata sandi yang kuat:
- Gunakan kombinasi huruf besar dan kecil, angka, dan simbol.
- Hindari menggunakan kata-kata yang mudah ditebak, seperti nama hewan peliharaan atau tanggal lahir.
- Buat kata sandi yang mudah diingat untuk kamu, tetapi sulit ditebak oleh orang lain.
Contohnya, kamu bisa menggunakan kata sandi seperti “P@$$wOrd123”. Kata sandi ini menggunakan kombinasi huruf besar dan kecil, angka, dan simbol, sehingga sulit ditebak oleh orang lain. Namun, kamu harus memastikan bahwa kamu bisa mengingat kata sandi ini dengan mudah.
Ganti Gambar Profil
Kamu bisa mengubah gambar profil akun kamu untuk memberikan sentuhan personal pada akun kamu. Berikut adalah cara untuk mengubah gambar profil:
- Buka menu “Start” dan klik pada gambar profil kamu di pojok kanan bawah.
- Pilih “Change account picture”.
- Pilih gambar yang ingin kamu gunakan sebagai gambar profil dan klik “Choose”.
Contohnya, kamu bisa menggunakan foto diri kamu atau gambar yang kamu sukai sebagai gambar profil. Gambar profil akan muncul di berbagai tempat, seperti menu “Start” dan layar login.
Atur Pengaturan Privasi
Pengaturan privasi sangat penting untuk melindungi data pribadi kamu. Kamu bisa mengatur pengaturan privasi untuk menentukan informasi apa yang bisa diakses oleh aplikasi dan layanan lainnya. Berikut adalah cara untuk mengatur pengaturan privasi:
- Buka menu “Start” dan klik pada “Settings”.
- Pilih “Privacy”.
- Kamu bisa mengatur berbagai pengaturan privasi, seperti lokasi, mikrofon, kamera, dan kontak.
Contohnya, kamu bisa memilih untuk tidak berbagi lokasi kamu dengan aplikasi tertentu. Dengan mengatur pengaturan privasi, kamu bisa mengontrol informasi apa yang dibagikan oleh akun kamu.
Hapus File Sampah
Setelah kamu mengubah nama pengguna, ada baiknya untuk membersihkan file sampah di laptop kamu. File sampah bisa memperlambat kinerja laptop kamu dan menghabiskan ruang penyimpanan. Berikut adalah cara untuk menghapus file sampah:
- Buka menu “Start” dan ketik “Disk Cleanup” di kotak pencarian.
- Pilih “Disk Cleanup”.
- Pilih drive yang ingin kamu bersihkan dan klik “OK”.
- Pilih jenis file yang ingin kamu hapus dan klik “OK”.
Contohnya, kamu bisa menghapus file sementara, file log, dan file sampah lainnya. Menghapus file sampah akan membantu meningkatkan kinerja laptop kamu dan membebaskan ruang penyimpanan.
Pastikan Pembaruan Sistem Terpasang
Pembaruan sistem Windows 10 sangat penting untuk menjaga keamanan dan kinerja laptop kamu. Pembaruan sistem akan memperbaiki bug, meningkatkan keamanan, dan menambahkan fitur baru. Berikut adalah cara untuk menginstal pembaruan sistem:
- Buka menu “Start” dan klik pada “Settings”.
- Pilih “Update & Security”.
- Klik “Check for updates”.
Contohnya, pembaruan sistem bisa memperbaiki masalah keamanan atau menambahkan fitur baru. Pastikan untuk menginstal pembaruan sistem secara teratur untuk menjaga keamanan dan kinerja laptop kamu.
Pemungkas: Cara Ganti Nama User Di Laptop Windows 10
Sekarang Anda sudah tahu bagaimana mengganti nama pengguna di laptop Windows 10, baik melalui Settings maupun Control Panel. Ingatlah untuk selalu membuat cadangan data sebelum melakukan perubahan besar pada sistem Anda. Dengan nama pengguna baru yang fresh, semoga pengalaman menggunakan laptop Anda menjadi lebih menyenangkan!
Bagian Pertanyaan Umum (FAQ)
Apakah mengganti nama pengguna akan menghapus data saya?
Tidak, mengganti nama pengguna tidak akan menghapus data Anda. Data Anda akan tetap aman di akun pengguna yang baru.
Bagaimana jika saya lupa password akun lama?
Anda perlu mereset password akun lama Anda sebelum dapat mengganti nama pengguna. Gunakan fitur “Lupa Password” di Windows untuk mereset password.
Apakah saya bisa mengubah nama pengguna menjadi nama yang sudah digunakan?
Tidak, Anda tidak bisa menggunakan nama pengguna yang sudah digunakan oleh akun lain di komputer Anda.







