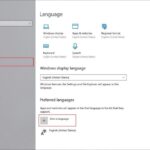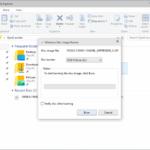Cara ganti nama account windows 10 – Bosan dengan nama akun Windows 10 yang lama? Ingin memberi tampilan baru pada profil Anda? Mengganti nama akun Windows 10 ternyata mudah dilakukan, dan Anda tidak perlu menjadi ahli komputer untuk melakukannya. Artikel ini akan memandu Anda langkah demi langkah, mulai dari membuka pengaturan akun hingga menerapkan perubahan nama akun Anda.
Dengan mengikuti panduan ini, Anda akan dapat mengubah nama akun Windows 10 dengan cepat dan mudah. Siap untuk memberikan sentuhan personal pada akun Anda? Mari kita mulai!
Memulai Proses Penggantian Nama Akun
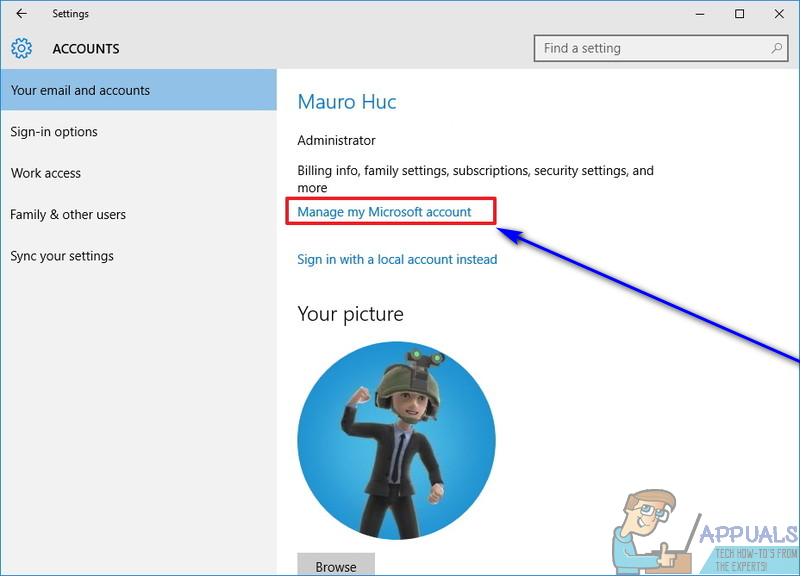
Mengubah nama akun Windows 10 kamu bisa dilakukan dengan mudah. Proses ini memungkinkan kamu untuk memperbarui identitas akun sesuai keinginan, baik untuk keperluan personal maupun profesional. Sebelum memulai, ada beberapa hal yang perlu kamu perhatikan.
Langkah Awal Sebelum Mengganti Nama Akun
Sebelum memulai proses penggantian nama akun, ada beberapa langkah awal yang perlu kamu perhatikan. Ini bertujuan untuk memastikan proses berjalan lancar dan menghindari masalah di kemudian hari.
- Buat Cadangan Data Penting: Sebelum mengubah nama akun, sebaiknya kamu membuat cadangan data penting seperti dokumen, foto, dan file lainnya. Hal ini penting untuk berjaga-jaga jika terjadi kesalahan selama proses penggantian nama.
- Perhatikan Hak Akses: Jika kamu menggunakan akun Microsoft untuk mengakses aplikasi atau layanan online lainnya, perubahan nama akun dapat memengaruhi hak aksesmu. Pastikan kamu memahami konsekuensinya sebelum melanjutkan.
- Tentukan Nama Baru: Pilih nama baru yang sesuai dan mudah diingat. Pastikan nama baru tidak mengandung karakter khusus atau spasi.
Membuka Pengaturan Akun Windows 10
Untuk mengakses pengaturan akun Windows 10, kamu dapat mengikuti langkah-langkah berikut.
| Langkah | Keterangan |
|---|---|
| 1 | Klik tombol “Start” di pojok kiri bawah layar. |
| 2 | Pilih “Settings” (ikon roda gigi). |
| 3 | Klik “Accounts”. |
Mengubah Nama Akun
Setelah berhasil menginstal Windows 10, kamu mungkin ingin mengubah nama akun yang digunakan untuk masuk ke sistem. Nama akun ini akan muncul di berbagai tempat, seperti menu Start, File Explorer, dan aplikasi lain. Mengubah nama akun Windows 10 sangat mudah dan dapat dilakukan melalui menu Settings. Berikut adalah langkah-langkah yang dapat kamu ikuti:
Mengubah Nama Akun di Menu Settings
Berikut adalah langkah-langkah untuk mengubah nama akun Windows 10:
- Buka menu Settings dengan menekan tombol Windows + I atau dengan mengklik ikon Settings di menu Start.
- Pilih menu Accounts.
- Klik Your info pada panel sebelah kiri.
- Klik tombol Rename PC pada panel sebelah kanan.
- Masukkan nama akun baru yang kamu inginkan di kotak dialog Rename this PC.
- Klik Next untuk melanjutkan.
- Sistem akan memproses perubahan nama akun. Tunggu hingga proses selesai.
- Setelah proses selesai, kamu akan diminta untuk Restart komputer.
- Setelah komputer restart, nama akun kamu akan berubah sesuai dengan nama yang kamu masukkan sebelumnya.
Sebagai ilustrasi, misalkan nama akun Windows 10 kamu saat ini adalah “User1”. Kamu ingin mengubahnya menjadi “Nama Baru”. Berikut adalah ilustrasi proses penggantian nama akun:
| Langkah | Ilustrasi |
|---|---|
| 1. Buka menu Settings | [Gambar menu Settings] |
| 2. Pilih menu Accounts | [Gambar menu Accounts] |
| 3. Klik Your info | [Gambar menu Your info] |
| 4. Klik tombol Rename PC | [Gambar tombol Rename PC] |
| 5. Masukkan nama akun baru | [Gambar kotak dialog Rename this PC dengan nama akun baru] |
| 6. Klik Next | [Gambar tombol Next] |
| 7. Tunggu proses selesai | [Gambar proses penggantian nama akun] |
| 8. Restart komputer | [Gambar pesan restart komputer] |
Setelah komputer restart, nama akun kamu akan berubah menjadi “Nama Baru”.
Konfirmasi Penggantian Nama
Setelah kamu mengubah nama akun Windows 10, sistem akan meminta konfirmasi untuk memastikan bahwa kamu benar-benar ingin mengubah nama akun. Ini adalah langkah penting untuk mencegah perubahan nama yang tidak disengaja.
Proses Konfirmasi, Cara ganti nama account windows 10
Proses konfirmasi penggantian nama akun Windows 10 cukup sederhana. Setelah kamu mengganti nama akun, sistem akan menampilkan sebuah pesan konfirmasi yang meminta kamu untuk mengonfirmasi perubahan tersebut. Pesan konfirmasi biasanya berisi nama akun lama dan nama akun baru yang kamu pilih.
Contoh Pesan Konfirmasi
Kamu akan mengubah nama akun Windows 10 dari “Nama Akun Lama” ke “Nama Akun Baru”. Apakah kamu yakin ingin melanjutkan?
Langkah-langkah Menyelesaikan Proses Konfirmasi
- Jika kamu yakin ingin mengubah nama akun, klik tombol “Ya” atau “Konfirmasi”.
- Jika kamu ingin membatalkan perubahan nama akun, klik tombol “Tidak” atau “Batal”.
Menerapkan Perubahan
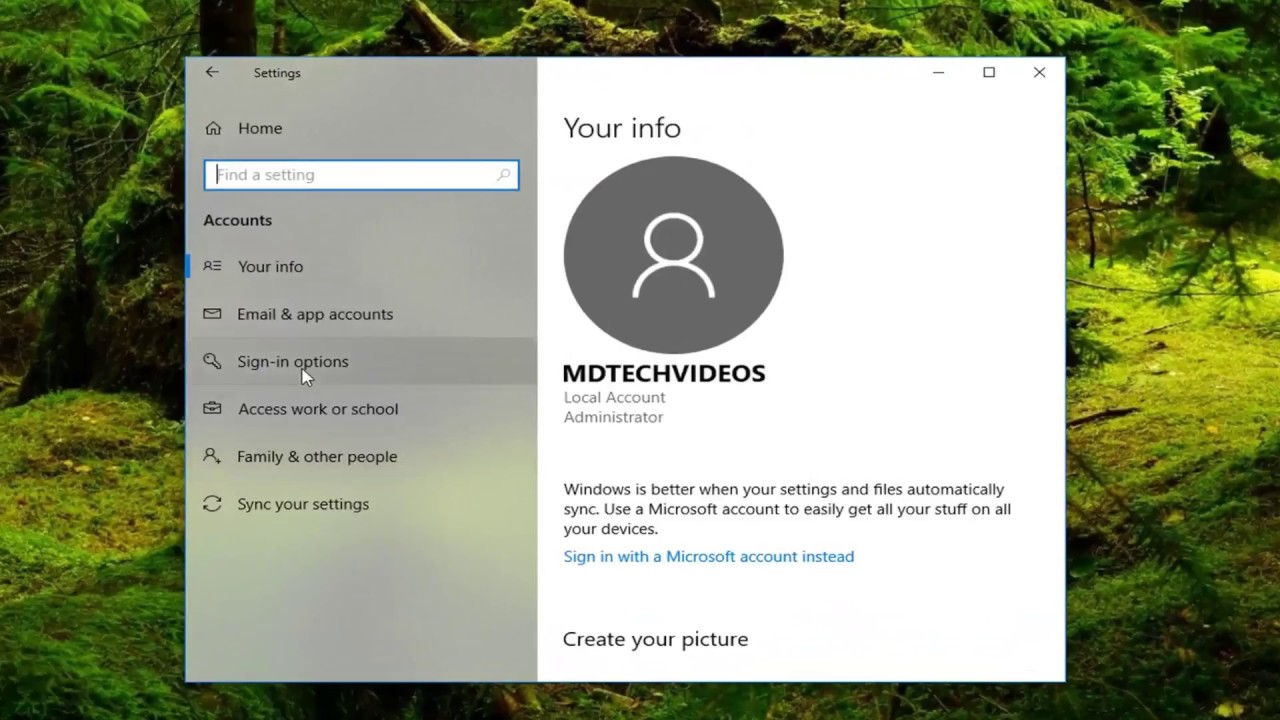
Setelah kamu mengonfirmasi perubahan nama akun, Windows 10 akan memproses permintaanmu. Proses ini biasanya cepat, tetapi bisa memakan waktu beberapa menit tergantung pada kecepatan komputermu.
Langkah-langkah Setelah Konfirmasi
Setelah proses perubahan nama akun selesai, kamu akan melihat pesan konfirmasi di layar. Pesan ini akan memberitahukan bahwa nama akunmu telah berhasil diubah. Kamu juga akan melihat bahwa nama akunmu di seluruh sistem Windows 10, seperti di menu Start, File Explorer, dan aplikasi lainnya, telah berubah menjadi nama akun baru yang telah kamu pilih.
- Kamu mungkin perlu me-restart komputer untuk melihat perubahan nama akun diterapkan sepenuhnya.
- Setelah me-restart, kamu akan melihat nama akun baru di seluruh sistem Windows 10.
Pesan Konfirmasi
Pesan konfirmasi yang muncul setelah nama akun berhasil diubah biasanya berisi informasi berikut:
“Nama akun Anda telah berhasil diubah.”
Selesai: Cara Ganti Nama Account Windows 10
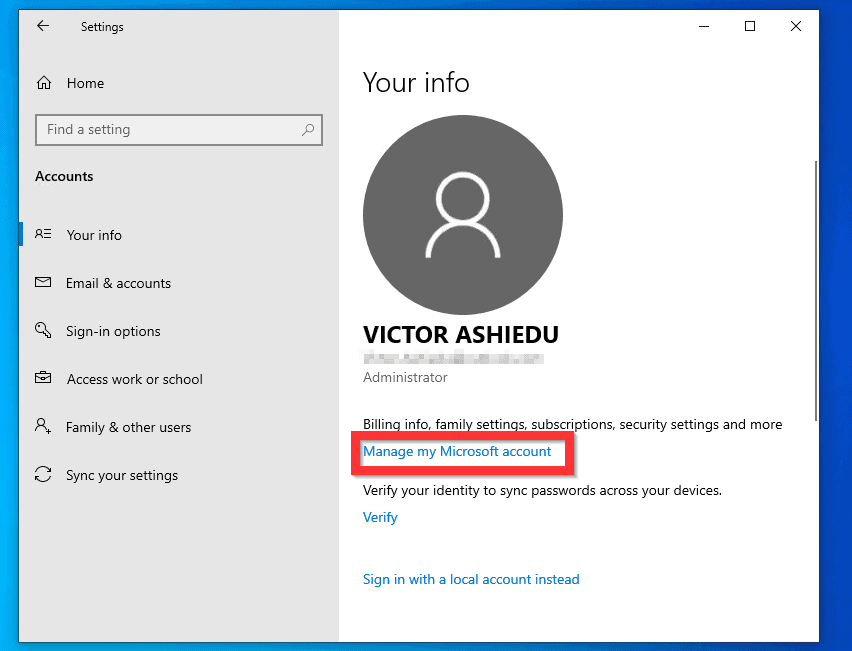
Setelah melalui beberapa langkah, Anda telah berhasil mengganti nama akun Windows 10 Anda. Sekarang, akun Anda akan menampilkan nama baru yang Anda inginkan.
Contoh Tampilan Akun
Setelah mengganti nama akun, tampilan akun Anda di Windows 10 akan berubah. Sebagai contoh, nama akun Anda yang sebelumnya “Administrator” akan berubah menjadi “Nama Baru” di berbagai bagian Windows 10, seperti:
- Menu Start
- Pengaturan
- File Explorer
- Layar login
Tips Keamanan Akun Windows 10
Berikut adalah beberapa tips tambahan untuk menjaga keamanan akun Windows 10 Anda:
- Gunakan kata sandi yang kuat dan unik untuk akun Windows 10 Anda. Kata sandi yang kuat terdiri dari kombinasi huruf besar dan kecil, angka, dan simbol.
- Aktifkan verifikasi dua faktor (2FA) untuk akun Microsoft Anda. 2FA menambahkan lapisan keamanan ekstra dengan meminta kode verifikasi tambahan saat Anda masuk.
- Hindari menggunakan jaringan Wi-Fi publik yang tidak aman untuk mengakses akun Windows 10 Anda. Jaringan Wi-Fi publik dapat rentan terhadap serangan.
- Pastikan perangkat lunak Anda selalu diperbarui dengan versi terbaru. Pembaruan perangkat lunak seringkali berisi perbaikan keamanan yang penting.
- Hindari mengklik tautan atau membuka lampiran email dari pengirim yang tidak dikenal. Ini dapat menyebabkan infeksi malware.
- Pastikan Anda memiliki cadangan data penting Anda. Jika terjadi masalah pada akun Anda, Anda dapat memulihkan data Anda dari cadangan.
Penutup
Sekarang Anda telah berhasil mengubah nama akun Windows 10 Anda! Dengan langkah-langkah sederhana ini, Anda dapat dengan mudah menyesuaikan akun Anda sesuai keinginan. Ingatlah untuk selalu menjaga keamanan akun Anda dengan memilih kata sandi yang kuat dan mengaktifkan fitur keamanan tambahan yang tersedia di Windows 10. Selamat menikmati akun baru Anda!
Kumpulan Pertanyaan Umum
Apakah saya harus membuat akun baru setelah mengganti nama akun?
Tidak, Anda tidak perlu membuat akun baru. Mengganti nama akun hanya akan mengubah nama yang ditampilkan pada profil Anda, bukan membuat akun baru.
Apakah mengganti nama akun akan mempengaruhi data saya?
Tidak, mengganti nama akun tidak akan mempengaruhi data Anda. Semua data dan file Anda akan tetap aman.
Bagaimana jika saya lupa kata sandi akun saya?
Jika Anda lupa kata sandi akun Anda, Anda dapat meresetnya melalui halaman lupa kata sandi Microsoft. Anda akan diminta untuk memberikan informasi akun Anda, seperti alamat email atau nomor telepon, untuk memverifikasi identitas Anda.