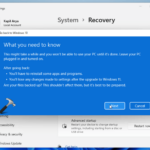Cara buat bootable windows 7 rufus – Membuat bootable USB Windows 7 menggunakan Rufus adalah cara yang mudah dan efisien untuk menginstal ulang sistem operasi Anda. Dengan panduan langkah demi langkah ini, Anda dapat dengan mudah membuat bootable USB Windows 7 yang dapat diandalkan untuk menginstal Windows 7 di komputer Anda.
Rufus adalah sebuah aplikasi kecil namun powerful yang dirancang untuk membuat bootable USB drive dengan mudah. Aplikasi ini mendukung berbagai sistem operasi, termasuk Windows 7. Dengan Rufus, Anda dapat membuat bootable USB Windows 7 dari file ISO, dan menginstal Windows 7 di komputer Anda dengan cepat dan mudah.
Mempersiapkan Perangkat Lunak dan Peralatan
Sebelum memulai proses pembuatan bootable USB Windows 7, pastikan Anda telah menyiapkan perangkat lunak dan peralatan yang diperlukan. Berikut langkah-langkah yang perlu Anda ikuti:
Mendownload Rufus
Rufus adalah aplikasi gratis yang memungkinkan Anda membuat bootable USB drive dari file ISO. Anda dapat mengunduh Rufus dari situs web resminya. Berikut adalah langkah-langkah untuk mengunduh Rufus:
- Buka browser web Anda dan kunjungi situs web resmi Rufus: https://rufus.ie/
- Klik tombol “Download” untuk mengunduh file eksekusi Rufus. Pastikan Anda mengunduh versi terbaru dari Rufus.
- Simpan file eksekusi Rufus di lokasi yang mudah diakses di komputer Anda.
Mendownload File ISO Windows 7
File ISO Windows 7 adalah file yang berisi semua data yang diperlukan untuk menginstal Windows 7. Anda dapat mengunduh file ISO Windows 7 dari situs web resmi Microsoft. Berikut adalah langkah-langkah untuk mengunduh file ISO Windows 7:
- Buka browser web Anda dan kunjungi situs web resmi Microsoft: https://www.microsoft.com/en-us/software-download/windows7
- Pilih edisi Windows 7 yang ingin Anda unduh. Anda dapat memilih antara Windows 7 Home Premium, Professional, Ultimate, dan Starter.
- Masukkan kunci produk Windows 7 Anda. Jika Anda tidak memiliki kunci produk, Anda dapat membeli kunci produk dari situs web Microsoft.
- Pilih bahasa yang ingin Anda gunakan untuk menginstal Windows 7.
- Klik tombol “Download” untuk mengunduh file ISO Windows 7. Simpan file ISO Windows 7 di lokasi yang mudah diakses di komputer Anda.
Persyaratan Sistem untuk Menginstal Windows 7
Sebelum Anda menginstal Windows 7, pastikan komputer Anda memenuhi persyaratan sistem minimum. Berikut adalah tabel yang menunjukkan persyaratan sistem untuk menginstal Windows 7:
| Persyaratan | Minimum | Rekomendasi |
|---|---|---|
| Prosesor | 1 GHz 32-bit (x86) atau 64-bit (x64) prosesor | 1 GHz 32-bit (x86) atau 64-bit (x64) prosesor dengan kecepatan lebih tinggi |
| RAM | 1 GB (32-bit) atau 2 GB (64-bit) | 2 GB (32-bit) atau 4 GB (64-bit) |
| Ruang Hard Disk | 16 GB (32-bit) atau 20 GB (64-bit) | 20 GB (32-bit) atau 25 GB (64-bit) |
| Kartu Grafis | DirectX 9 dengan driver WDDM 1.0 atau lebih tinggi | DirectX 9 dengan driver WDDM 1.0 atau lebih tinggi, dengan kemampuan rendering 3D yang lebih baik |
| Perangkat Lunak Lainnya | Windows 7 Starter, Home Basic, Home Premium, Professional, Ultimate, atau Enterprise | Windows 7 Starter, Home Basic, Home Premium, Professional, Ultimate, atau Enterprise, dengan pembaruan terbaru |
Memformat Flash Drive
Setelah Anda mengunduh Rufus, langkah selanjutnya adalah memformat flash drive Anda. Pemformatan flash drive akan membersihkan data yang ada dan mempersiapkannya untuk menyimpan file instalasi Windows 7. Pastikan Anda telah memilih flash drive yang tepat untuk proses ini.
Memformat Flash Drive dengan Format FAT32
Sebelum menggunakan Rufus, Anda perlu memformat flash drive dengan format FAT32. Format FAT32 adalah format file yang kompatibel dengan berbagai sistem operasi, termasuk Windows 7. Berikut adalah cara memformat flash drive dengan format FAT32:
- Hubungkan flash drive Anda ke komputer Anda.
- Buka “This PC” atau “My Computer” di Windows.
- Klik kanan pada flash drive Anda dan pilih “Format”.
- Di jendela “Format”, pilih “FAT32” di menu drop-down “File System”.
- Centang kotak “Quick Format” jika Anda ingin proses format lebih cepat.
- Klik “Start” untuk memulai proses format.
- Tunggu hingga proses format selesai. Setelah selesai, flash drive Anda akan siap digunakan dengan Rufus.
Memformat Flash Drive dengan Rufus
Setelah flash drive Anda diformat dengan FAT32, Anda dapat menggunakan Rufus untuk membuat bootable USB. Berikut adalah langkah-langkahnya:
- Buka aplikasi Rufus.
- Di bagian “Device”, pilih flash drive Anda dari daftar yang tersedia. Pastikan Anda memilih flash drive yang benar untuk menghindari kehilangan data.
- Di bagian “Boot Selection”, pilih “Select” dan cari file ISO Windows 7 Anda. File ISO adalah file yang berisi semua data yang diperlukan untuk menginstal Windows 7.
- Di bagian “Partition Scheme and Target System Type”, pilih “GPT for UEFI” jika komputer Anda mendukung UEFI atau “MBR for BIOS” jika komputer Anda menggunakan BIOS.
- Di bagian “File System”, pilih “FAT32”.
- Klik tombol “Start” untuk memulai proses pembuatan bootable USB.
- Tunggu hingga proses selesai. Anda akan melihat pesan “Ready” di bagian bawah aplikasi Rufus.
Memilih Flash Drive yang Benar dan Partisi yang Tepat
Memilih flash drive yang benar dan partisi yang tepat sangat penting untuk memastikan proses pembuatan bootable USB berjalan lancar. Berikut adalah beberapa hal yang perlu dipertimbangkan:
- Pilih flash drive dengan kapasitas yang cukup besar. File instalasi Windows 7 membutuhkan setidaknya 4 GB ruang. Sebaiknya gunakan flash drive dengan kapasitas 8 GB atau lebih besar untuk memastikan cukup ruang untuk file instalasi dan file tambahan lainnya.
- Pastikan flash drive Anda dalam kondisi baik. Flash drive yang rusak atau mengalami masalah dapat menyebabkan kesalahan selama proses pembuatan bootable USB.
- Pilih partisi yang benar. Jika Anda memiliki beberapa partisi di flash drive Anda, pastikan Anda memilih partisi yang kosong untuk menyimpan file instalasi Windows 7.
Membuat Bootable USB Windows 7
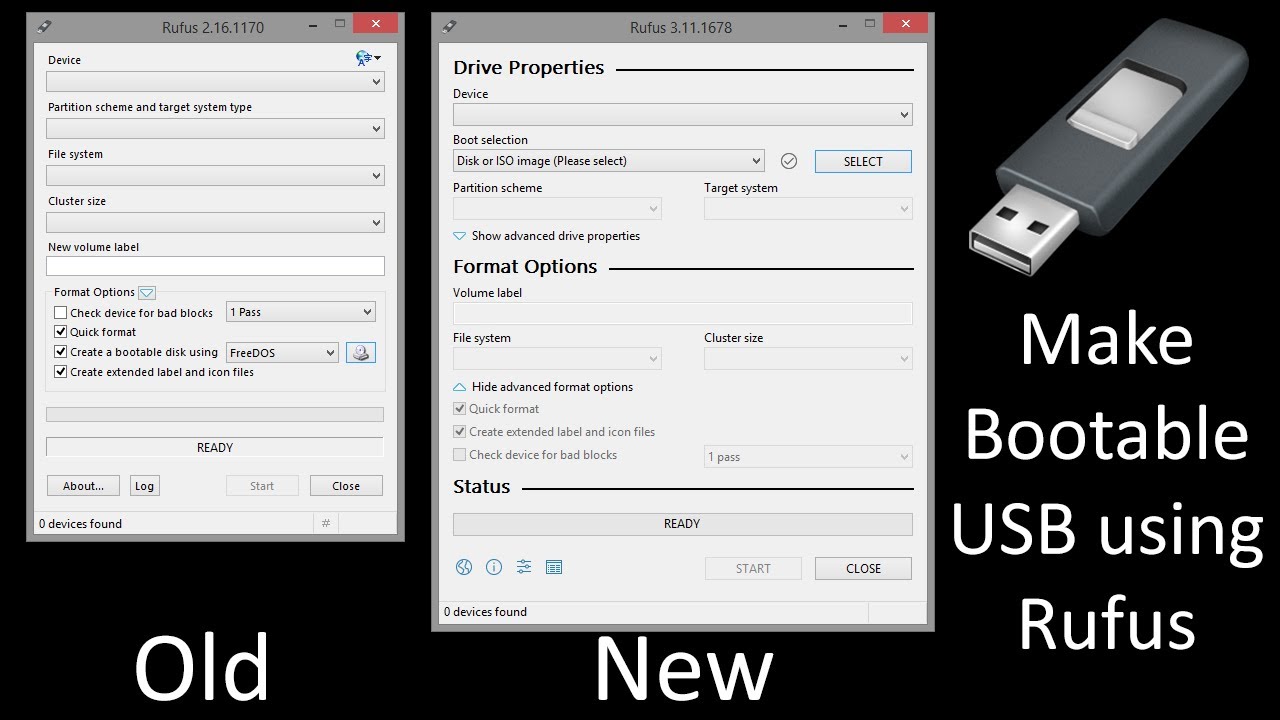
Setelah Anda berhasil mengunduh file ISO Windows 7, langkah selanjutnya adalah membuat bootable USB. Proses ini akan memungkinkan Anda untuk menginstal Windows 7 pada komputer Anda. Untuk membuat bootable USB, Anda dapat menggunakan aplikasi Rufus. Rufus adalah aplikasi yang mudah digunakan dan gratis yang memungkinkan Anda membuat bootable USB dari file ISO. Berikut adalah langkah-langkah untuk membuat bootable USB Windows 7 dengan Rufus.
Memilih File ISO Windows 7 yang Tepat
Sebelum Anda mulai membuat bootable USB, pastikan Anda telah mengunduh file ISO Windows 7 yang benar. File ISO adalah file arsip yang berisi semua file yang diperlukan untuk menginstal Windows 7. Anda dapat mengunduh file ISO dari situs web Microsoft atau dari sumber terpercaya lainnya. Setelah Anda mengunduh file ISO, pastikan Anda menyimpannya di tempat yang mudah diakses.
Langkah-langkah Membuat Bootable USB dengan Rufus
- Buka aplikasi Rufus. Anda dapat mengunduh aplikasi ini dari situs web resmi Rufus.
- Pada bagian “Perangkat”, pilih USB flash drive yang ingin Anda gunakan untuk membuat bootable USB. Pastikan USB flash drive Anda kosong, karena semua data yang ada di dalamnya akan dihapus.
- Pada bagian “Pemilihan Boot”, klik tombol “Pilih” dan pilih file ISO Windows 7 yang telah Anda unduh.
- Pastikan “Skema Partisi” diatur ke “GPT untuk UEFI” atau “MBR untuk BIOS” tergantung pada sistem komputer Anda. Untuk mengetahui jenis sistem yang Anda gunakan, Anda dapat membuka BIOS komputer Anda.
- Pastikan “Sistem File” diatur ke “FAT32”.
- Klik tombol “Mulai” untuk memulai proses pembuatan bootable USB.
- Proses ini mungkin memakan waktu beberapa menit, jadi bersabarlah. Setelah proses selesai, Anda akan memiliki bootable USB Windows 7.
Memilih Opsi Boot yang Tepat di Rufus
Pada langkah ketiga, ketika Anda memilih file ISO Windows 7, Anda akan melihat beberapa opsi tambahan. Salah satu opsi yang penting adalah “Skema Partisi”. Opsi ini menentukan skema partisi yang akan digunakan pada bootable USB. Ada dua pilihan utama: GPT untuk UEFI dan MBR untuk BIOS. Anda perlu memilih opsi yang sesuai dengan sistem komputer Anda.
- GPT untuk UEFI adalah skema partisi yang digunakan pada komputer yang lebih baru dengan UEFI BIOS.
- MBR untuk BIOS adalah skema partisi yang digunakan pada komputer yang lebih lama dengan BIOS tradisional.
Jika Anda tidak yakin skema partisi mana yang harus Anda pilih, Anda dapat membuka BIOS komputer Anda dan melihat informasi tentang sistem komputer Anda. Anda juga dapat mencari informasi tentang skema partisi di situs web produsen komputer Anda.
Memasukkan Bootable USB ke Komputer
Setelah berhasil membuat bootable USB dengan Rufus, langkah selanjutnya adalah memasukkannya ke komputer yang ingin Anda instal ulang Windows 7. Namun, sebelum Anda memasukkan bootable USB, ada beberapa pengaturan BIOS yang perlu Anda lakukan agar komputer dapat boot dari USB.
Mengatur BIOS agar Komputer Dapat Boot dari USB
BIOS (Basic Input/Output System) adalah program yang bertanggung jawab untuk mengontrol perangkat keras komputer Anda saat pertama kali dihidupkan. Untuk mengubah pengaturan BIOS agar komputer dapat boot dari USB, Anda perlu masuk ke menu BIOS.
Cara masuk ke menu BIOS berbeda-beda pada setiap komputer. Umumnya, Anda perlu menekan tombol tertentu saat komputer baru dihidupkan. Tombol yang paling umum digunakan adalah F2, F10, F12, Del, atau Esc. Anda dapat menemukan informasi tentang tombol yang tepat di manual komputer Anda.
Setelah masuk ke menu BIOS, cari pengaturan boot order. Anda dapat menemukannya di tab Boot, Advanced, atau Boot Settings. Kemudian, ubah urutan boot sehingga USB berada di urutan paling atas. Ini berarti komputer akan mencoba boot dari USB terlebih dahulu sebelum mencoba boot dari hard drive.
Memasukkan Bootable USB ke Komputer
Setelah mengatur BIOS, Anda dapat memasukkan bootable USB ke komputer Anda. Pastikan bootable USB terpasang dengan benar ke port USB komputer. Setelah itu, simpan pengaturan BIOS dengan menekan tombol F10 atau tombol yang sesuai untuk menyimpan perubahan. Kemudian, restart komputer Anda.
Mengubah Urutan Boot di BIOS
- Nyalakan komputer dan tekan tombol yang sesuai untuk masuk ke menu BIOS. Tombol yang digunakan bervariasi tergantung pada merek dan model komputer Anda. Anda bisa mencari informasi ini di manual komputer atau di situs web produsen.
- Setelah berada di menu BIOS, cari tab yang terkait dengan pengaturan boot. Biasanya disebut “Boot”, “Boot Order”, “Boot Options”, atau yang serupa.
- Cari opsi yang memungkinkan Anda untuk mengubah urutan boot. Ini biasanya berupa daftar perangkat yang dapat digunakan untuk boot komputer, seperti hard drive, CD/DVD drive, dan USB drive.
- Gunakan tombol panah untuk memilih USB drive sebagai perangkat boot pertama. Pastikan USB drive yang Anda pilih adalah bootable USB yang telah Anda buat dengan Rufus.
- Simpan perubahan yang Anda buat dengan menekan tombol yang sesuai. Biasanya tombol F10 atau Esc, dan kemudian konfirmasi dengan menekan tombol Enter.
- Restart komputer Anda. Komputer Anda sekarang akan mencoba boot dari USB drive.
Menginstal Windows 7
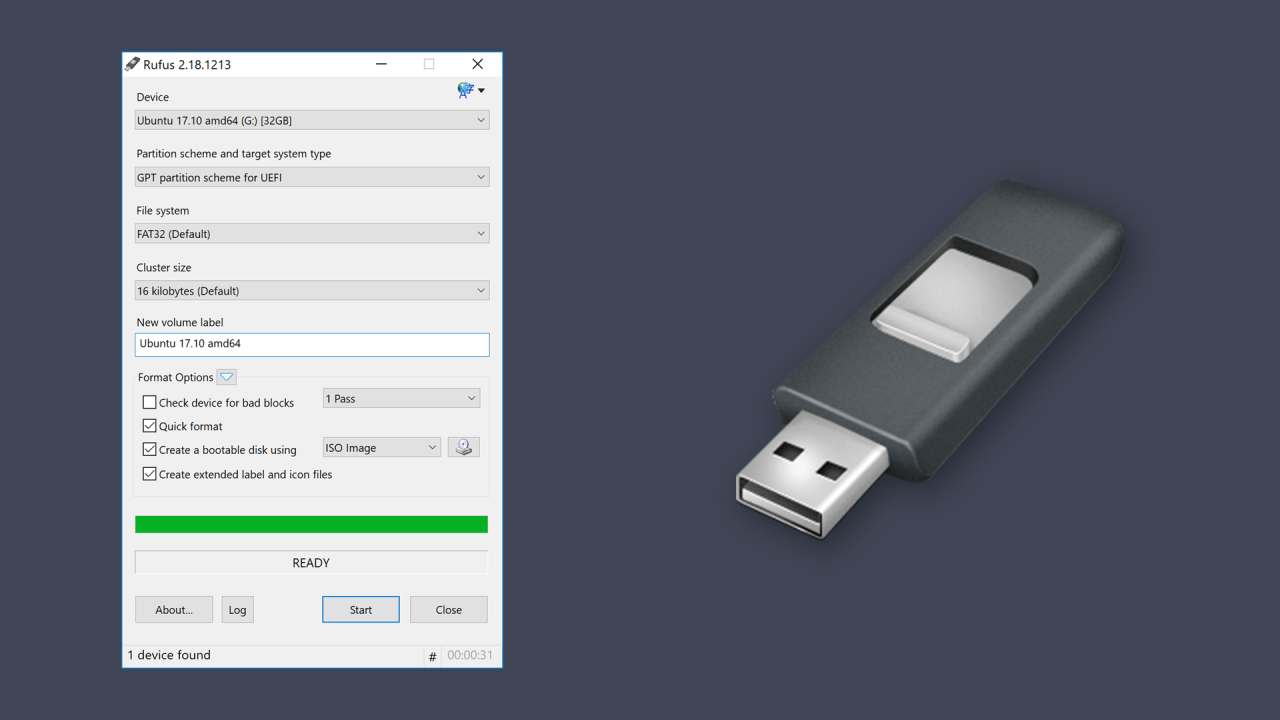
Setelah bootable USB berhasil dibuat, Anda siap menginstal Windows 7. Proses ini akan memindahkan semua data dari hard drive Anda ke partisi baru, jadi pastikan Anda telah mencadangkan semua data penting sebelum memulai.
Memulai Instalasi, Cara buat bootable windows 7 rufus
Berikut langkah-langkah untuk menginstal Windows 7 dari bootable USB:
- Masukkan bootable USB ke komputer Anda.
- Nyalakan komputer Anda dan tekan tombol BIOS (biasanya F2, F10, atau Del) untuk masuk ke menu pengaturan BIOS.
- Cari opsi “Boot Order” atau “Boot Priority” dan ubah urutan boot sehingga bootable USB menjadi prioritas pertama.
- Simpan pengaturan dan keluar dari BIOS. Komputer Anda akan reboot dan memulai proses instalasi Windows 7.
Memilih Bahasa dan Opsi
Anda akan disambut oleh layar instalasi Windows 7. Pilih bahasa, format waktu dan mata uang, serta keyboard yang ingin Anda gunakan.
Memilih Partisi Hard Drive
Pada tahap ini, Anda perlu memilih partisi hard drive untuk menginstal Windows 7. Anda dapat memilih untuk menginstal Windows 7 pada partisi yang ada atau membuat partisi baru.
Pilihan Partisi
| Pilihan | Keterangan |
|---|---|
| Instalasi Windows 7 pada partisi yang ada | Ini akan menimpa data yang ada di partisi tersebut. Pastikan Anda telah mencadangkan semua data penting sebelum memilih opsi ini. |
| Membuat partisi baru | Ini akan membuat partisi baru pada hard drive Anda dan menginstal Windows 7 di sana. Anda dapat menentukan ukuran partisi yang diinginkan. |
Menginstal Windows 7
Setelah Anda memilih partisi, proses instalasi Windows 7 akan dimulai. Ini akan memakan waktu beberapa saat, tergantung pada spesifikasi komputer Anda.
Menetapkan Nama Pengguna dan Kata Sandi
Setelah instalasi selesai, Anda akan diminta untuk menetapkan nama pengguna dan kata sandi untuk akun administrator.
Selesai
Selamat! Anda telah berhasil menginstal Windows 7.
Mengatur Driver
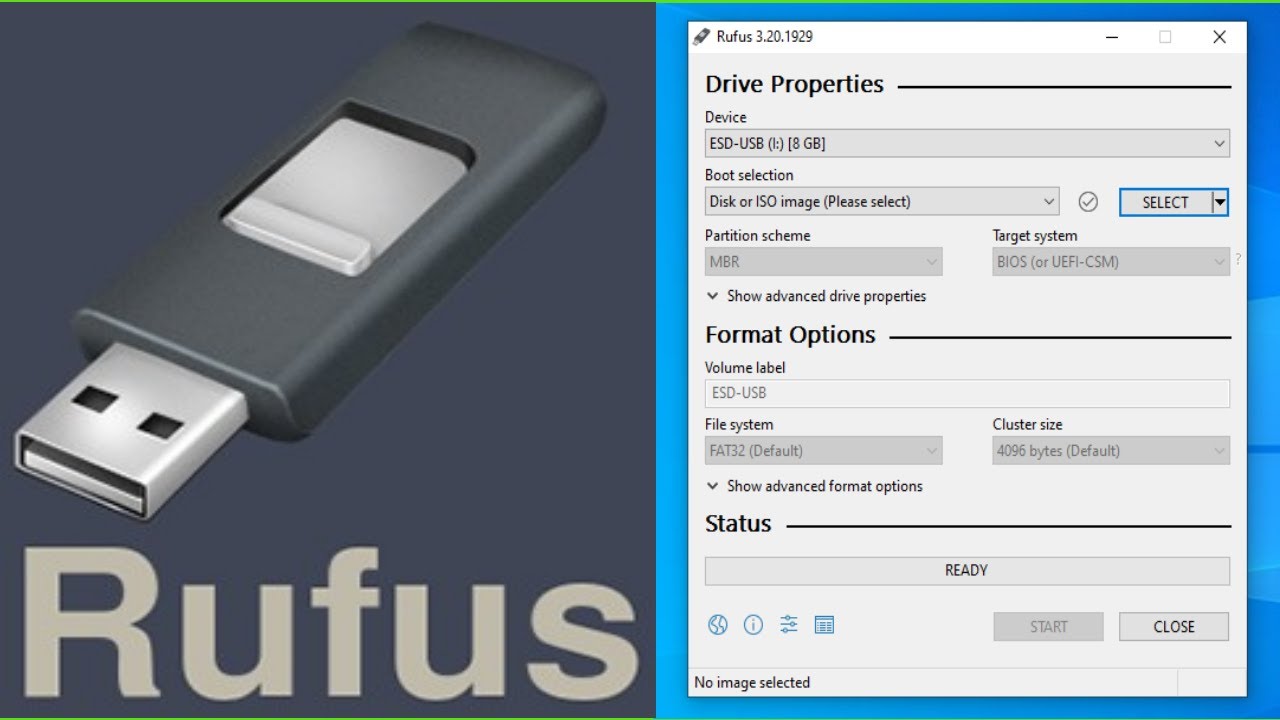
Setelah instalasi Windows 7 selesai, langkah selanjutnya adalah menginstal driver yang diperlukan. Driver adalah perangkat lunak yang memungkinkan sistem operasi berkomunikasi dengan perangkat keras komputer, seperti kartu grafis, kartu suara, dan jaringan. Tanpa driver yang tepat, perangkat keras tersebut tidak akan berfungsi dengan baik.
Mencari Driver
Ada beberapa cara untuk mencari driver yang diperlukan:
- Cari di website produsen perangkat keras. Cara ini adalah cara paling umum dan biasanya paling efektif. Anda dapat menemukan driver terbaru untuk perangkat keras Anda di website produsennya.
- Gunakan software pemindai driver. Software ini dapat memindai komputer Anda untuk mencari driver yang hilang dan kemudian mengunduh dan menginstalnya secara otomatis.
- Gunakan CD atau DVD driver yang disertakan dengan perangkat keras. Jika Anda memiliki CD atau DVD driver yang disertakan dengan perangkat keras, Anda dapat menginstal driver dari media tersebut.
Menginstal Driver
Setelah Anda menemukan driver yang diperlukan, Anda dapat menginstalnya dengan cara berikut:
- Unduh driver. Unduh driver dari website produsen perangkat keras atau dari software pemindai driver.
- Ekstrak driver. Jika driver yang Anda unduh dalam bentuk file ZIP, Anda perlu mengekstraknya terlebih dahulu.
- Jalankan file setup. Jalankan file setup driver untuk memulai proses instalasi.
- Ikuti petunjuk di layar. Ikuti petunjuk di layar untuk menyelesaikan proses instalasi.
Mengidentifikasi Driver yang Hilang
Jika Anda tidak yakin driver mana yang hilang, Anda dapat menggunakan Device Manager untuk mengidentifikasinya. Device Manager adalah alat yang memungkinkan Anda untuk melihat semua perangkat keras yang terhubung ke komputer Anda dan memeriksa status drivernya.
- Buka Device Manager. Klik kanan tombol Start dan pilih “Device Manager”.
- Cari perangkat dengan tanda seru kuning. Perangkat dengan tanda seru kuning menunjukkan bahwa drivernya hilang atau tidak kompatibel.
- Klik kanan perangkat dan pilih “Update Driver Software”. Windows akan mencoba mencari dan menginstal driver yang tepat.
Mengaktifkan Windows 7
Setelah menginstal Windows 7, Anda perlu mengaktifkannya untuk menggunakan semua fiturnya secara penuh. Aktivasi Windows 7 bertujuan untuk memverifikasi bahwa salinan Windows 7 yang Anda gunakan adalah asli dan telah dibeli secara sah. Proses aktivasi ini biasanya dilakukan secara online dan membutuhkan koneksi internet.
Cara Mengaktifkan Windows 7
Untuk mengaktifkan Windows 7, Anda memerlukan kunci produk yang valid. Kunci produk adalah kode unik yang diberikan kepada Anda saat membeli Windows 7. Kunci produk ini biasanya berupa serangkaian 25 karakter yang terdiri dari angka dan huruf. Setelah Anda memiliki kunci produk, Anda dapat mengaktifkan Windows 7 melalui beberapa cara, seperti:
- Melalui internet:
- Buka menu “Start” dan klik “Computer”.
- Klik kanan pada “Computer” dan pilih “Properties”.
- Pada jendela “System”, klik “Activate Windows now”.
- Ikuti petunjuk di layar untuk memasukkan kunci produk Anda dan menyelesaikan proses aktivasi.
- Buka menu “Start” dan klik “Computer”.
- Klik kanan pada “Computer” dan pilih “Properties”.
- Pada jendela “System”, klik “Activate Windows now”.
- Pilih opsi “Activate Windows over the phone”.
- Ikuti petunjuk di layar untuk menghubungi Microsoft dan mendapatkan kode aktivasi.
- Masukkan kode aktivasi yang Anda terima dari Microsoft untuk menyelesaikan proses aktivasi.
Memasukkan Kunci Produk yang Benar
Saat memasukkan kunci produk, pastikan Anda memasukkannya dengan benar. Kunci produk yang salah dapat menyebabkan Windows 7 tidak dapat diaktifkan. Anda dapat memeriksa kembali kunci produk Anda pada kemasan Windows 7 atau pada email konfirmasi pembelian Anda.
Jika Anda mengalami kesulitan mengaktifkan Windows 7, Anda dapat mengunjungi situs web Microsoft untuk mendapatkan bantuan lebih lanjut.
Kesimpulan
Setelah Anda membuat bootable USB Windows 7, Anda dapat menggunakannya untuk menginstal Windows 7 di komputer Anda. Pastikan Anda mengikuti langkah-langkah yang benar dan menyiapkan komputer Anda dengan benar sebelum memulai proses instalasi. Dengan Rufus, Anda dapat dengan mudah membuat bootable USB Windows 7 dan menginstal ulang sistem operasi Anda tanpa kesulitan.
Daftar Pertanyaan Populer: Cara Buat Bootable Windows 7 Rufus
Apakah saya bisa menggunakan Rufus untuk membuat bootable USB untuk sistem operasi lain selain Windows 7?
Ya, Rufus dapat digunakan untuk membuat bootable USB untuk berbagai sistem operasi, termasuk Windows 10, Linux, dan macOS.
Apa yang harus saya lakukan jika saya tidak dapat menemukan file ISO Windows 7?
Anda dapat menemukan file ISO Windows 7 di situs web resmi Microsoft atau di situs web pihak ketiga yang tepercaya.
Apakah saya perlu memformat flash drive saya sebelum membuat bootable USB?
Ya, Anda harus memformat flash drive Anda sebelum membuat bootable USB. Rufus akan memformat flash drive Anda secara otomatis selama proses pembuatan bootable USB.